- Pour supprimer le mot de passe sous Windows 10, ouvrez « netplwiz », sélectionnez le compte, effacez « L'utilisateur doit saisir un nom d'utilisateur et un mot de passe pour utiliser cet ordinateur » et appliquez les paramètres.
- Alternativement, vous pouvez supprimer le mot de passe d'un « compte Microsoft » de Paramètres > Comptes > Vos informations et utiliser le « Connectez-vous plutôt avec un compte local » option.
- Dans un « compte local », ouvrez Paramètres > Comptes > Options de connexionsélectionner « Mot de passe, » Cliquez sur Changementet laissez le mot de passe vide pour le supprimer.
MISE À JOUR 12/12/2023 : Sous Windows 10, vous pouvez supprimer le mot de passe de connexion d'au moins trois manières, et dans ce guide, je décrirai les étapes pour terminer ce processus. Bien que l'utilisation d'un mot de passe soit toujours recommandée pour protéger votre ordinateur et vos fichiers contre les personnes malveillantes, parfois, selon la situation, un mot de passe peut ajouter des étapes supplémentaires au processus de connexion.
Si vous disposez d'un appareil sans fichiers critiques et que la sécurité n'est pas un problème, Windows 10 inclut plusieurs façons de supprimer le mot de passe du compte via les anciens paramètres « Comptes d'utilisateurs », l'application Paramètres ou l'invite de commande.
Dans ce guide, je vais vous apprendre les étapes pour vous connecter automatiquement (ou supprimer le mot de passe de connexion) à partir d'un appareil Windows 10, que vous utilisiez un compte local ou Microsoft. Utilisez ces instructions sous Windows 11.
Avertissement: Ceci est un rappel amical que la suppression du mot de passe de votre compte rendra l'appareil vulnérable à un accès non autorisé localement et à distance.
Désactiver la connexion par mot de passe sous Windows 10
Si vous utilisez un compte Microsoft, il est impossible de supprimer entièrement le mot de passe car vos identifiants sont connectés à votre compte en ligne. Cependant, vous pouvez configurer votre ordinateur pour qu'il se connecte automatiquement afin d'imiter l'expérience sans mot de passe.
Pour supprimer le processus de connexion avec un mot de passe sous Windows 10, procédez comme suit :
-
Ouvrir Commencer sous Windows 10.
-
Rechercher netplwiz et cliquez sur le premier résultat pour ouvrir les anciens paramètres des comptes d'utilisateurs.
-
Sélectionnez le compte pour supprimer le mot de passe dans la section « Utilisateurs de cet ordinateur ».
-
Effacer le « L'utilisateur doit saisir un nom d'utilisateur et un mot de passe pour utiliser cet ordinateur » option.
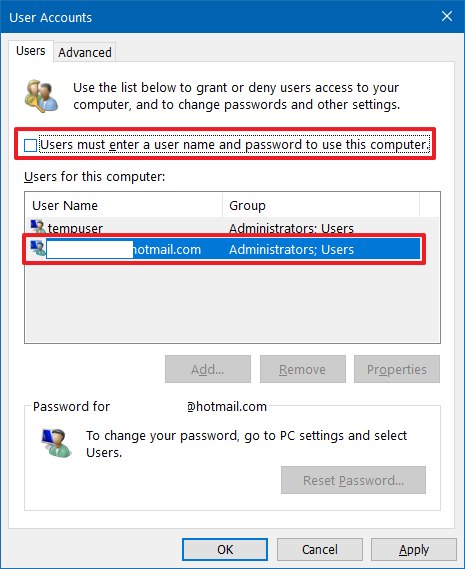
-
Clique le Appliquer bouton.
-
Confirmez les informations du compte Microsoft pour vous connecter automatiquement et supprimer le processus de connexion.
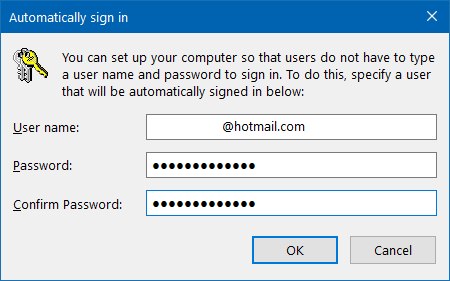
-
Clique le D'ACCORD bouton.
-
Clique le D'ACCORD bouton à nouveau.
Une fois les étapes terminées, l'appareil aura un mot de passe, mais il se connectera automatiquement à chaque redémarrage. Vous devrez toujours fournir un mot de passe si vous vous connectez à distance via Remote Desktop.
Supprimer la connexion par mot de passe sur Windows 10
La méthode suivante vous permet de supprimer entièrement le mot de passe si vous utilisez un compte Microsoft mais devez passer à un compte local.
Pour passer à un compte local et supprimer le mot de passe sous Windows 10, procédez comme suit :
-
Ouvrir Paramètres (Touche Windows + I).
-
Cliquer sur Comptes.
-
Cliquer sur Vos informations.
-
Clique le « Connectez-vous plutôt avec un compte local » option.
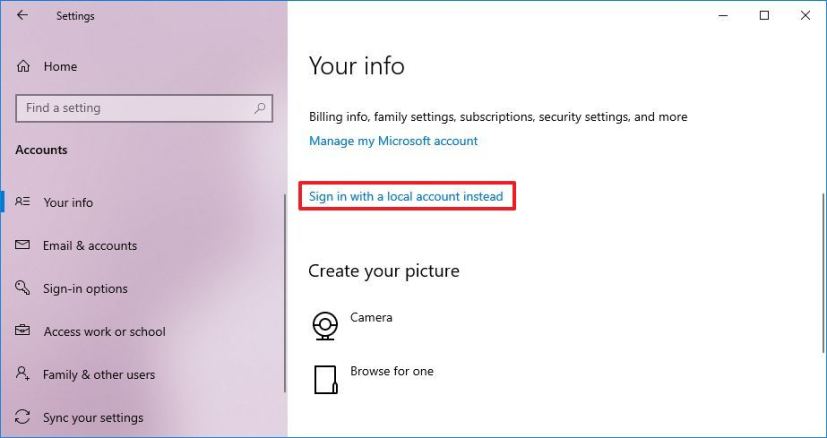
-
Clique le Suivant bouton.
-
Confirmez votre mot de passe actuel.
-
Clique le Suivant bouton.
-
Créez un nom d'utilisateur pour le compte.
-
Quitter le« Nouveau mot de passe » et « Confirmez le mot de passe » champs vides pour supprimer complètement le mot de passe.
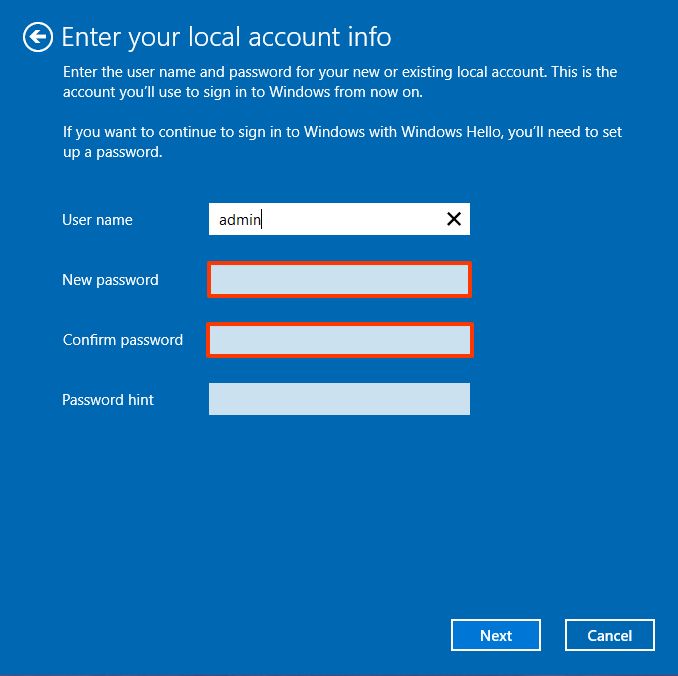
-
Clique le Suivant bouton.
-
Clique le « Déconnectez-vous et terminez » bouton.
-
Reconnectez-vous à votre compte Windows 10.
-
Ouvrir Paramètres.
-
Cliquer sur Comptes.
-
Cliquer sur Options de connexion.
-
Sélectionnez le Mot de passe option dans la section « Gérer la façon dont vous vous connectez à votre appareil ».
-
Clique le Changement bouton.
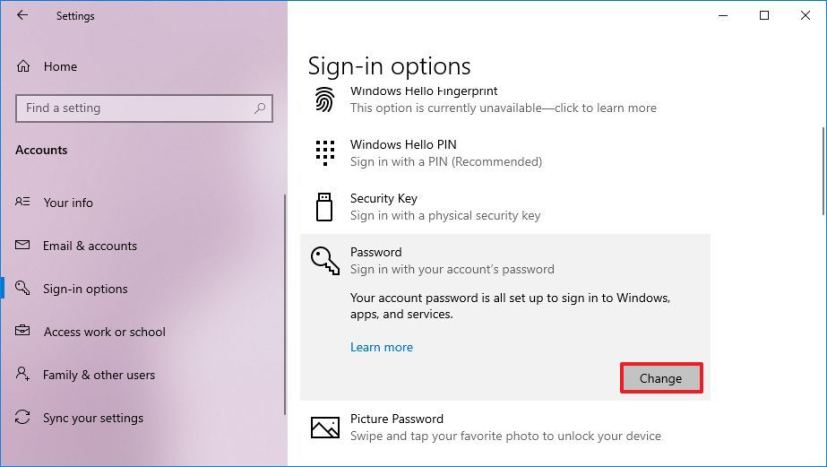
-
Confirmez le mot de passe de votre compte actuel.
-
Clique le Suivant bouton.
-
Quitter le « Nouveau mot de passe » et « Confirmez le mot de passe » champs vides pour supprimer entièrement le mot de passe sous Windows 10.
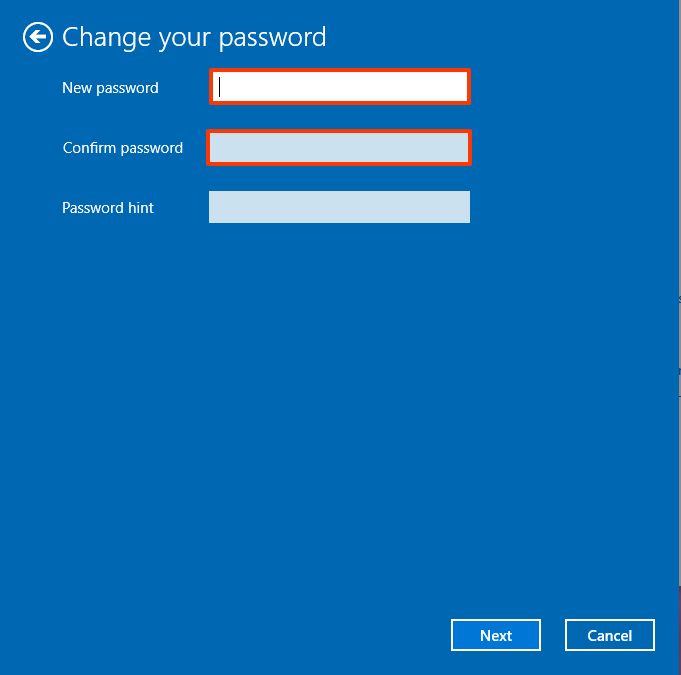
-
Clique le Suivant bouton.
-
Clique le Finition bouton.
Une fois les étapes terminées, la configuration s'appliquera pour supprimer le mot de passe de connexion sur votre compte Windows 10.
Il est préférable de passer à des méthodes d'authentification plus rapides et plus sécurisées lorsque vous souhaitez supprimer un mot de passe car cela n'est pas pratique. Par exemple, vous pouvez créer un code PIN ou configurer un lecteur d'empreintes digitales qui ne nécessite qu'un simple glissement du doigt.
Supprimer le mot de passe de connexion de l'invite de commande
Pour supprimer le mot de passe sous Windows 11 avec l’invite de commande, procédez comme suit :
-
Ouvrir Commencer.
-
Rechercher Invite de commandecliquez avec le bouton droit sur le premier résultat et sélectionnez le Exécuter en tant qu'administrateur option.
-
Tapez la commande suivante pour afficher tous les comptes et appuyez sur Entrer:
net user
-
Tapez la commande suivante pour changer le mot de passe du compte et appuyez sur Entrer:
net user USERNAME *
Dans la commande, changez « NOM D'UTILISATEUR » avec le nom du compte standard ou administrateur que vous souhaitez mettre à jour.
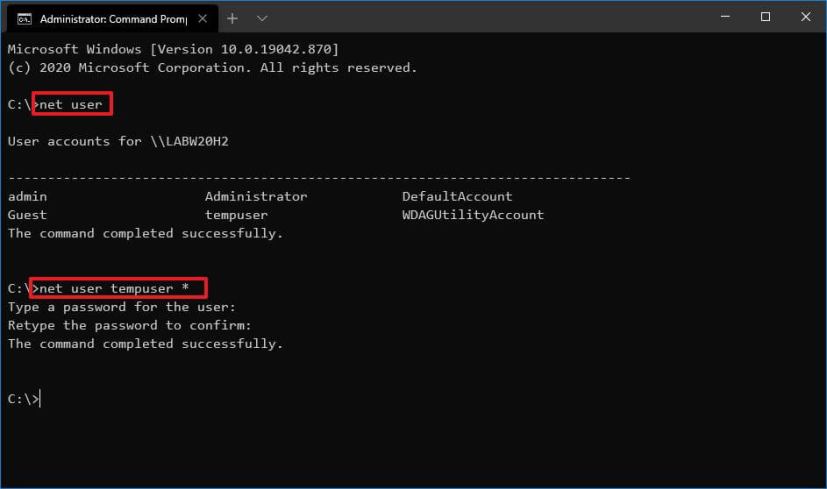
-
Presse Entrer deux fois pour supprimer le mot de passe.
Une fois les étapes terminées, le compte n'inclura plus de mot de passe pour vous connecter à Windows 10. Si vous devez définir un nouveau mot de passe, vous pouvez suivre les mêmes étapes, mais dans étape 5, spécifiez un nouveau mot de passe.
Vous ne pouvez supprimer un mot de passe qu'avec l'invite de commande pour un compte local. Si vous disposez d'un compte Microsoft, utilisez les paramètres en ligne ou l'option disponible via la page de paramètres « Comptes » (voir ci-dessus).
Mise à jour du 12 décembre 2023 : Ce guide a été mis à jour pour garantir son exactitude et refléter les changements apportés au processus.

