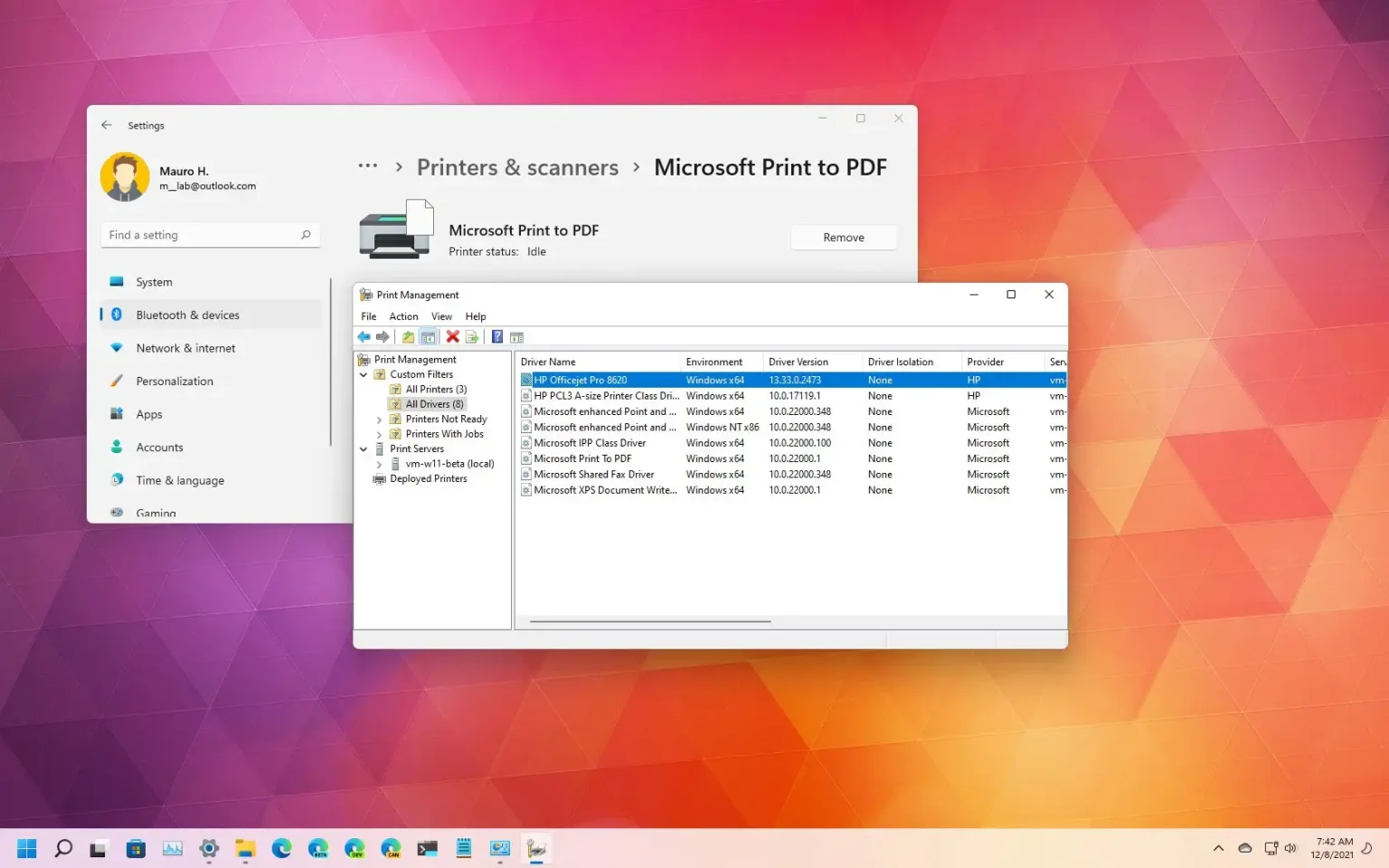MISE À JOUR 03/04/2024 : Sous Windows 11, lorsque vous ne vous connectez plus à une imprimante, le périphérique restera disponible sur l'ordinateur même si vous le supprimez puisque le processus ne supprime pas le pilote. Les pilotes d'impression seront conservés sur l'ordinateur si jamais ils sont à nouveau nécessaires.
Bien que cela puisse être une excellente approche pour réinstaller une imprimante sans fournir à nouveau les contrôleurs, les conserver sur l'ordinateur ne fera que gaspiller de l'espace sur le disque dur. De plus, si un problème survient et que les pilotes sont corrompus, cela peut entraîner d'autres problèmes puisque le système essaiera d'utiliser des pilotes qui ne fonctionnent pas.
Cependant, si vous n'avez plus besoin ou souhaitez supprimer un pilote d'impression corrompu, Windows 11 offre un moyen de le désinstaller complètement de l'ordinateur.
Ce guide vous apprendra les étapes pour supprimer un pilote d'imprimante de Windows 11.
Désinstaller le pilote d'imprimante sous Windows 11
La suppression d'une imprimante et d'un pilote sous Windows 11 est un processus en deux étapes. Vous devez d'abord utiliser l'application Paramètres pour désinstaller l'imprimante, puis l'application Gestion de l'impression ou PowerShell (selon que vous utilisez Windows 11 Pro ou Home) pour supprimer le package de pilotes de l'ordinateur.
1. Supprimez l'imprimante dans Paramètres
Pour supprimer une imprimante sous Windows 11, procédez comme suit :
-
Ouvrir Paramètres sous Windows 11
-
Cliquer sur Bluetooth et appareils.
-
Clique le Imprimantes et scanners page sur le côté droit.
-
Sélectionnez l'imprimante pour ouvrir ses propriétés.
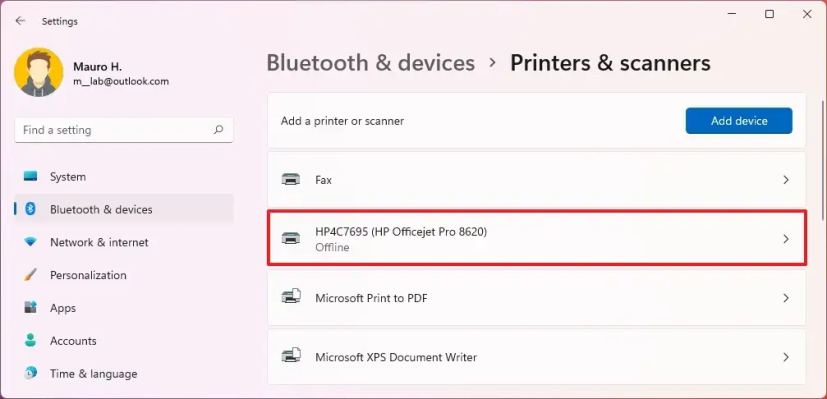
-
Clique le Retirer bouton.
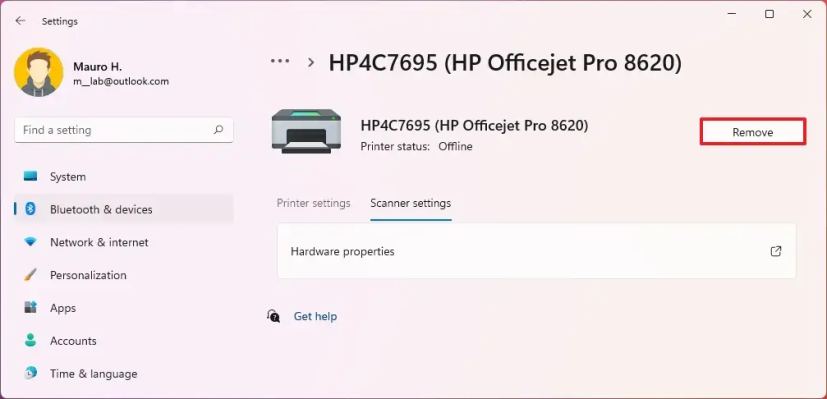
-
Clique le Oui bouton.
Une fois les étapes terminées, vous pouvez supprimer le pilote de Windows 11.
2. Supprimez le pilote d'imprimante dans la gestion de l'impression
Pour supprimer complètement le pilote d'imprimante du périphérique, procédez comme suit :
-
Ouvrir Commencer.
-
Rechercher Panneau de contrôle et cliquez sur le premier résultat pour ouvrir la console.
-
Cliquer sur Système et sécurité.
-
Cliquer sur Outils Windows.
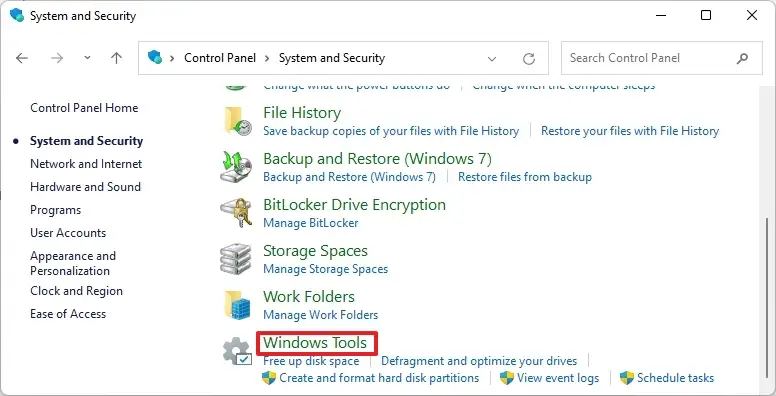
-
Double-cliquez sur le Gestion de l'impression option.
-
Élargir la Filtres personnalisés bifurquer.
-
Cliquer sur Tous les pilotes dans le volet de navigation de gauche.
-
Cliquez avec le bouton droit sur le pilote d'imprimante sur le côté droit et sélectionnez le Supprimer option.
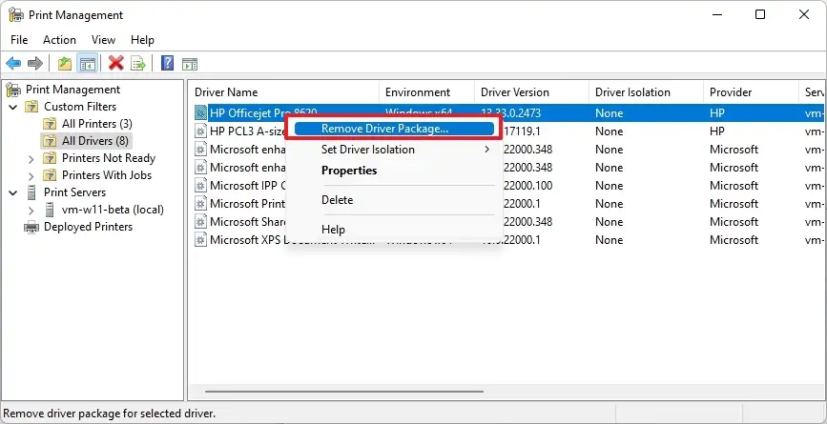
-
Clique le Oui bouton.
Une fois les étapes terminées, le pilote d'imprimante ne sera plus disponible sur le périphérique. Si vous devez réinstaller les périphériques, Windows 11 devra à nouveau télécharger le pilote ou vous devrez les fournir manuellement.
J'ai récemment changé mon imprimante pour une autre marque et j'ai remarqué que certaines imprimantes n'utilisent pas de pilotes personnalisés. Après avoir supprimé l'appareil de l'application Paramètres, vous ne trouverez peut-être pas de pilotes de fournisseurs spécifiques. Vous n’avez rien d’autre à faire si tel est le cas.
3. Supprimez le pilote d'imprimante avec PowerShell
Si vous utilisez l'édition familiale de Windows 11, vous n'aurez pas accès à l'application Gestion d'impression, mais vous pourrez toujours utiliser les commandes PowerShell pour désinstaller le pilote.
Pour supprimer un pilote d'impression avec PowerShell, procédez comme suit :
-
Ouvrir Commencer.
-
Rechercher PowerShellcliquez avec le bouton droit sur le premier résultat et sélectionnez le Exécuter en tant qu'administrateur option.
-
Tapez la commande suivante pour lister tous les pilotes d’impression installés sur Windows 11 et appuyez sur Entrer:
Get-PrinterDriver | Format-List Name
-
Tapez la commande suivante pour supprimer le pilote d'imprimante et appuyez sur Entrer:
Remove-PrinterDriver -Name "Your-Printer-Name"
Dans la commande, mettez à jour le nom de l'imprimante avec le nom qui apparaît dans étape n°3. Les guillemets sont obligatoires si le nom comprend des espaces.
Par exemple, cette commande supprime le « HP Officejet Pro 8620 » de Windows 11 :
Remove-PrinterDriver -Name "HP Officejet Pro 8620"
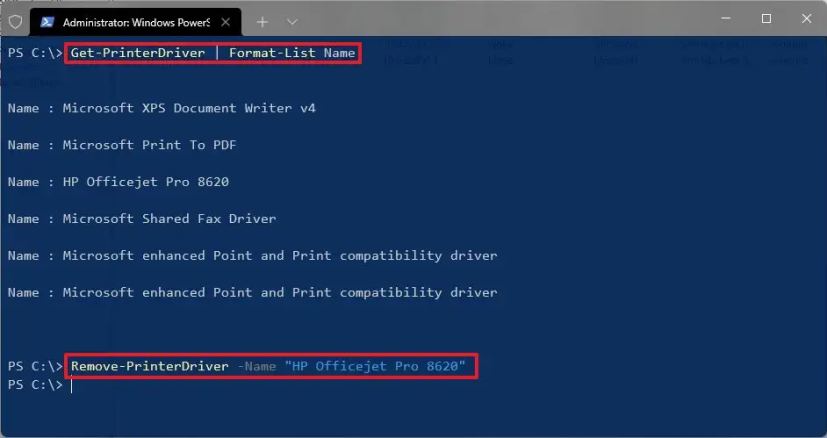
Une fois les étapes terminées, le pilote d'imprimante sera entièrement supprimé du système. Vous devrez peut-être répéter les étapes pour désinstaller d'autres imprimantes.
Pourquoi vous pouvez faire confiance à Winfix.net
Je combine les connaissances d'experts avec des conseils centrés sur l'utilisateur, des recherches et des tests rigoureux pour garantir que vous recevez des guides techniques fiables et faciles à suivre. Examinez le processus de publication.