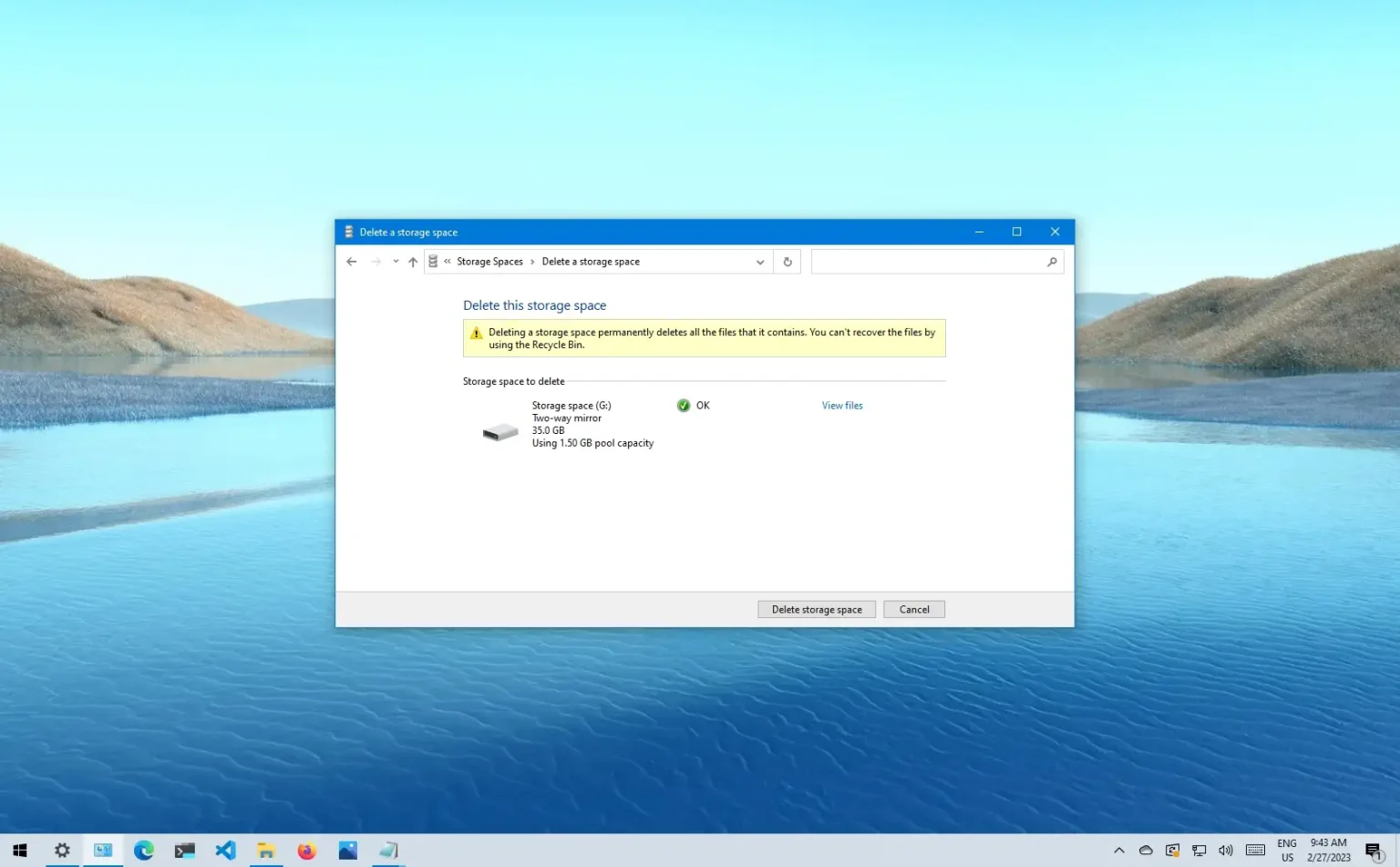Si vous utilisez des espaces de stockage, vous pouvez supprimer un pool de stockage à tout moment à l'aide du Panneau de configuration ou de PowerShell, et dans ce guide, vous apprendrez comment procéder.
Sous Windows 10, les espaces de stockage sont une fonctionnalité qui existe depuis longtemps et vous pouvez l'utiliser pour protéger vos données contre les pannes matérielles en combinant deux ou plusieurs lecteurs dans un pool, que vous pouvez ensuite utiliser pour créer des espaces (volumes ) pour stocker des données.
Si vous avez déjà créé un pool et un espace et que vous n'en avez plus besoin, Windows 10 inclut au moins deux méthodes pour supprimer un pool qui supprime les espaces et toutes les données qu'ils contiennent.
Ce guide vous apprendra comment supprimer un pool de stockage dans les espaces de stockage sous Windows 10.
Supprimer le pool d'espaces de stockage sous Windows 10
Pour supprimer un pool de stockage du Panneau de configuration sous Windows 10, procédez comme suit :
-
Ouvrir Panneau de contrôle.
-
Cliquer sur Système et sécurité.
-
Clique le Espaces de stockage option.
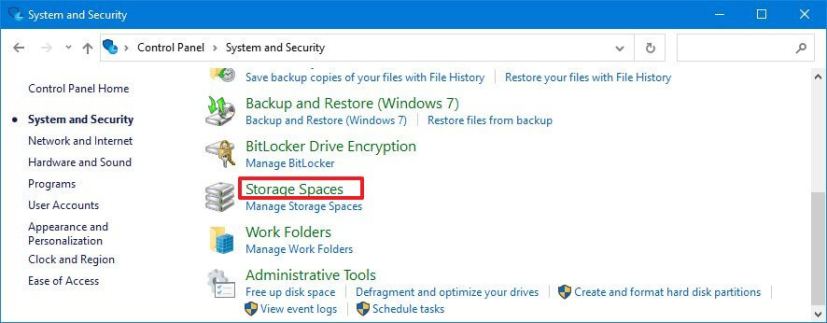
-
Clique le Modifier les paramètres bouton.
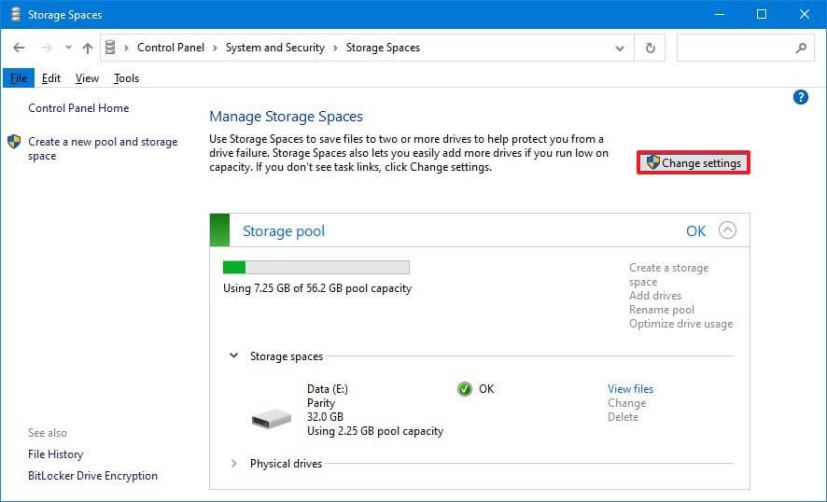
-
Sélectionnez et développez le pool de stockage à supprimer.
-
Sous la section Espaces de stockage, cliquez sur le bouton Supprimer bouton pour supprimer l’espace.
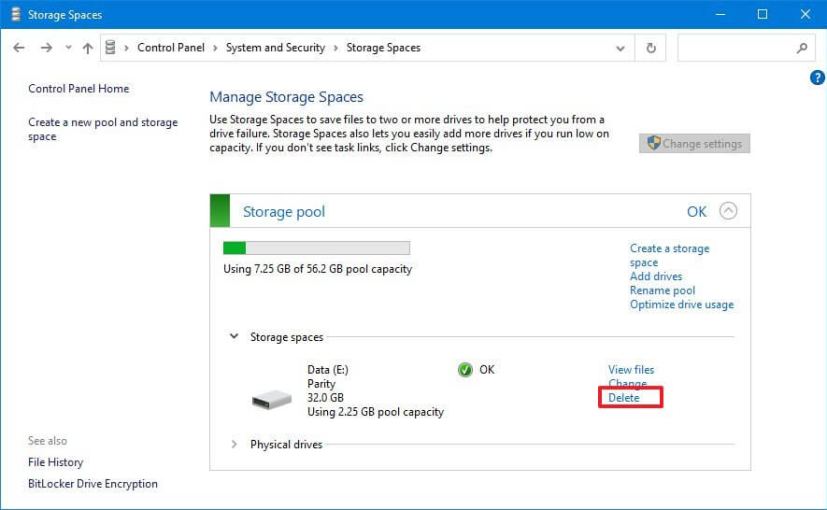
-
Cliquez sur le bouton Supprimer l'espace de stockage.
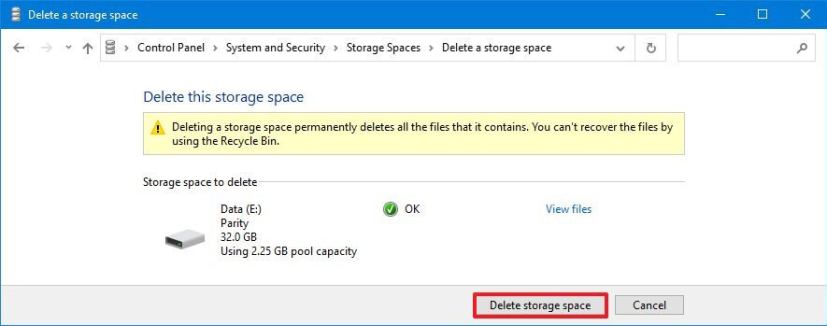
-
Répéter étapes 6 et 7 pour supprimer tout espace restant.
-
Clique le Supprimer le pool option.
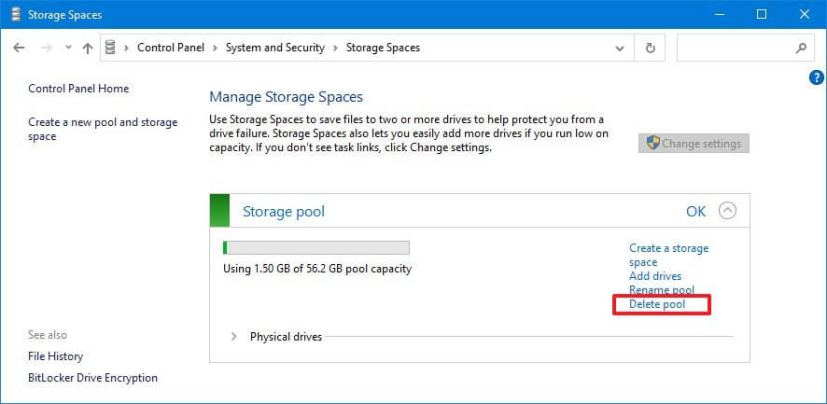
-
Clique le Supprimer le pool bouton pour confirmer.
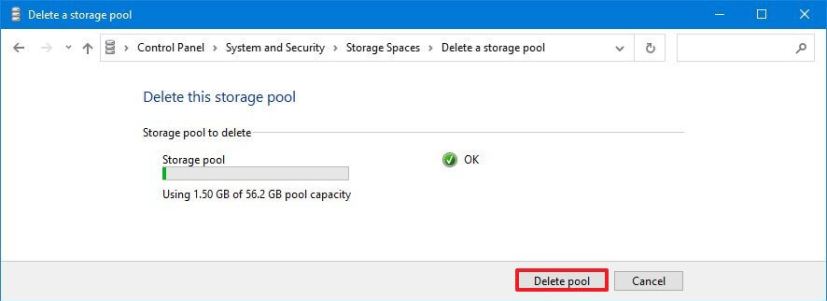
Une fois les étapes terminées, l'espace de stockage sera supprimé avec les données, les lecteurs seront supprimés du pool et le pool ne sera plus disponible sur l'appareil.
Supprimer le pool d'espaces de stockage de PowerShell
Pour supprimer un pool de stockage de PowerShell, procédez comme suit :
-
Ouvrir Commencer.
-
Rechercher PowerShellcliquez avec le bouton droit sur le premier résultat et sélectionnez le Exécuter en tant qu'administrateur option.
-
Tapez la commande suivante pour afficher les pools de stockage disponibles sur Windows 10 et appuyez sur Entrer:
Get-StoragePool
-
Tapez la commande suivante pour afficher le disque virtuel dans le pool de stockage et appuyez sur Entrer:
$stpool = (Get-StoragePool -FriendlyName "Storage pool") Get-VirtualDisk -StoragePool $stpool
Dans la commande, remplacez « Pool de stockage » par le nom de votre pool.
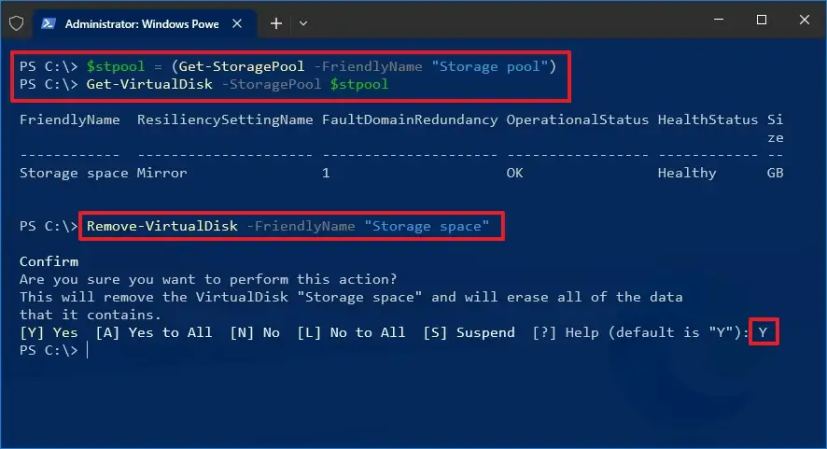
-
Tapez la commande suivante pour éloigner le disque virtuel du pool et appuyez sur Entrer:
Remove-VirtualDisk -FriendlyName "Storage space"
Dans la commande, remplacez « Espace de stockage » par le nom de votre espace.
-
Presse Oui et entrez pour continuer.
-
Tapez la commande suivante pour supprimer le pool de stockage avec PowerShell et appuyez sur Entrer:
Remove-StoragePool -FriendlyName "Storage pool"
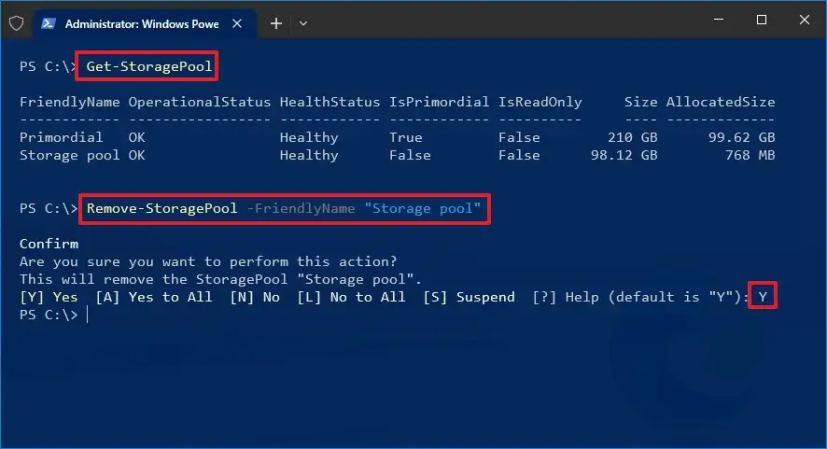
-
Presse Oui et entrez pour continuer.
Une fois les étapes terminées, le pool de stockage ne sera plus disponible sous Windows 10.
Pourquoi vous pouvez faire confiance à Winfix.net
Je combine les connaissances d'experts avec des conseils centrés sur l'utilisateur, des recherches et des tests rigoureux pour garantir que vous recevez des guides techniques fiables et faciles à suivre. Examinez le processus de publication.