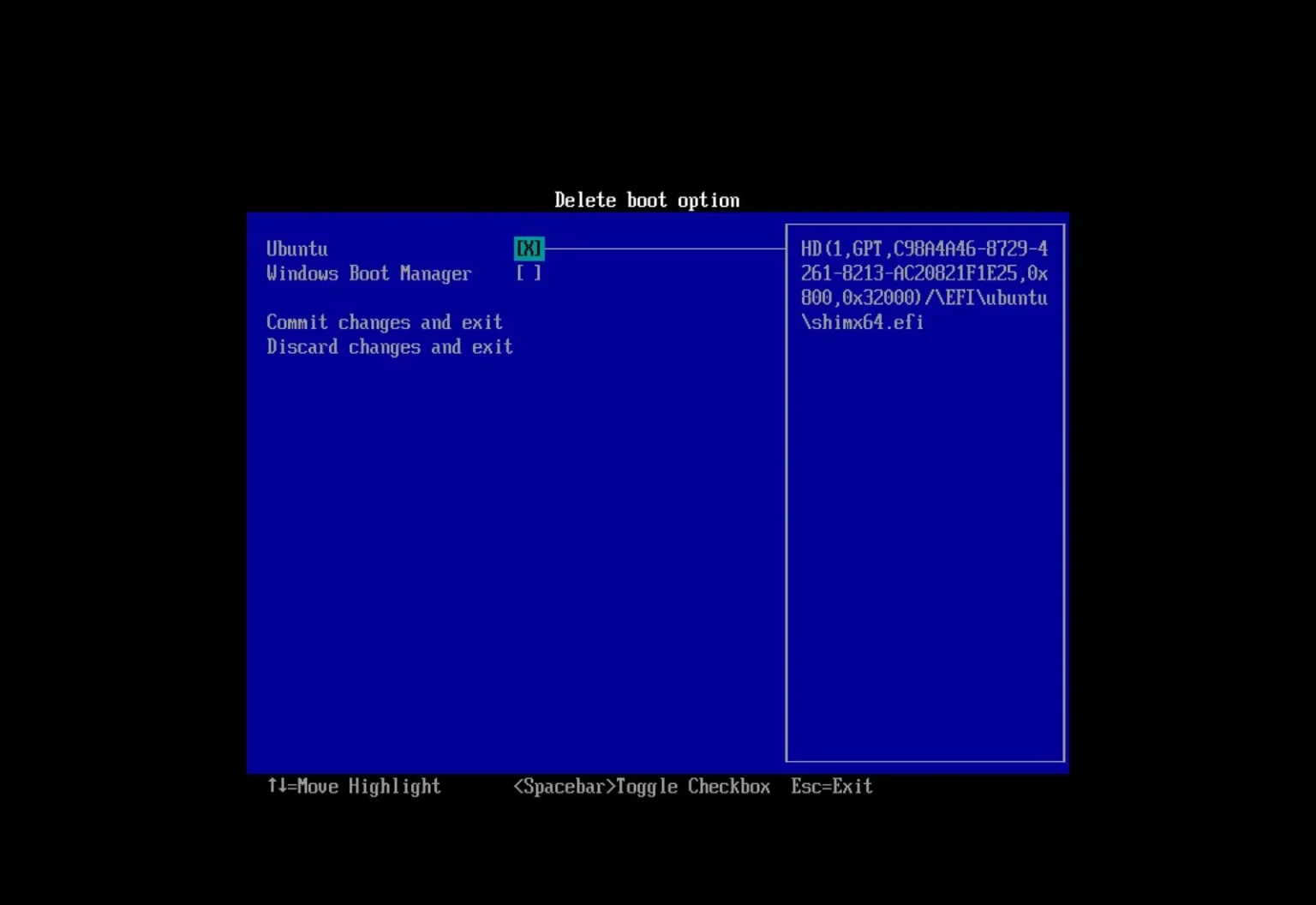- Pour supprimer en toute sécurité Linux d'une configuration à double démarrage à l'aide de Windows 11 (ou 10), vous devez d'abord accéder à WinRE pour démarrer l'appareil dans les paramètres du micrologiciel UEFI et modifier le gestionnaire de démarrage de Linux vers Windows.
- L'étape suivante consiste à démarrer Windows, à supprimer la partition contenant l'installation Linux et à étendre ou à créer une nouvelle partition en utilisant l'espace non alloué.
- La troisième étape consiste à supprimer le gestionnaire de démarrage Linux de la partition système Windows, puis à supprimer l'entrée Linux Grub du micrologiciel UEFI.
Si vous disposez d'un système à double démarrage utilisant une distribution Linux (telle que Ubuntu, Mint ou Fedora) et Windows 11 (ou 10), mais qu'il est maintenant temps de supprimer l'installation Linux pour revenir à un démarrage unique en utilisant uniquement Windows, ceci est possible, mais ce n'est pas un processus simple.
Mettre en place une configuration à double démarrage avec Linux et Windows n'est pas compliqué. Vous devez réduire la partition Windows ou utiliser un lecteur secondaire pour installer Linux. Cependant, si vous n'avez plus besoin de l'installation de Linux, vous devez effectuer plusieurs étapes, notamment changer le chargeur de démarrage dans les paramètres du micrologiciel UEFI, supprimer la partition avec la distribution Linux, déplacer l'espace non alloué, modifier la partition de récupération Windows pour supprimer le Linux. chargeur de démarrage et en modifiant les paramètres UEFI pour supprimer l'entrée du chargeur de démarrage Linux.
Dans ce guide, je décrirai les étapes pour désinstaller ou supprimer en toute sécurité l'installation Linux d'un système à double démarrage aux côtés de Windows 11 ou 10.
Supprimez Linux de la configuration à double démarrage (en toute sécurité)
Pour supprimer Linux d'un système à double démarrage afin de démarrer avec le gestionnaire de démarrage de Windows 11 (ou 10), procédez comme suit :
-
Démarrez l'ordinateur sous Windows.
-
Ouvrir Paramètres.
-
Cliquer sur Système.
-
Clique le Récupération page.
-
Clique le Redémarrer maintenant de la section « Démarrage avancé ».
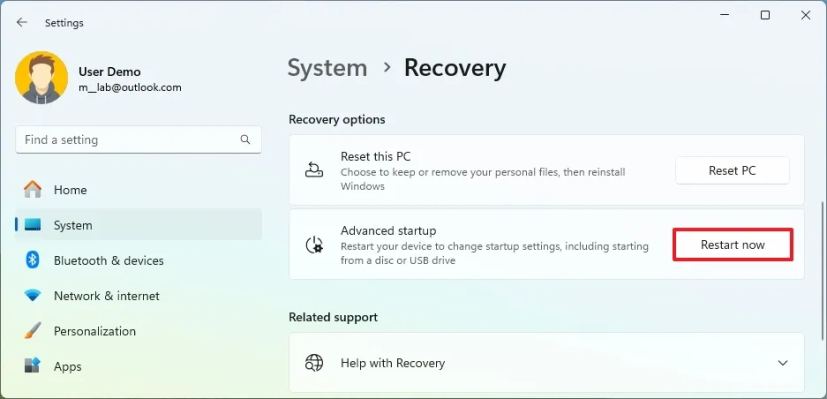 Note rapide: Sous Windows 10, l'option est disponible sur Paramètres > Mise à jour et sécurité > Récupération.
Note rapide: Sous Windows 10, l'option est disponible sur Paramètres > Mise à jour et sécurité > Récupération. -
Clique le Redémarrage bouton à nouveau.
-
Cliquer sur Dépanner.
-
Cliquer sur Avancé choix.
-
Clique le « Paramètres du micrologiciel UEFI » option.
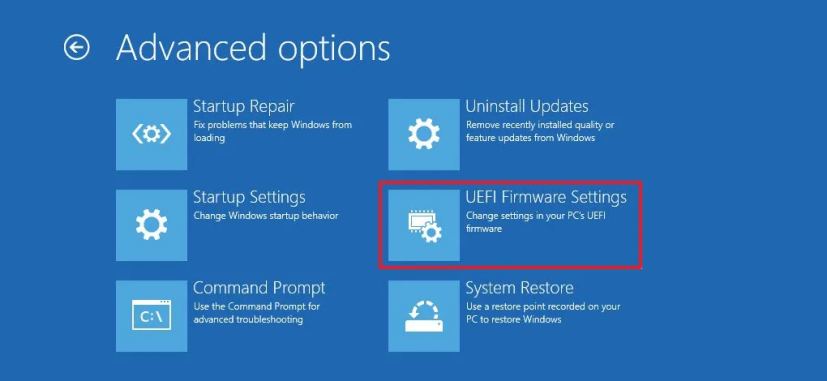
-
Clique le Redémarrage bouton.
-
Ouvrez la page de configuration.
Note rapide: J'utilise l'UEFI (BIOS) disponible avec VMware. Étant donné que la plupart des fabricants construisent leur expérience de micrologiciel différemment, vous devrez peut-être consulter leur documentation pour trouver les paramètres d'ordre de démarrage.
-
Ouvrez le « Configurer les options de démarrage » page.
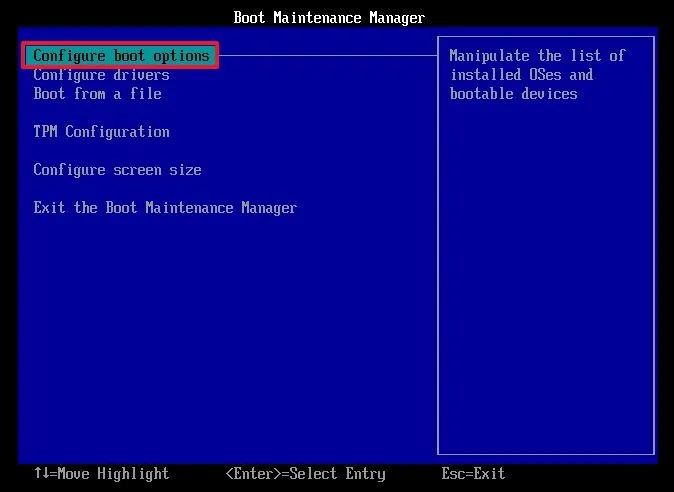
-
Clique le « Modifier l'ordre de démarrage » option.
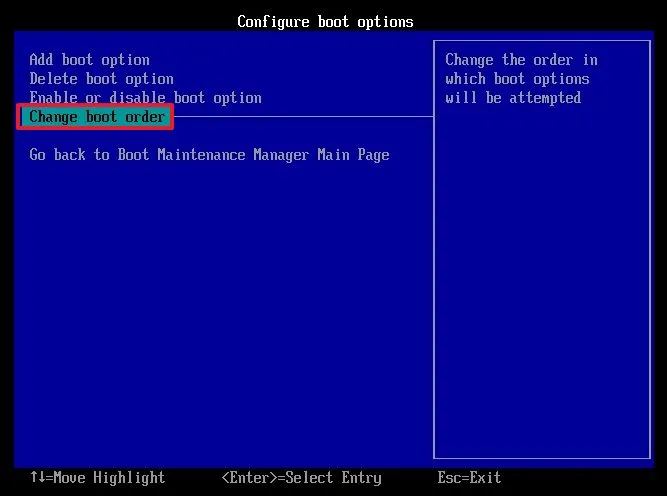
-
Modifiez l'ordre de démarrage pour que le gestionnaire de démarrage Windows soit la première option et Linux la deuxième option.
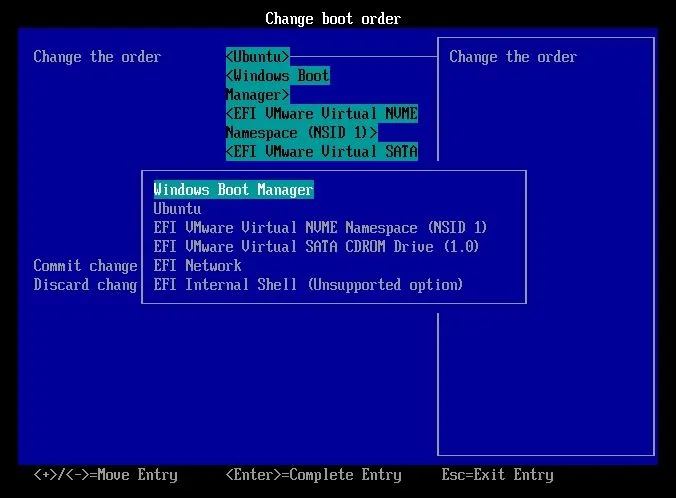
-
Enregistrez les modifications et quittez pour redémarrer l'ordinateur sous Windows 11 (ou 10).
-
Ouvrir Commencer.
-
Rechercher Créer et formater des partitions de disque dur et sélectionnez le premier résultat pour ouvrir le Gestion de disque outil.
-
Confirmez la partition contenant l'installation Linux en double démarrage.
Conseil rapide: La meilleure façon d'identifier la bonne partition est de mémoriser la taille que vous avez attribuée au volume. De plus, ce sera probablement celui sans lettre de lecteur sans étiquette de système de fichiers ou étiquette d'un système de fichiers Linux. Cependant, ne supprimez pas le « Sain (système EFI) » ou « Sain (partition de récupération) » puisque ce sont des partitions dans la configuration de Windows.
-
Cliquez avec le bouton droit sur la partition et sélectionnez le Supprimer le volume option.
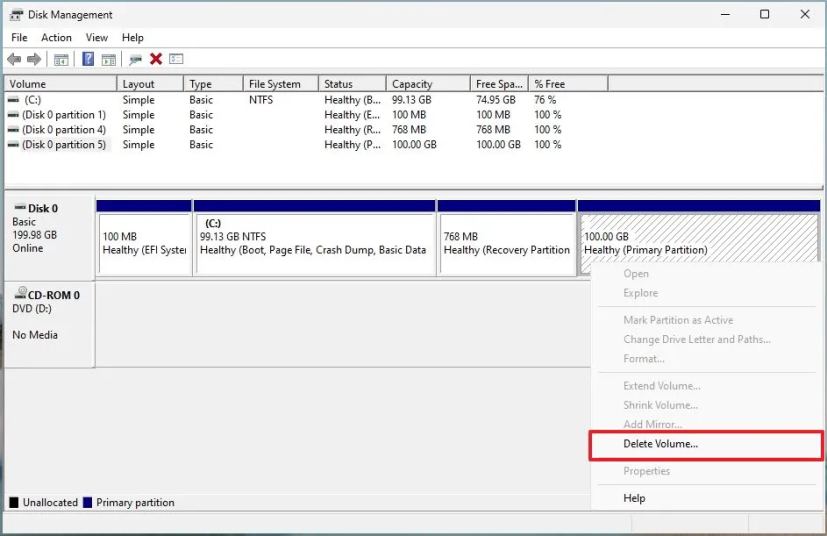
-
Clique le Oui bouton pour confirmer.
-
(Facultatif) Cliquez avec le bouton droit sur Non alloué espace et choisissez le Étendre le volume.
Conseil rapide: Si la plus petite partition de récupération est en route vers la partition principale « C », vous ne pourrez pas étendre la partition. Vous devrez utiliser un logiciel tiers, tel que GParted, ou vous devrez créer une partition secondaire. -
Clique le Suivant bouton.
-
Confirmez les informations sur le volume.
-
Clique le Suivant bouton.
-
Clique le Finition bouton.
-
Ouvrir Commencer.
-
Rechercher Invite de commandecliquez avec le bouton droit sur le premier résultat et choisissez le Exécuter en tant qu'administrateur option.
-
Tapez la commande suivante pour lancer l'outil DiskPart et appuyez sur Entrer:
DiskPart
-
Tapez la commande suivante pour afficher les lecteurs disponibles et appuyez sur Entrer:
List Disk
-
Tapez la commande suivante pour sélectionner le lecteur principal et appuyez sur Entrer:
Select Disk 0
-
Tapez la commande suivante pour lister les partitions et appuyez sur Entrer:
List Partition
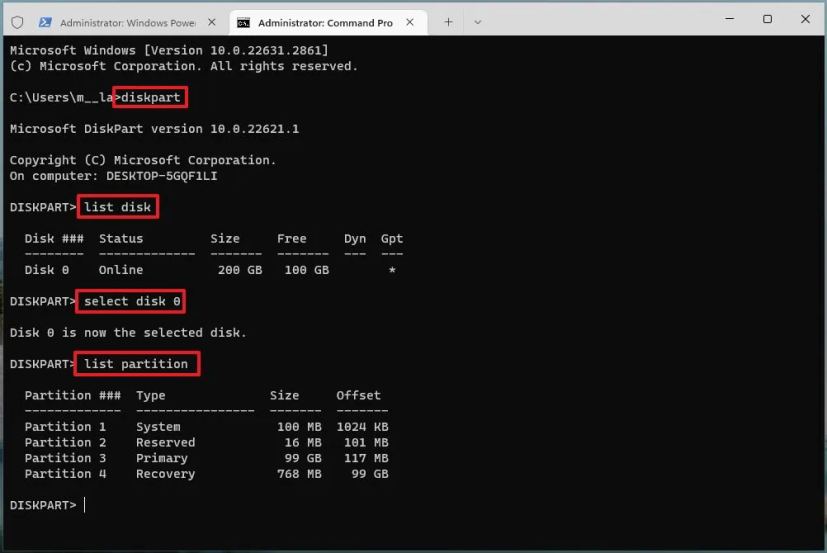
-
Tapez la commande suivante pour sélectionner le « Système » partitionner et appuyer sur Entrer:
Select Partition 1
Dans la commande, changez « 1 » au numéro correspondant à votre partition « Système ».
-
Tapez la commande suivante pour monter le stockage avec une lettre de lecteur et appuyez sur Entrer:
Assign Letter=E
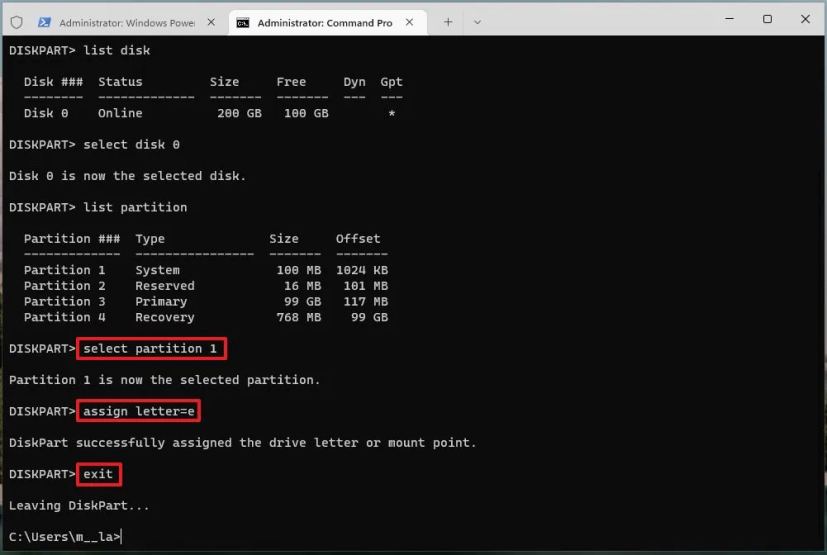
Note rapide: Vous pouvez attribuer pratiquement n'importe quelle lettre de lecteur qui n'a pas déjà été prise.
-
Tapez la commande suivante pour quitter DiskPart et appuyez sur Entrer:
Exit
-
Tapez la commande suivante pour accéder au nouveau lecteur système et appuyez sur Entrer:
E:
-
Tapez la commande suivante pour accéder à la configuration du gestionnaire de démarrage et appuyez sur Entrer:
CD efi
-
Tapez la commande suivante pour afficher les options du gestionnaire de démarrage, identifiez le chargeur de démarrage Linux et appuyez sur Entrer:
Dir
-
Tapez la commande suivante pour supprimer le gestionnaire de démarrage Linux de votre ordinateur et appuyez sur Entrer:
RD ubuntu /s
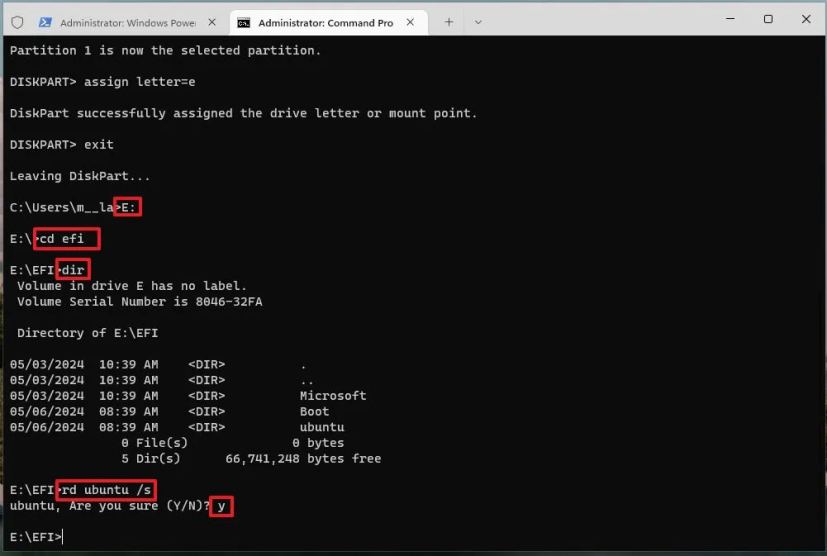
Dans la commande, changez « ubuntu » au nom du chargeur de démarrage Linux installé sur votre ordinateur.
-
Tapez le « Y » touche et appuyez sur Entrer.
-
Tapez la commande suivante pour confirmer que le chargeur de démarrage Linux a été supprimé et appuyez sur Entrer:
Dir
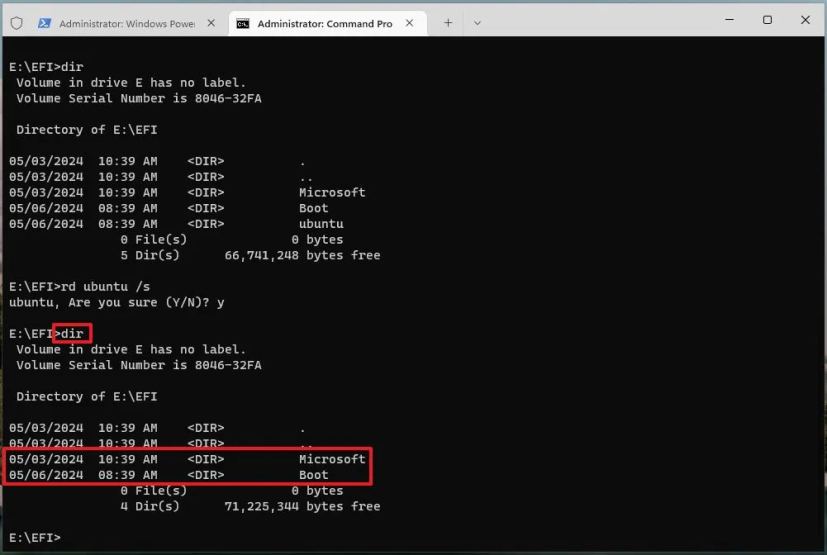
-
Tapez la commande suivante pour lancer l'outil DiskPart et appuyez sur Entrer:
DiskPart
-
Tapez la commande suivante pour afficher les volumes disponibles et appuyez sur Entrer:
List Volume
-
Tapez la commande suivante pour sélectionner le volume avec la lettre à supprimer et appuyez sur Entrer:
Select Volume 4
-
Tapez la commande suivante pour supprimer la lettre de lecteur et appuyez sur Entrer:
Remove Letter=E
-
Tapez la commande suivante pour quitter DiskPart et appuyez sur Entrer:
Exit
-
Ouvrir Paramètres.
-
Cliquer sur Système.
-
Clique le Récupération page.
-
Clique le Redémarrer maintenant de la section « Démarrage avancé ».
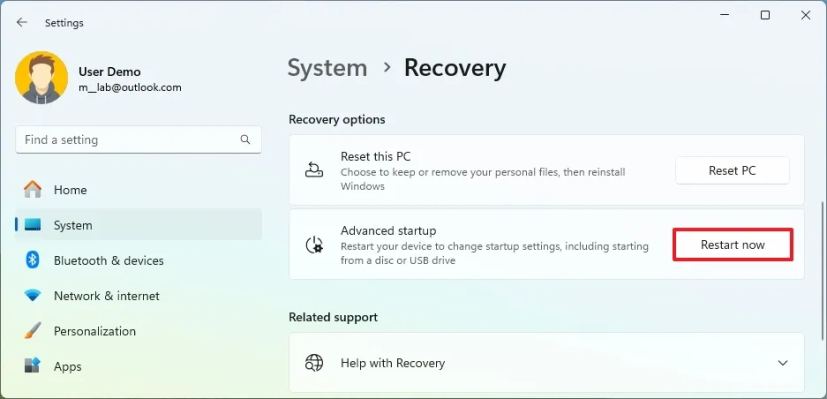
-
Clique le Redémarrage bouton à nouveau.
-
Cliquer sur Dépanner.
-
Cliquer sur Options avancées.
-
Clique le « Paramètres du micrologiciel UEFI » option.
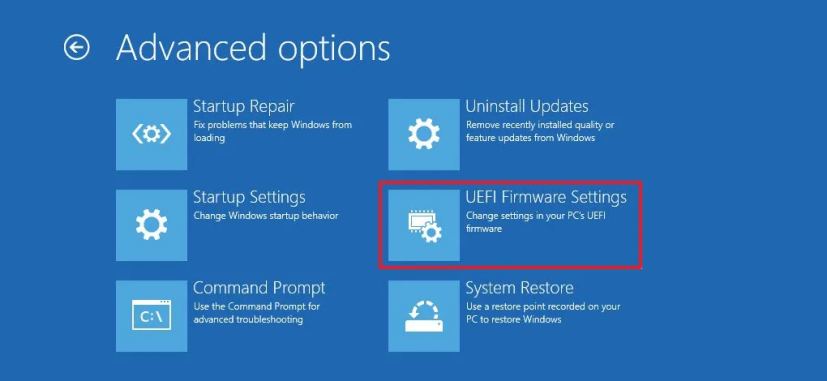
-
Clique le Redémarrage bouton.
-
Ouvrez la page de configuration.
-
Ouvrez le « Configurer les options de démarrage » page.
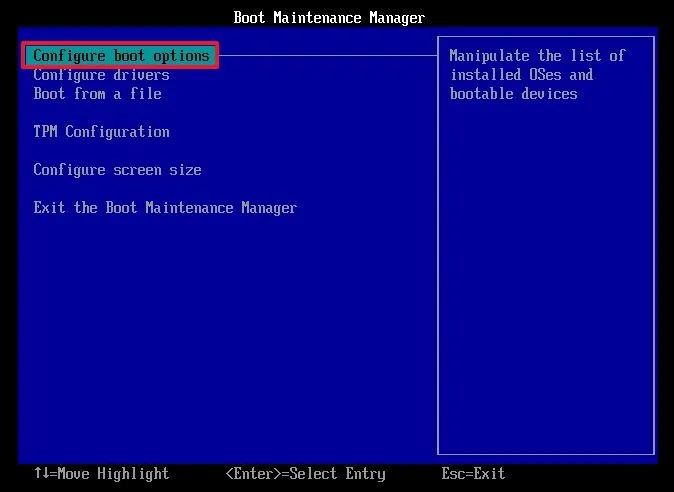
-
Clique le « Supprimer l'option de démarrage » paramètre.
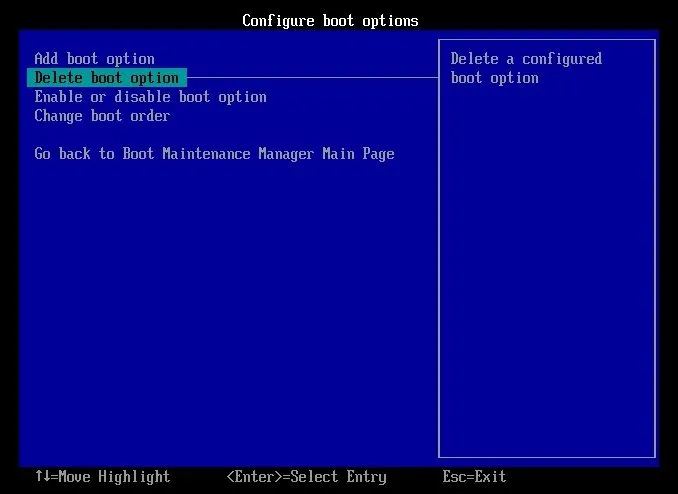
-
Choisissez l'entrée Linux Grub à supprimer de l'UEFI (dans mon cas, Ubuntu).
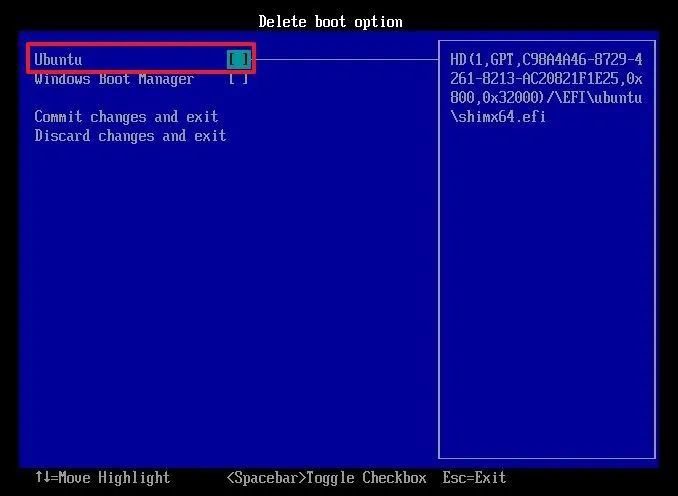
-
Enregistrez les modifications apportées à l’entrée de suppression et quittez pour redémarrer l’ordinateur sous Windows 11 (ou 10).
Une fois les étapes terminées, vous aurez réussi à supprimer Linux de la configuration à double démarrage et Windows devrait désormais démarrer correctement dans une configuration à démarrage unique.
Vous pouvez également utiliser le bcdedit avec le « énumération » option pour supprimer le chargeur de démarrage Linux de la configuration à double démarrage, mais lors de la création de ce guide, l'entrée Ubuntu n'est pas apparue dans la liste des chargeurs de démarrage. En conséquence, j'ai choisi de monter le lecteur de récupération et de supprimer l'entrée manuellement.
Bien qu'il soit possible de revenir à un système de démarrage unique, vous souhaitez idéalement restaurer la configuration précédente à partir d'une sauvegarde ou effectuer une nouvelle installation de Windows 11 pour garantir la stabilité et la fiabilité du système.
Si vous avez des questions ou des problèmes pour désinstaller Linux de votre configuration à double démarrage, laissez-moi un commentaire ci-dessous.
Pourquoi vous pouvez faire confiance à Winfix.net
L'auteur combine les connaissances d'experts avec des conseils centrés sur l'utilisateur, des recherches et des tests rigoureux pour garantir que vous recevez des guides techniques fiables et faciles à suivre. Passez en revue le processus de publication.