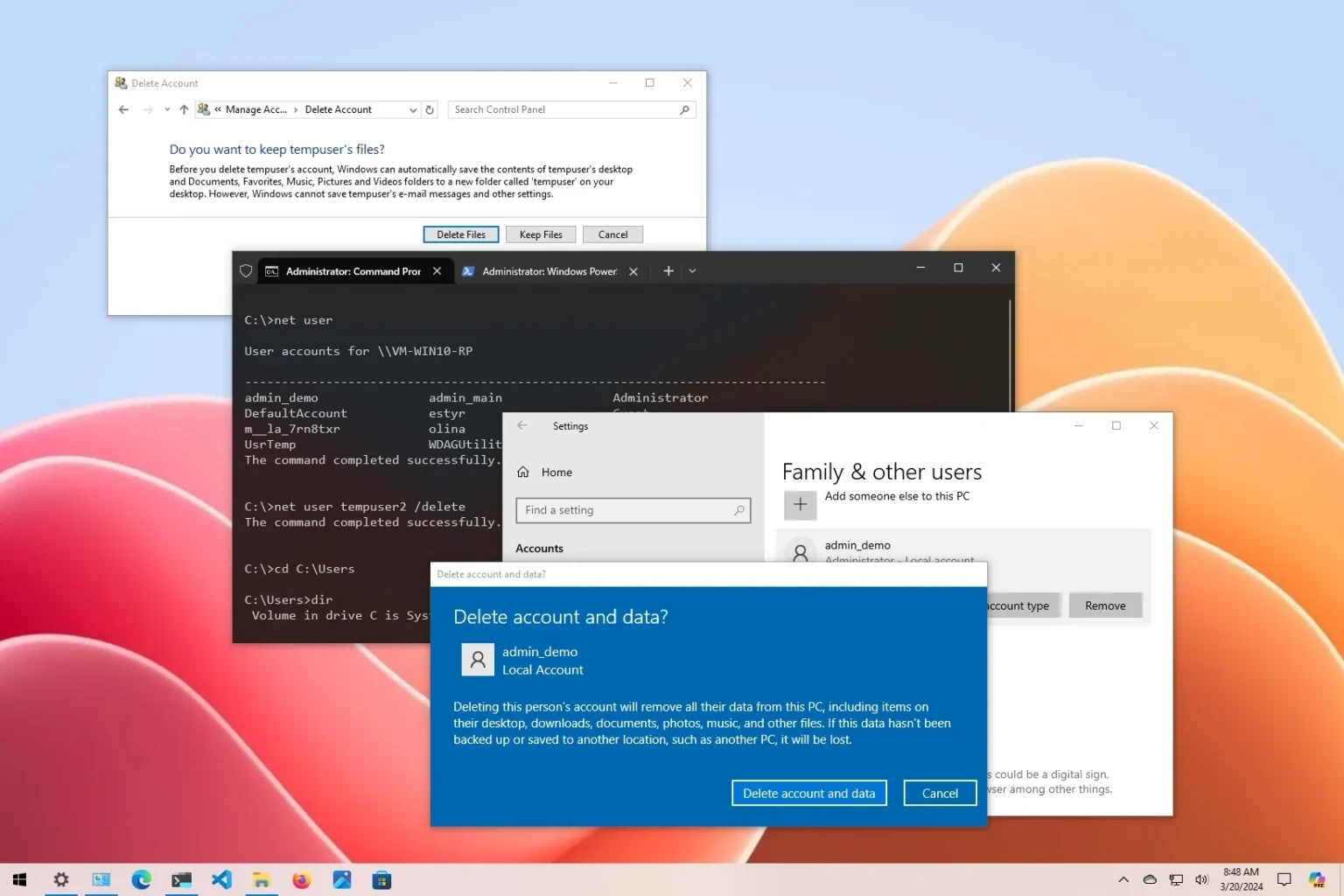- Pour supprimer un compte utilisateur sous Windows 10, ouvrez Paramètres > Comptes > Famille et autres utilisateurssélectionnez le compte, cliquez sur « Retirer » et « Supprimer le compte et les données. »
- Depuis le Panneau de configuration, ouvrez « Comptes utilisateur, » Cliquez sur « Supprimer les comptes d’utilisateurs » choisissez le compte, cliquez « Supprimer le compte » et « Supprimer les fichiers. »
- Depuis PowerShell (admin), exécutez le « Supprimer-LocalUser -Name « USERNAME » » commande.
- À partir de l’invite de commande (admin), exécutez le « utilisateur net USERNAME /delete » commande.
Sous Windows 10, si vous partagez votre appareil avec d’autres personnes, il viendra un moment où elles n’auront plus besoin d’accéder à leur compte. Dans ce cas, l’application Paramètres et le Panneau de configuration incluent des options vous permettant de supprimer correctement les comptes d’utilisateurs et les données.
Vous pouvez également effectuer cette action avec des commandes utilisant PowerShell et l’invite de commande, mais comme ces options ne fournissent pas d’option pour supprimer les données de l’utilisateur, vous devrez exécuter quelques autres commandes.
Il est important de noter que cette action est irréversible et vous devez vous assurer que vous disposez d’une sauvegarde de toutes les données importantes avant de continuer. De plus, cette opération nécessite des privilèges administratifs, vous devez donc être connecté en tant qu’administrateur. Vous devez vous connecter en tant qu’utilisateur différent si vous souhaitez supprimer votre compte.
Dans ce guide, vous apprendrez comment supprimer un compte utilisateur Windows 10 de votre ordinateur.
Supprimer le compte utilisateur sur Windows 10 à partir des paramètres
Pour supprimer un compte (et des données utilisateur), procédez comme suit :
-
Ouvrir Paramètres sous Windows 10.
-
Cliquer sur Comptes.
-
Cliquer sur Famille et autres utilisateurs.
-
Sélectionnez le compte utilisateur dans la section « Autres utilisateurs ».
-
Clique le Retirer bouton.
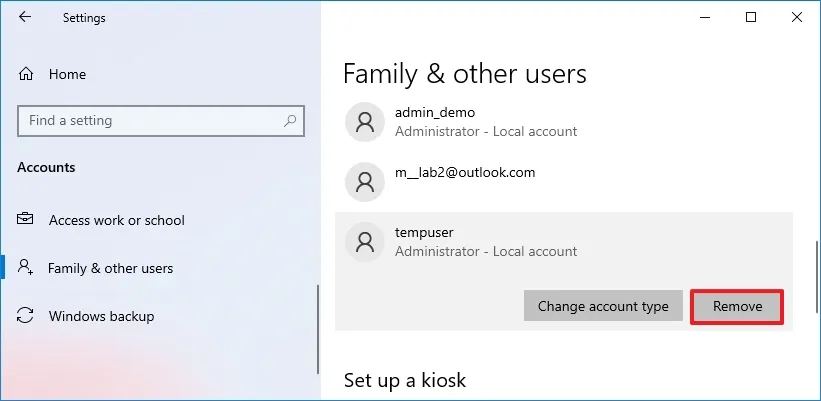
-
Clique le « Supprimer le compte et les données » bouton.
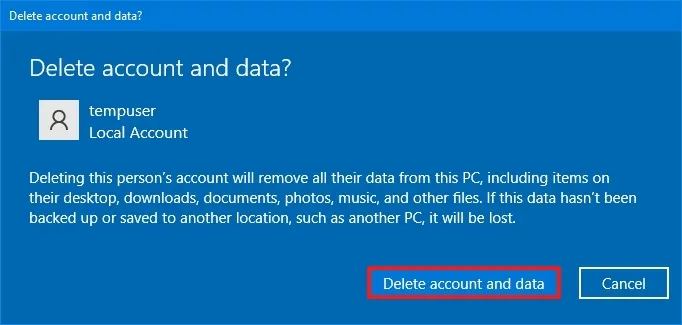
Une fois les étapes terminées, le compte et les données, y compris les éléments sur le bureau, les téléchargements, les documents, les photos et les fichiers musicaux, seront supprimés de l’ordinateur.
Vous ne pouvez pas utiliser ces étapes pour supprimer votre compte lorsque vous êtes connecté. Si vous souhaitez repartir à zéro avec un nouveau compte, créez un nouveau compte Windows 10, puis supprimez l’ancien compte.
Supprimer le compte utilisateur sur Windows 10 du Panneau de configuration
Pour supprimer un compte (et des données utilisateur), procédez comme suit :
-
Ouvrir Commencer.
-
Rechercher Panneau de contrôle et cliquez sur le premier résultat pour ouvrir l’application.
-
Cliquer sur Comptes utilisateur.
-
Clique le « Supprimer les comptes d’utilisateurs » option.
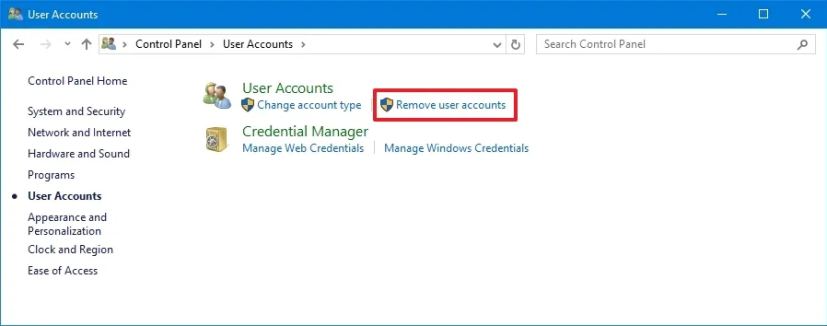
-
Sélectionnez le compte utilisateur Windows 10.
-
Clique le « Supprimer le compte » option.
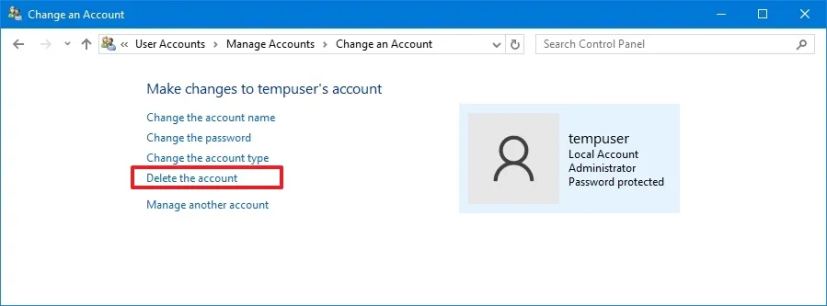
-
Clique le Supprimer les fichiers bouton.
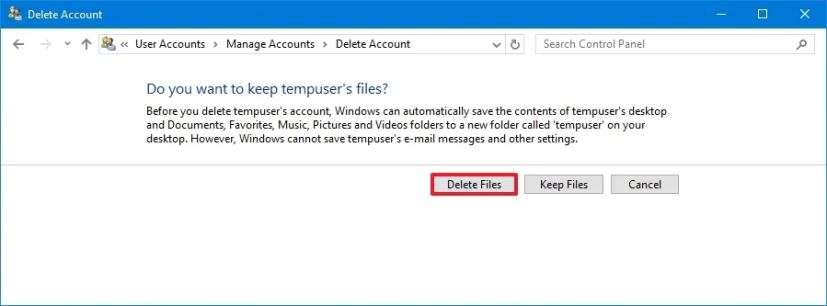
Une fois les étapes terminées, le Panneau de configuration supprimera le compte et les fichiers de Windows 10.
Supprimer le compte utilisateur sur Windows 10 de PowerShell
Pour supprimer un compte utilisateur et des fichiers via PowerShell, procédez comme suit :
-
Ouvrir Commencer.
-
Rechercher PowerShellcliquez avec le bouton droit sur le premier résultat et choisissez le Exécuter en tant qu’administrateur option.
-
Tapez la commande suivante pour lister les comptes afin de trouver le nom d’utilisateur exact et appuyez sur Entrer:
Get-LocalUser
-
Tapez la commande suivante pour supprimer le compte utilisateur seulement et appuyez sur Entrer:
Remove-LocalUser -Name "USERNAME"
Dans la commande, remplacez « USERNAME » par le nom réel du compte.
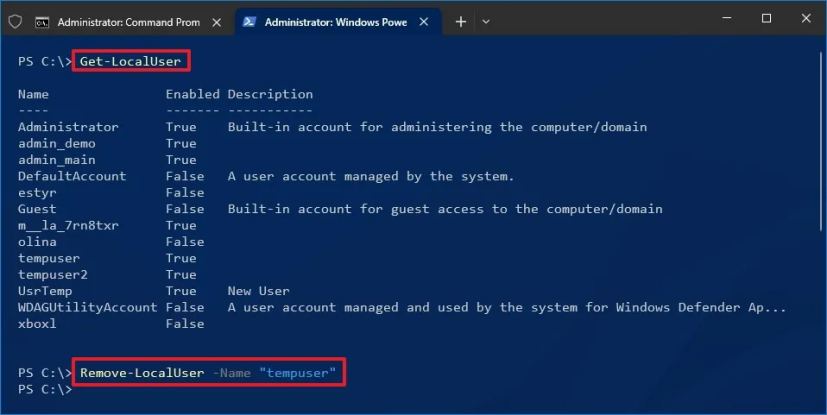
-
(Facultatif) Tapez la commande suivante pour accéder aux dossiers « Utilisateurs » et appuyez sur Entrer:
cd C:\Users
Conseil rapide: PowerShell n’offre pas d’option directe pour supprimer le compte et les fichiers, donc si vous souhaitez supprimer les fichiers utilisateur, vous devez continuer avec les étapes ci-dessous.
-
Tapez la commande suivante pour lister les dossiers utilisateur disponibles et appuyez sur Entrer:
dir
-
Tapez la commande suivante pour supprimer le compte et ses fichiers et appuyez sur Entrer:
Remove-Item -Path "C:\Users\USERNAME" -Recurse -Force
Dans la commande, remplacez « USERNAME » par le nom réel du compte.
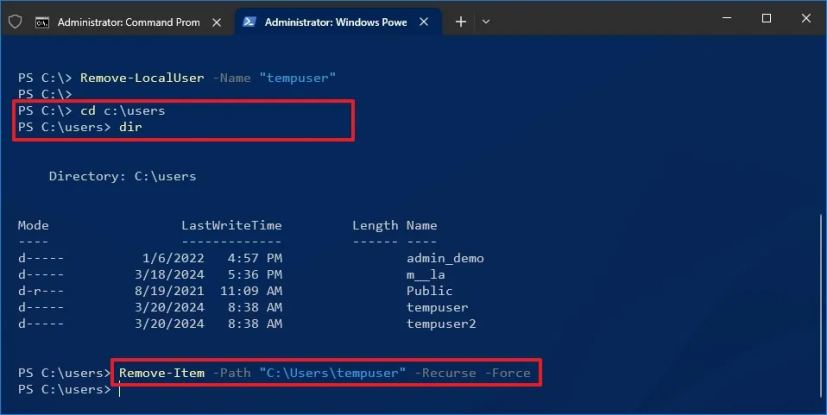
Une fois les étapes terminées, PowerShell supprimera le compte utilisateur et les fichiers Windows 10 de l’ordinateur.
Supprimer le compte utilisateur sur Windows 10 à partir de l’invite de commande
Pour supprimer un compte Windows 10 via l’invite de commande, procédez comme suit :
-
Ouvrir Commencer.
-
Rechercher Invite de commandecliquez avec le bouton droit sur le premier résultat et choisissez le Exécuter en tant qu’administrateur option.
-
Tapez la commande suivante pour lister les comptes afin de trouver le nom d’utilisateur exact et appuyez sur Entrer:
net user
-
Tapez la commande suivante pour supprimer le compte utilisateur uniquement et appuyez sur Entrer:
net user USERNAME /delete
Dans la commande, remplacez « USERNAME » par le nom réel du compte.
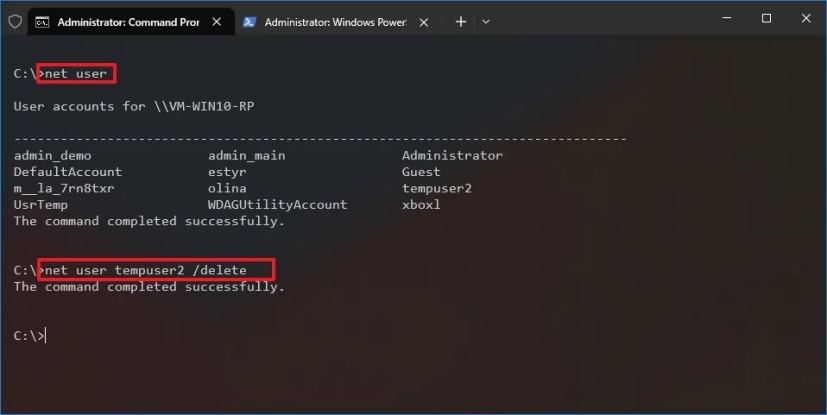
-
(Facultatif) Tapez la commande suivante pour accéder aux dossiers « Utilisateurs » et appuyez sur Entrer:
cd C:\Users
Conseil rapide: L’invite de commande n’offre pas d’option directe pour supprimer le compte et les fichiers, donc si vous souhaitez supprimer les fichiers utilisateur, vous devez continuer avec les étapes ci-dessous.
-
Tapez la commande suivante pour lister les dossiers utilisateur disponibles et appuyez sur Entrer:
dir
-
Tapez la commande suivante pour supprimer le dossier et les données de l’utilisateur et appuyez sur Entrer:
rmdir /S /Q USERNAME
Dans la commande, remplacez « USERNAME » par le nom réel du dossier.
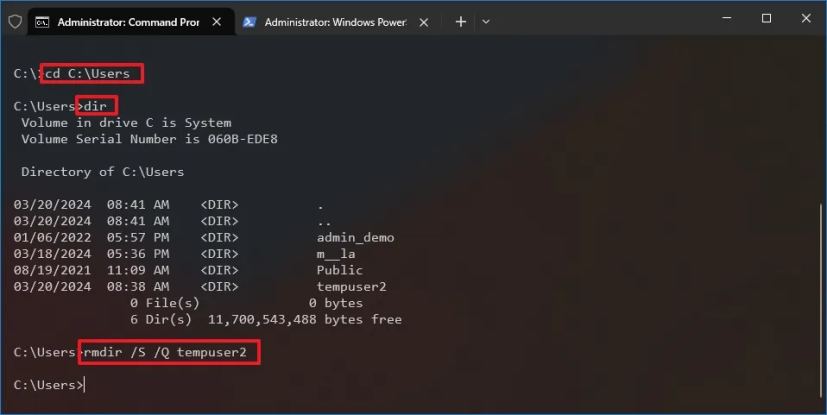
Une fois les étapes terminées, l’invite de commande supprimera le compte et les fichiers en fonction des commandes que vous avez exécutées.
Quelle méthode a le mieux fonctionné pour vous ? Faites-moi savoir dans les commentaires.
Mise à jour du 10 mars 2024 : Ce guide a été mis à jour pour garantir son exactitude et refléter les changements apportés au processus.
Pourquoi vous pouvez faire confiance à Winfix.net
Je combine les connaissances d’experts avec des conseils centrés sur l’utilisateur, des recherches et des tests rigoureux pour garantir que vous recevez des guides techniques fiables et faciles à suivre. Examinez le processus de publication.