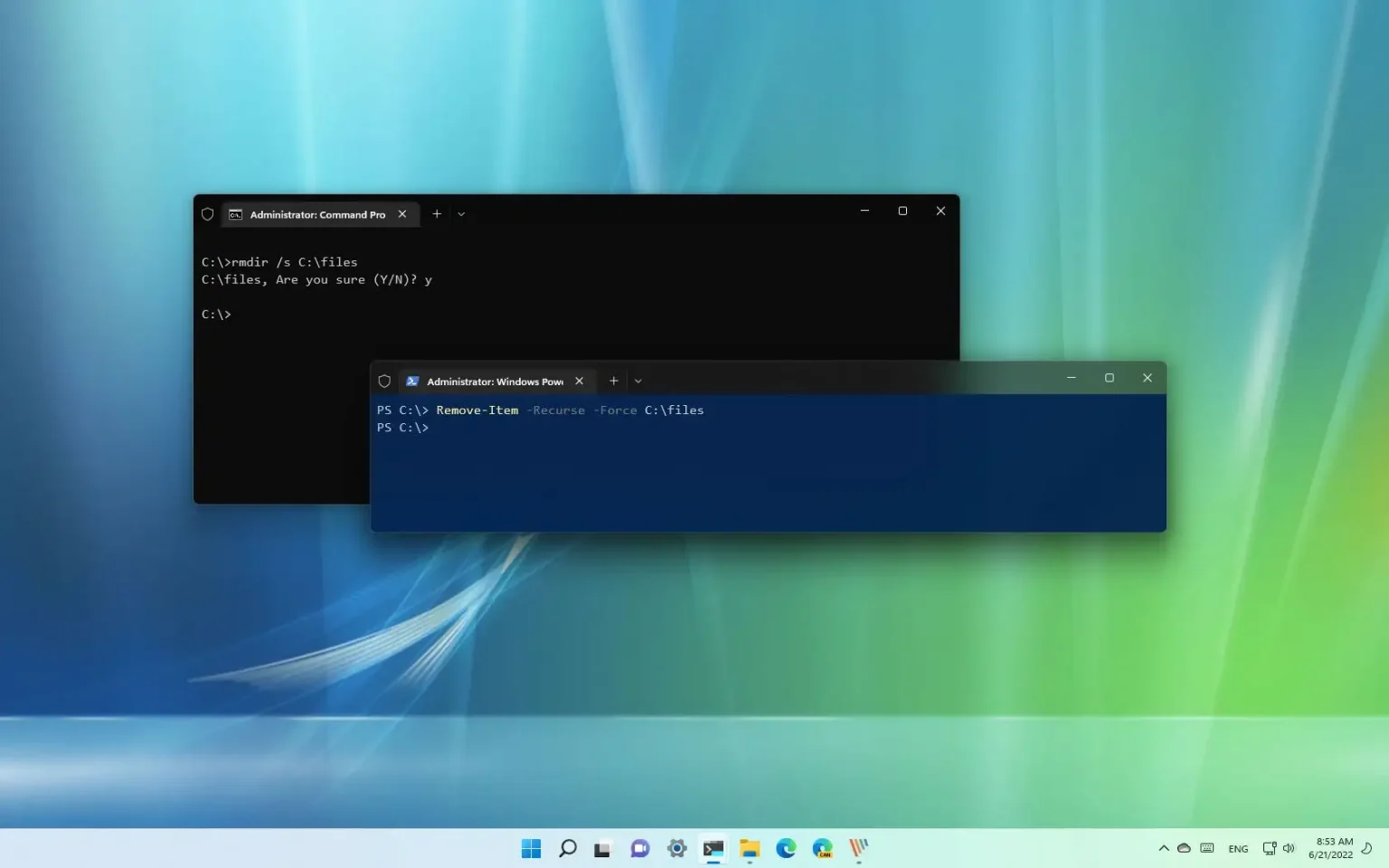Sous Windows 11, vous pouvez utiliser le del commande avec le terminal pour supprimer rapidement un fichier ou un dossier. Cependant, vous ne pouvez pas l'utiliser pour supprimer des dossiers de manière récursive puisque l'outil est conçu pour les fichiers.
Si vous devez supprimer des fichiers et des sous-dossiers d'un dossier, vous devez utiliser différents outils. Par exemple, vous pouvez utiliser le rmdir (supprimer le répertoire) un outil avec invite de commande pour supprimer des dossiers de manière récursive, ou vous pouvez utiliser le Remove-Item applet de commande sur PowerShell.
Ce guide vous apprendra deux façons de supprimer rapidement des dossiers avec des sous-dossiers d'invite de commande et PowerShell.
Supprimer les dossiers avec sous-dossiers avec l'invite de commande
Pour supprimer un sous-dossier d'un dossier avec des commandes sous Windows 11, procédez comme suit :
-
Ouvrir Commencer sous Windows 11.
-
Rechercher Invite de commandecliquez avec le bouton droit sur le premier résultat et sélectionnez le Exécuter en tant qu'administrateur option.
-
Tapez la commande suivante pour supprimer un dossier vide et appuyez sur Entrer:
rmdir PATH\TO\FOLDER-NAME
Dans la commande, remplacez CHEMIN\VERS\NOM-DOSSIER avec le chemin du dossier et le nom du dossier à supprimer. Cet exemple supprime le dossier « files » :
rmdir C:\files
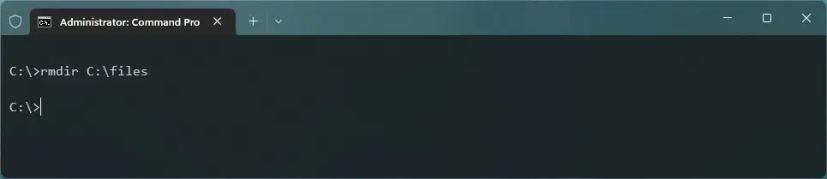
-
Tapez la commande suivante pour supprimer les dossiers et sous-dossiers avec le contenu sous Windows 11 et appuyez sur Entrer:
rmdir /s PATH\TO\FOLDER-NAME
Cet exemple supprime le dossier « fichiers », les sous-dossiers et les fichiers :
rmdir /s C:\files
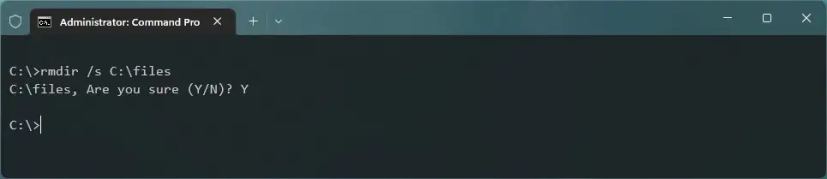
-
Tapez la commande suivante pour supprimer un dossier avec du contenu de manière récursive sans invite de confirmation et appuyez sur Entrer:
rmdir /s /q PATH\TO\FOLDER-NAME
Cet exemple supprime le dossier « fichiers », les sous-dossiers et les fichiers sans demander de confirmation :
rmdir /s /q C:\files
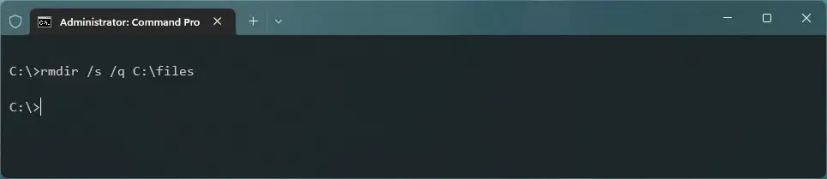
Une fois les étapes terminées, la commande supprimera un sous-dossier d'un dossier et des fichiers de Windows 11.
Le /s L'option supprime le dossier et son contenu dans la commande ci-dessus, mais demande une confirmation. Le /q L'option ignore l'invite et supprime le dossier de manière récursive.
Supprimer des dossiers avec des sous-dossiers sur PowerShell
Pour supprimer de manière récursive un dossier entier (avec des sous-dossiers) sur PowerShell, procédez comme suit :
-
Ouvrir Commencer.
-
Rechercher PowerShellcliquez avec le bouton droit sur le premier résultat et sélectionnez le Exécuter en tant qu'administrateur option.
-
Tapez la commande suivante pour supprimer un dossier vide et appuyez sur Entrer:
Remove-Item PATH\TO\FOLDER-NAME
Dans la commande, remplacez NOM DU CHEMIN DOSSIER avec le chemin du dossier et le nom du dossier à supprimer. Cet exemple supprime le dossier « files » :
Remove-Item C:\files
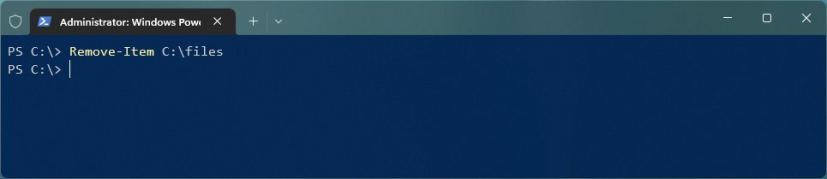
-
Tapez la commande suivante pour supprimer un dossier avec des sous-dossiers sous Windows 11 et appuyez sur Entrer:
Remove-Item -Recurse -Force PATH\TO\FOLDER-NAME
Cet exemple supprime le dossier « files » :
Remove-Item -Recurse -Force C:\files
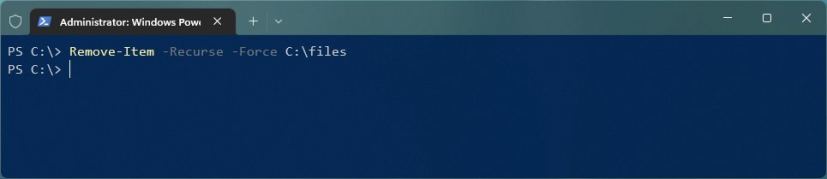
Une fois les étapes terminées, la commande supprimera le dossier et son contenu avec ou sans invite, selon la commande.
Le -Recurse L'option supprime le dossier et son contenu sans confirmation rapide. Le -Force L'option efface les éléments spéciaux, y compris les fichiers en lecture seule ou cachés, mais ce n'est pas obligatoire.
Pourquoi vous pouvez faire confiance à Winfix.net
Je combine les connaissances d'experts avec des conseils centrés sur l'utilisateur, des recherches et des tests rigoureux pour garantir que vous recevez des guides techniques fiables et faciles à suivre. Examinez le processus de publication.