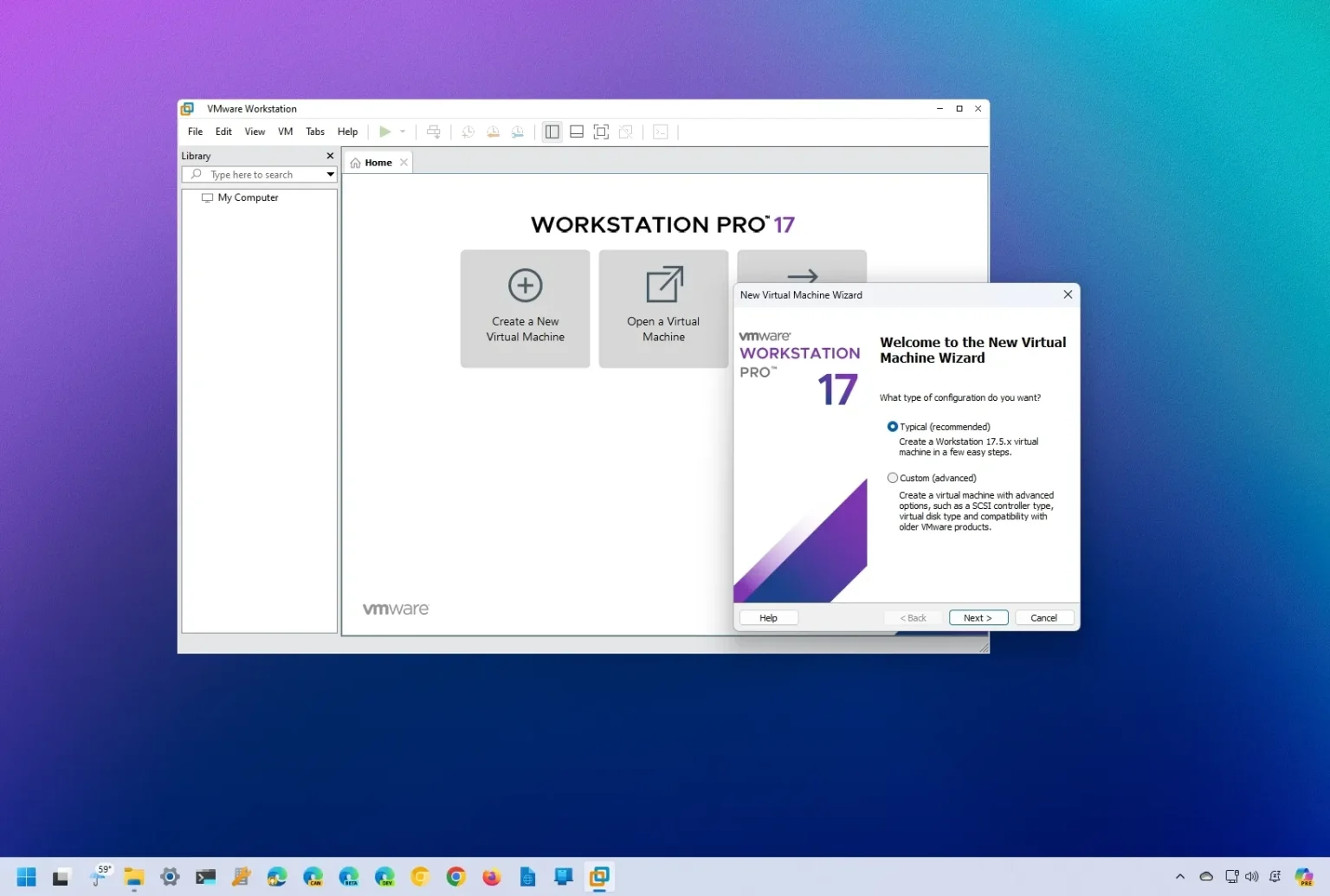VMware, la célèbre plate-forme de virtualisation, a désormais rendu l'application Workstation Pro disponible en tant que produit gratuit, ce qui signifie que tout le monde peut télécharger, installer et utiliser l'application Hypervisor sur Windows 11, 10, Linux et macOS à des fins personnelles.
Si vous avez toujours voulu créer une machine virtuelle pour exécuter des versions préliminaires de Windows 11 ou d'un autre système d'exploitation comme Linux parallèlement à votre configuration principale sans recourir à une configuration à double démarrage, vous étiez limité à l'offre VMware Workstation Player. Cette offre se limitait à exécuter une seule machine virtuelle à la fois et n'offrait pas beaucoup de fonctionnalités par rapport à la version Pro. D'un autre côté, vous pouvez également disposer de VirtualBox d'Oracle, mais encore une fois, il n'est pas aussi puissant que l'offre VMware Workstation Pro.
La nouvelle est maintenant que VMware a annoncé qu'il mettait ses Workstation Pro et Fusion Pro à disposition gratuitement pour un usage personnel pour les utilisateurs Windows, Linux et macOS.
Selon l'entreprise, les licences commerciales continueront d'être disponibles, mais ce sera aux utilisateurs de décider si un abonnement commercial est requis. Pour obtenir les éléments nécessaires à l'installation de VMware Workstation Pro, vous devrez vous inscrire sur le site Web de Broadcom, puis télécharger et installer l'application Hypervisor sur votre ordinateur.
Dans ce guide, je vais vous guider à travers les étapes de téléchargement et d'installation de VMware Hypervisor sur Windows 11 ou 10.
Téléchargez VMware Workstation Pro gratuitement
Pour enregistrer et télécharger VMware Hypervisor sur votre ordinateur, procédez comme suit :
-
Ouvrez le Registre Broadcom page.
Note rapide: Si vous êtes un membre enregistré, cliquez sur « Portail d'assistance » dans le coin supérieur droit et cliquez sur le « Aller au portail » bouton.
-
Confirmez votre e-mail et terminez le processus de vérification humaine.
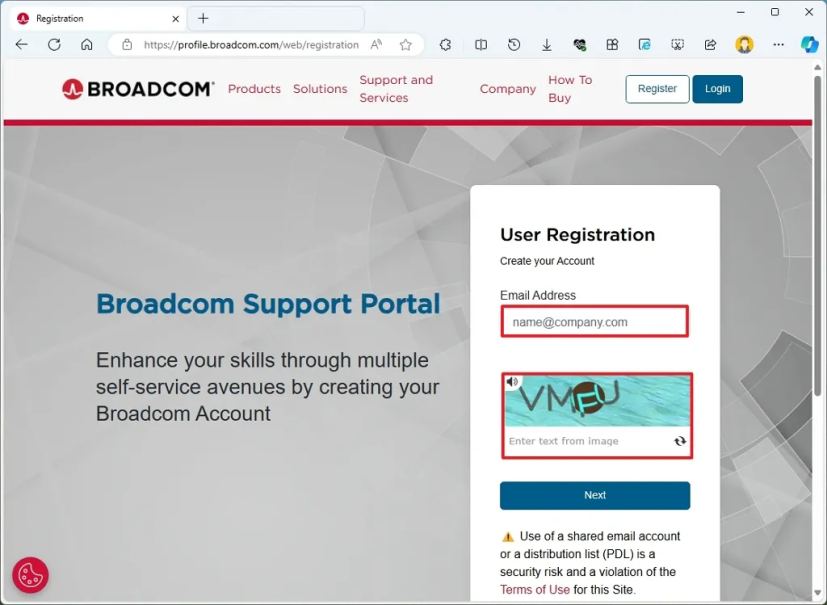
-
Clique le Suivant bouton.
-
Confirmez le code de vérification.
-
Clique le « Vérifier et continuer » bouton.
-
Complétez les informations requises.
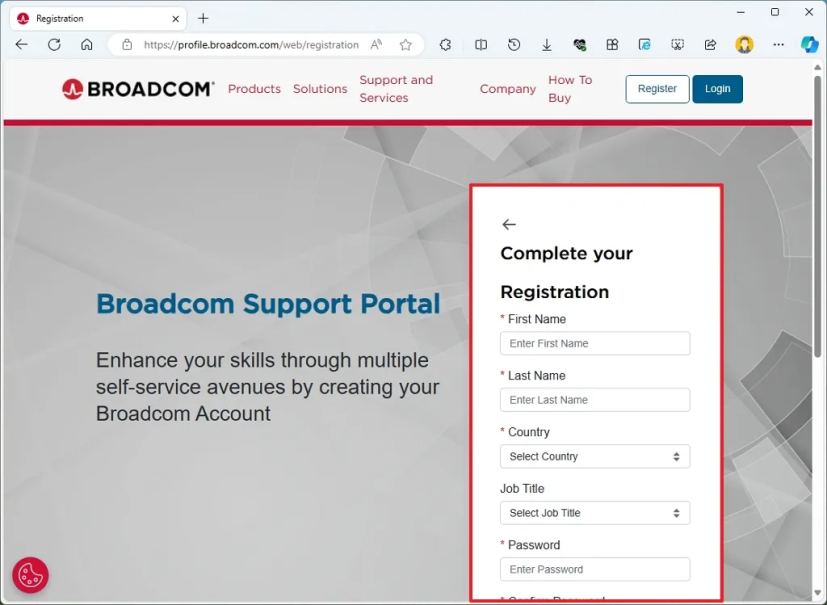
-
Clique le Créer un compte bouton.
-
Clique le « Je le ferais plus tard » bouton.
-
Ouvrez le Logiciel menu, choisissez Fondation VMware Cloudet cliquez sur Mes Téléchargements.
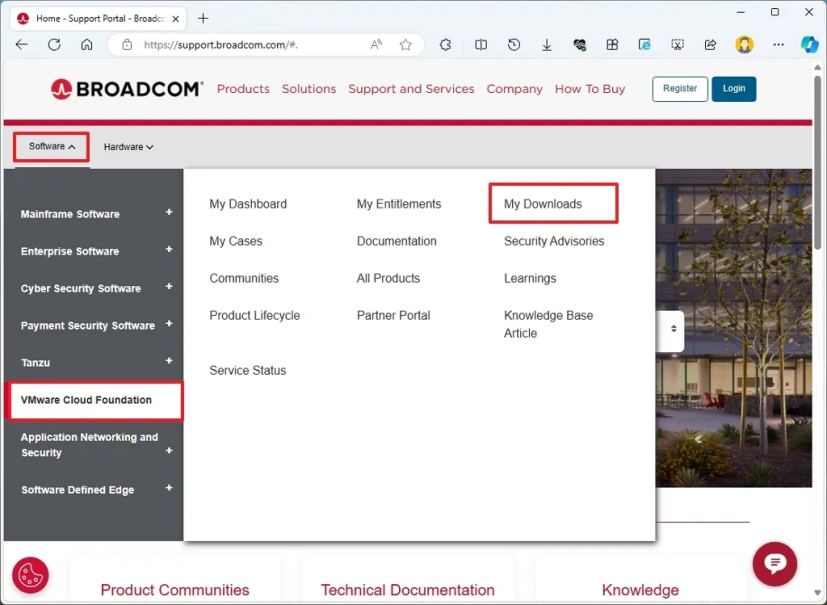
-
Cliquer sur VMware Workstation Pro du côté droit.
-
Clique le « VMware Workstation Pro 17.0 pour usage personnel (Windows) » option.
-
Cliquez sur la dernière version disponible, par exemple 17.5.2.
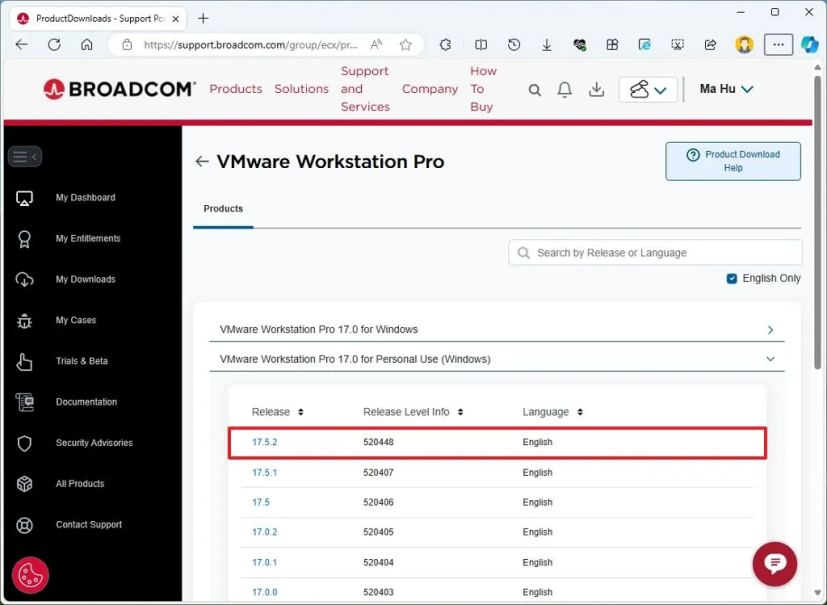
-
Vérifier la « Je suis d'accord » option pour rendre le programme d'installation téléchargeable.
-
Clique le Télécharger bouton.
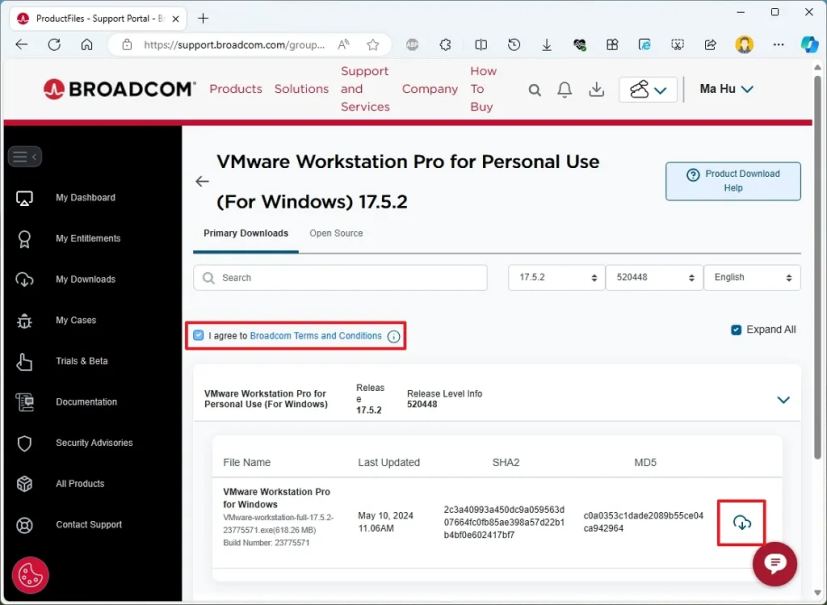
-
Clique le Oui bouton.
-
Clique le Soumettre pour terminer la vérification de la conformité commerciale.
-
Clique le Télécharger à nouveau sur le bouton (le cas échéant).
Une fois les étapes et le protocole terminés, le programme d'installation de VMware le téléchargera sur votre ordinateur.
Installer VMware Workstation Pro sous Windows
Pour installer VMware Workstation Pro sur Windows 11 ou 10, procédez comme suit :
-
Ouvrir Explorateur de fichiers.
-
Ouvrez l'emplacement du programme d'installation.
-
Double-cliquez sur le fichier exécutable complet de VMware Workstation.
-
Clique le Suivant bouton.
-
Vérifier la J'accepte option.
-
Clique le Suivant bouton.
-
Vérifier la « Pilote de clavier amélioré » option.
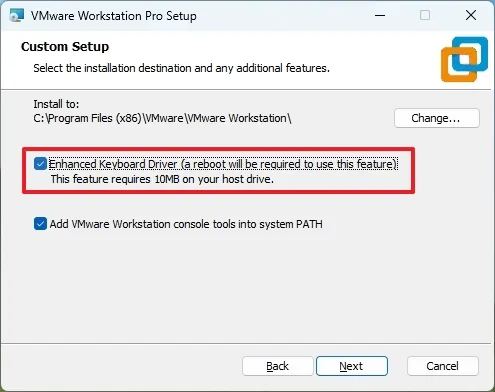
-
Vérifier la «Ajouter les outils de la console VMware Workstation dans le CHEMIN du système» option.
-
Clique le Suivant bouton.
-
(Facultatif) Vérifiez le « Vérifier les mises à jour du produit au démarrage » option.
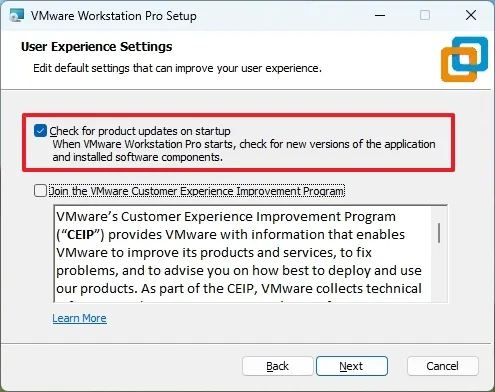
-
(Facultatif) Effacez le « Rejoignez le programme d'amélioration de l'expérience client VMware » option.
-
Clique le Suivant bouton.
-
Vérifier la Bureau option.
-
Vérifier la « Dossier des programmes du menu Sart » option.
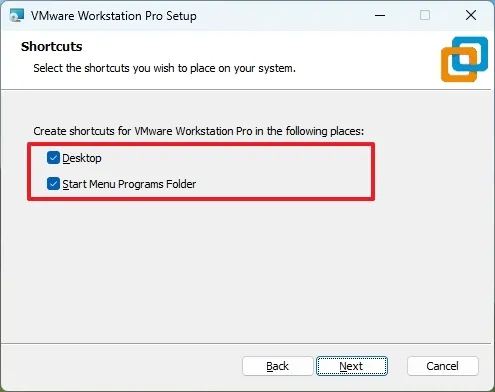
-
Clique le Suivant bouton.
-
Clique le Installer bouton.
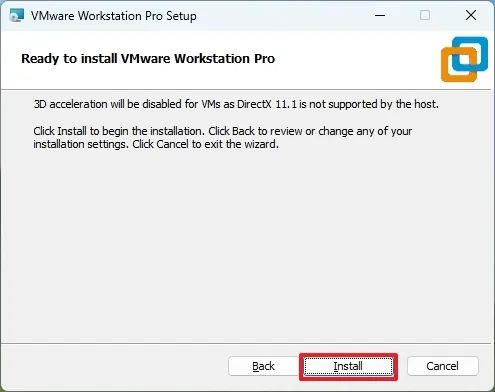
-
Clique le Finition bouton.
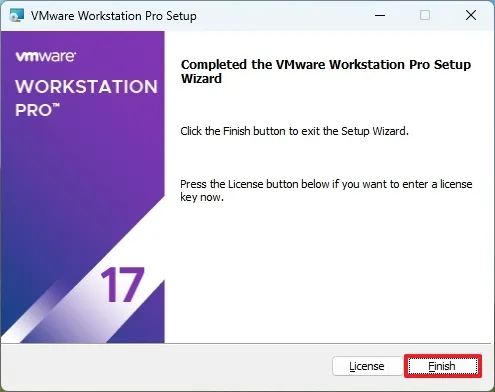
Note rapide: L'application étant désormais gratuite, vous n'avez pas besoin de saisir de clé de produit.
-
Clique le Oui bouton pour redémarrer l'ordinateur.
-
Choisir la « Utiliser VMware Workstation 17 pour un usage personnel » option.
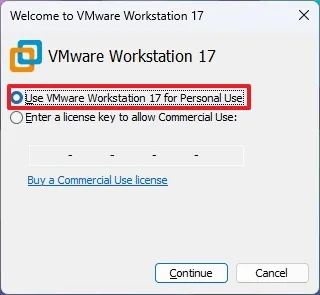
-
Clique le Continuer bouton.
-
Clique le Finition bouton.
Une fois les étapes terminées, l'ordinateur redémarrera pour terminer l'installation, puis vous pourrez commencer à créer des machines virtuelles pour Windows 11, 10, Linux et d'autres systèmes d'exploitation.
Dans le cadre de la configuration matérielle et logicielle requise, pour installer Workstation Pro, l'ordinateur doit disposer de Windows 10 ou 11, d'un processeur multicœur 64 bits (x86) compatible de 1,3 GHz ou supérieur, de 4 Go de RAM (supérieur, mieux), et 1,2 Go d'espace de stockage.
En outre, c'est une bonne idée de créer et de stocker des machines virtuelles sur des disques secondaires et non sur le disque système principal pour éviter tout impact sur les performances.
Il est recommandé de désactiver Hyper-V sur Windows 11 (ou 10) car cela pourrait entraîner des problèmes et des conflits avec VMware Workstation Pro. De plus, idéalement, vous ne souhaitez avoir qu’un seul hyperviseur installé sur votre ordinateur.
Enfin, assurez-vous que la virtualisation matérielle est activée dans le BIOS/UEFI avant l'installation.
Si vous disposiez auparavant de la version Player de VMware, il vous suffit de désinstaller l'application et d'installer la version Pro.
Quel hyperviseur de virtualisation utilisez-vous ? Avez-vous des questions? Faites-moi savoir dans les commentaires.