- Pour télécharger un ancien fichier ISO de Windows 10, ouvrez UUP Dump, choisissez la version de Windows 10, téléchargez et exécutez le script pour créer une version personnalisée de l’ISO, puis utilisez l’outil Rufus pour créer un support de démarrage USB.
Bien que vous puissiez télécharger le fichier ISO pour installer Windows 10 à partir du Site Web d’assistance Microsoft, vous ne pouvez télécharger que la dernière version, car le site Web n’inclut pas d’option permettant de sélectionner les anciennes versions. Cependant, si vous avez mis à niveau un appareil par erreur, si vous rencontrez des problèmes de compatibilité avec une nouvelle version ou si vous n’aimez pas la dernière version, vous pouvez télécharger les anciennes versions de Windows 10 à l’aide du site Web de vidage UUP.
Le « UUP dump » est un site Web non-Microsoft qui vous permet de créer un fichier ISO personnalisé de Windows à partir de n’importe quel aperçu public et de certaines versions stables. L’outil est une collection d’outils et de scripts permettant de télécharger des builds à partir des serveurs Microsoft et de créer un fichier ISO non officiel.
Au moment d’écrire ces lignes, vous pouvez télécharger des fichiers ISO pour les anciennes versions de Windows 10, notamment les versions 1809, 21H2 et l’actuelle 22H2.
Dans le passé, l’outil Rufus incluait un script qui permettait aux utilisateurs de télécharger des versions plus anciennes du système d’exploitation, mais depuis lors, l’outil a été mis à jour pour proposer uniquement la dernière version de Windows. Cependant, une fois que vous avez téléchargé le fichier ISO de Windows 10, vous pouvez toujours utiliser l’outil Rufus pour créer un support de démarrage USB.
Dans ce guide, je vais vous apprendre les étapes à suivre pour utiliser l’outil de vidage UUP pour télécharger le fichier ISO et créer un support pour installer les anciennes versions de Windows 10, même si elles ne sont plus prises en charge.
Téléchargez les anciennes versions de Windows 10
Pour créer un support USB avec une ancienne version de Windows 10, procédez comme suit :
-
Clique le Windows 10 menu et sélectionnez l’ancienne version à télécharger, notamment :
- Version 22H2, mise à jour 2022 (numéro de build 19045).
- Version 21H2, mise à jour de novembre 2021 (numéro de build 19044).
- Version 1809, mise à jour d’octobre 2018 (numéro de build 17763).
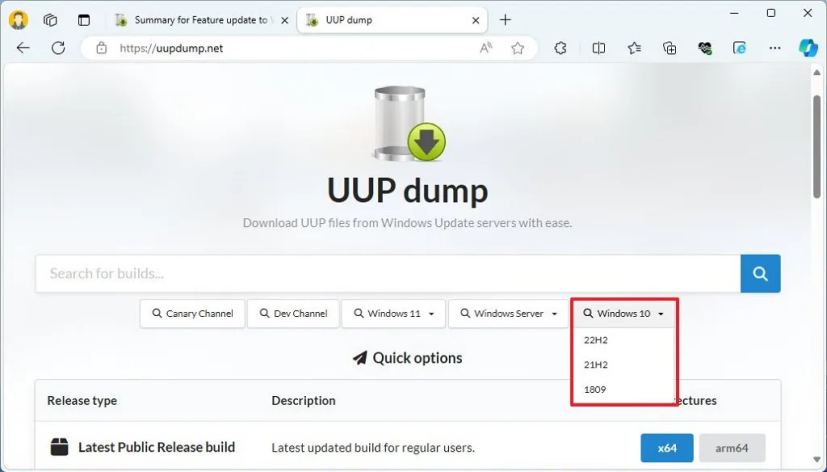
-
Sélectionnez l’élément « Mise à jour des fonctionnalités vers Windows 10 » pour télécharger le dernier fichier ISO (x64), par exemple : Mise à jour des fonctionnalités vers Windows 10, version 21H2 (19044.4170) amd64.
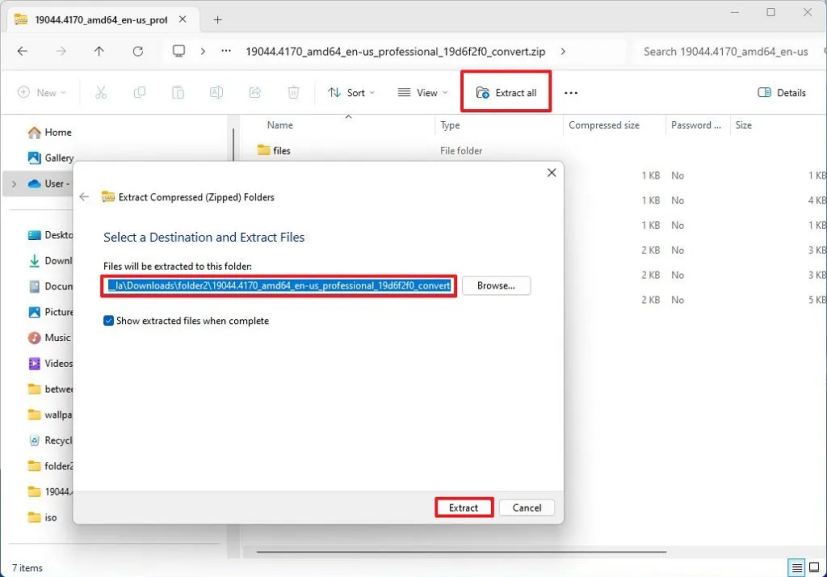
-
Utilisez le menu déroulant « Langue » pour sélectionner la langue d’installation.
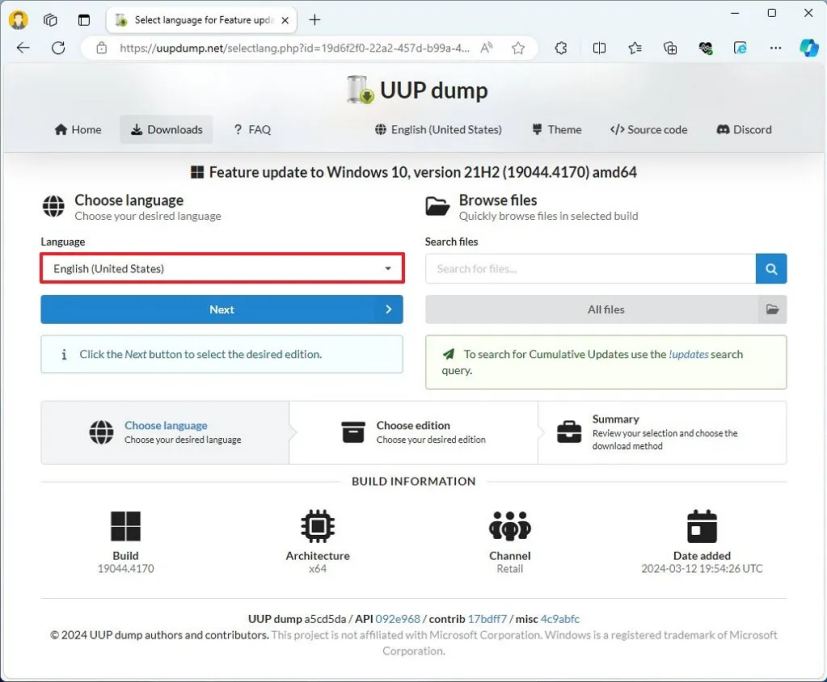
-
Clique le Suivant bouton.
-
Sélectionnez les éditions à inclure dans le fichier ISO de Windows 10.
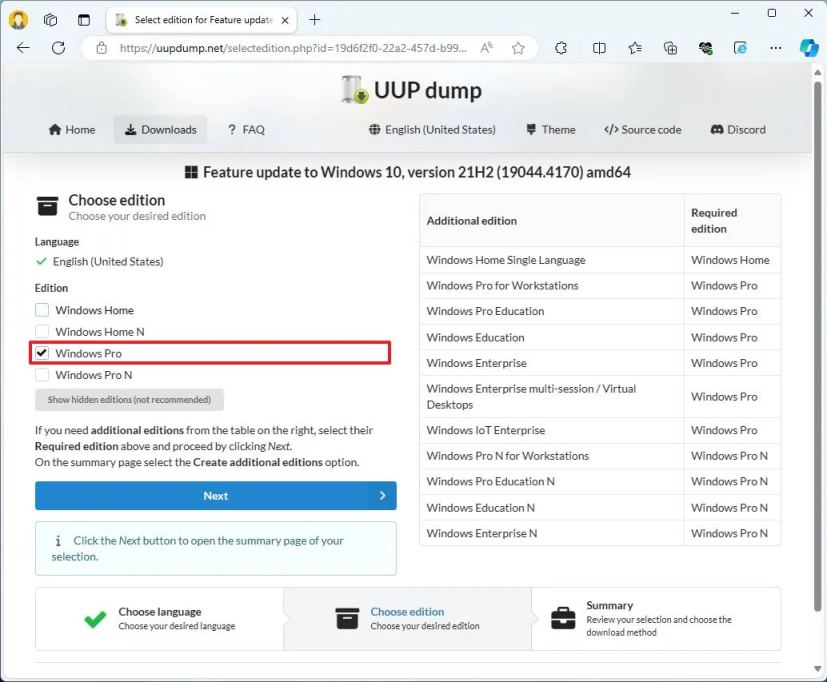
-
Clique le Suivant bouton.
-
Sélectionnez le « Télécharger et convertir en ISO » option.
-
Vérifier la « Inclure les mises à jour (convertisseur Windows uniquement) » option.
Note rapide: C’est l’option qui intégrera les mises à jour nécessaires pour créer la version fichier ISO de Windows 10.
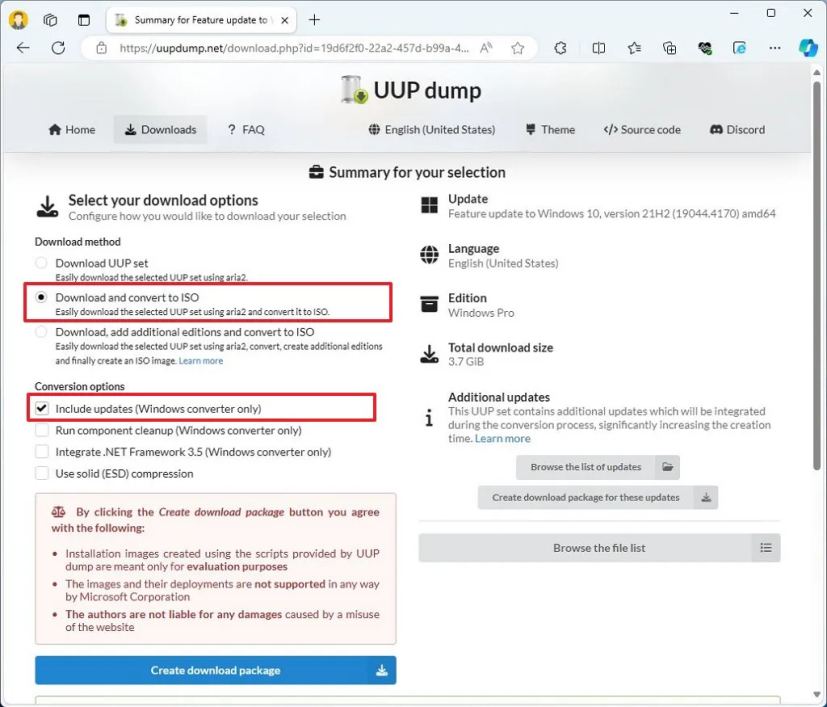
-
Clique le « Créer un package de téléchargement » bouton pour enregistrer l’outil sur votre appareil.
-
Ouvrez le dossier zip avec l’Explorateur de fichiers.
-
Clique le Extraire tout bouton.
-
Sélectionnez l’emplacement pour extraire les fichiers.
-
Clique le Extrait bouton.
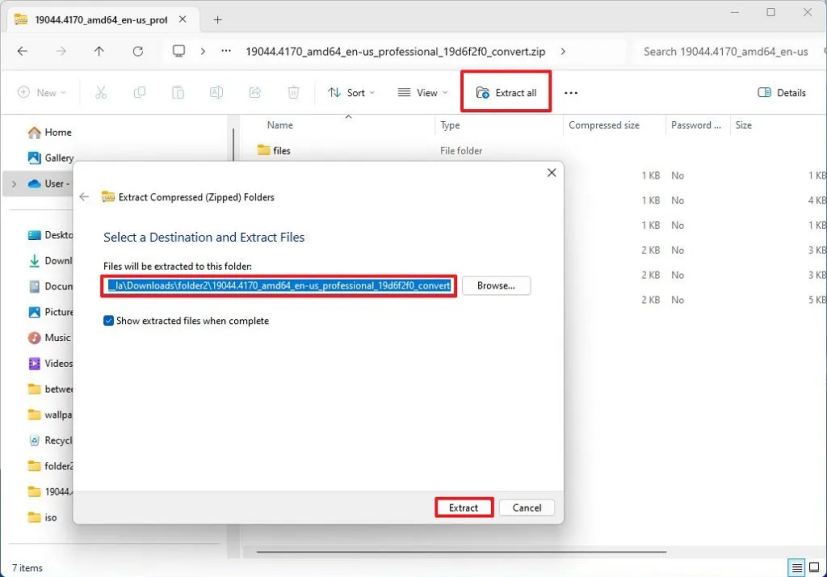
-
Cliquez avec le bouton droit sur uup_download_windows.cmd fichier batch et sélectionnez le Exécuter en tant qu’administrateur option.
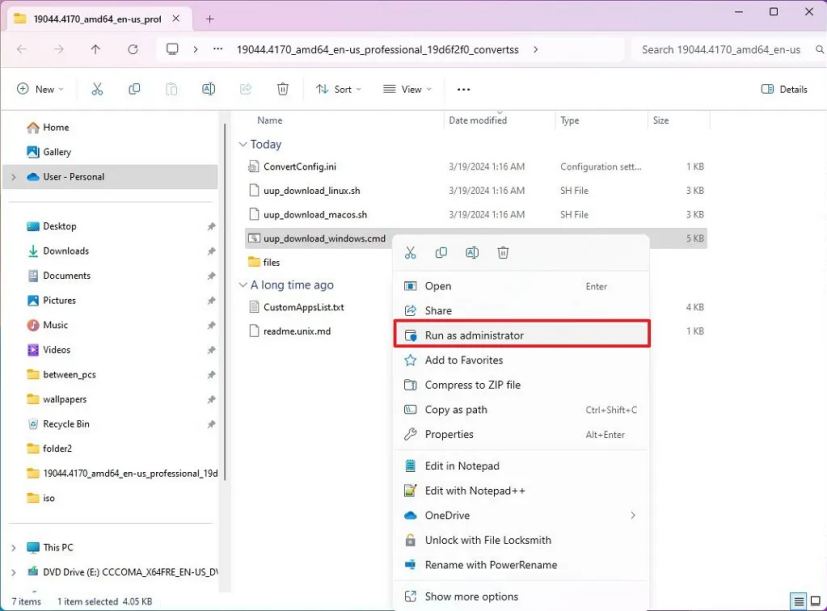
Une fois les étapes terminées, le fichier ISO de l’ancienne version de Windows 10 sera enregistré dans le dossier dans lequel vous avez extrait les scripts d’application. Vous pouvez maintenant utiliser Rufus pour créer un support d’installation avec les instructions ci-dessous.
Créer une clé USB bootable
Pour créer une clé USB amorçable pour l’ancienne version de Windows 10, procédez comme suit :
-
Cliquez sur le lien pour télécharger la dernière version dans la section « Télécharger ».
-
Double-cliquez sur l’exécutable pour lancer l’outil.
-
Clique le Sélectionner bouton.
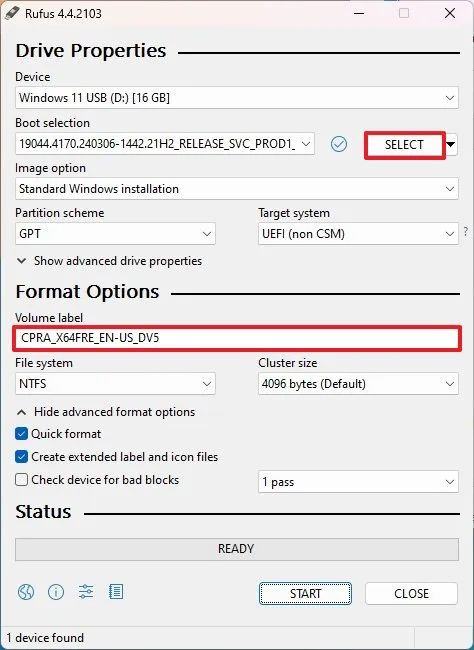
-
Ouvrez l’emplacement du fichier ISO de Windows 10.
-
Choisissez le fichier ISO.
-
Clique le Ouvrir bouton.
-
Continuez avec les paramètres par défaut après le téléchargement.
-
(Facultatif) Confirmez un nom descriptif pour la clé USB.
-
Clique le Commencer bouton.
-
Clique le D’ACCORD pour ignorer les paramètres de personnalisation (le cas échéant).
-
Clique le D’ACCORD pour confirmer la suppression des données de la clé USB.
Une fois les étapes terminées, vous pouvez utiliser la clé USB amorçable pour installer une ancienne version de Windows 10 à l’aide d’une installation propre ou de mise à niveau sur place.
Alternativement, vous pourrez peut-être toujours accéder aux versions précédentes des systèmes d’exploitation via MSDN (Réseau de développeurs de logiciels Microsoft)mais vous aurez besoin d’un abonnement payant.
Si vous souhaitez éviter de rechercher les anciennes versions de Windows, il est préférable de télécharger le fichier ISO dès qu’il est disponible et de conserver une copie hors ligne chaque fois qu’une nouvelle version est disponible.
Il sera également intéressant de savoir pourquoi vous optez pour une ancienne version au lieu de télécharger la dernière version. Vous pouvez partager votre expérience dans les commentaires ci-dessous.
Mise à jour du 19 mars 2024 : Ce guide a été mis à jour pour proposer une méthode alternative puisque Rufus ne permet plus aux utilisateurs de télécharger des fichiers ISO plus anciens.

