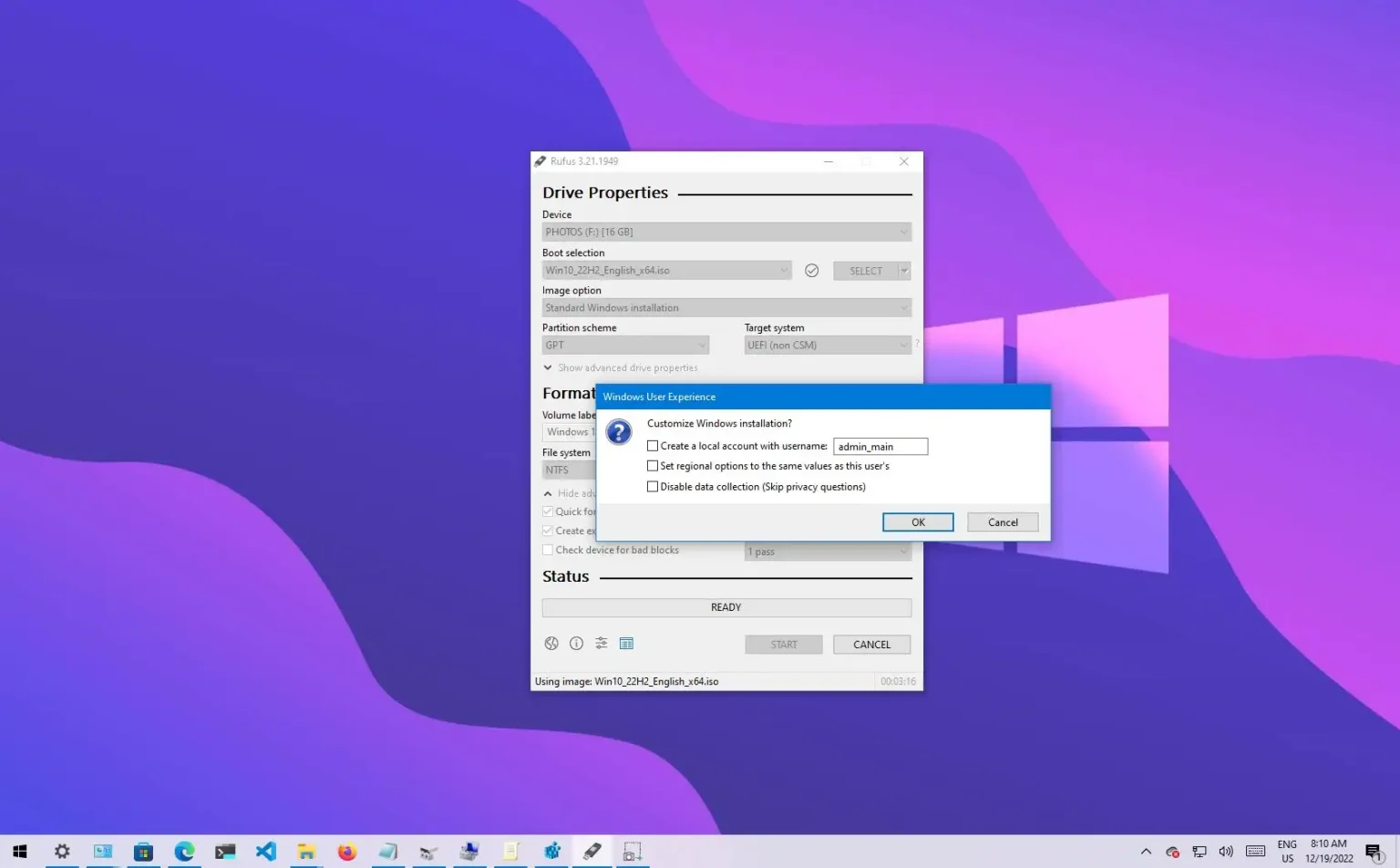Rufus est un outil gratuit et léger conçu pour créer une clé USB amorçable pour installer Windows 10 sur votre ordinateur. Dans les versions précédentes, vous deviez fournir l'ISO de Windows 10 pour créer un support de démarrage. Cependant, vous pouvez maintenant télécharger le fichier ISO et préparer le support de démarrage dans le cadre de l'expérience, similaire à l'outil de création de support Microsoft.
Cependant, contrairement à la solution Microsoft, Rufus crée un support d'installation USB et le fait plus rapidement. Vous pouvez même préparer une clé USB avec une ancienne version de Windows 10 (y compris Windows 8.1).
Dans ce guide, vous apprendrez les étapes à suivre pour utiliser Rufus pour télécharger le fichier ISO et créer un support de démarrage pour installer Windows 10 à partir de zéro.
Comment utiliser Rufus pour télécharger l'ISO et créer une clé USB Windows 10 amorçable
Pour utiliser Rufus pour télécharger le fichier ISO de Windows 10 et créer un support de démarrage, connectez une clé USB avec 8 Go d'espace, puis procédez comme suit :
-
Dans la section « Télécharger », cliquez sur le lien pour télécharger la dernière version.
-
Double-cliquez sur l'exécutable pour lancer l'outil.
-
Clique le Paramètres (troisième bouton en partant de la gauche) en bas de la page.
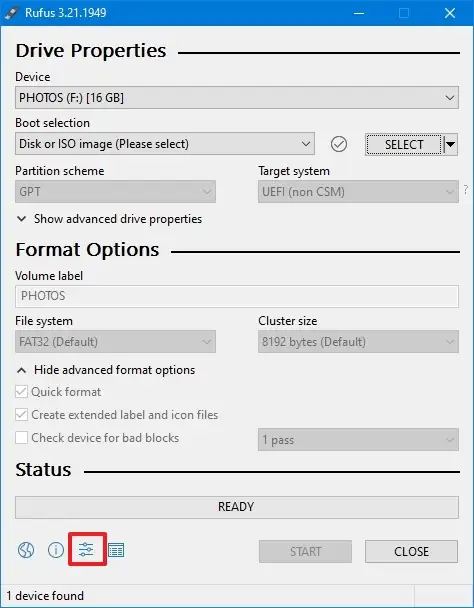
-
Dans la section « Paramètres », utilisez le menu déroulant « Rechercher les mises à jour » et sélectionnez le Tous les jours option.
-
Clique le Fermer bouton.
-
Clique le Fermer bouton à nouveau.
-
Ouvrir Rufus encore.
-
(Facultatif) Dans la section « Périphérique », utilisez le menu déroulant et sélectionnez la clé USB pour créer le support d'installation.
-
Dans la section « Sélection de démarrage », utilisez le menu déroulant et sélectionnez le Image disque ou ISO option.
-
Clique le flèche vers le bas (sur le côté droit) et sélectionnez le Télécharger option.
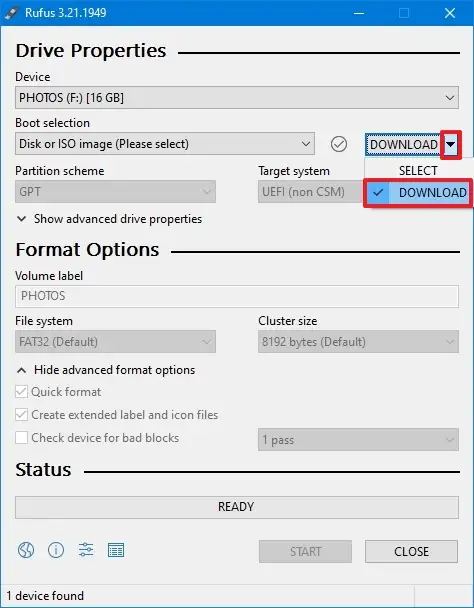
-
Clique le Télécharger bouton.
-
Sélectionnez le Windows 10 option.
-
Clique le Continuer bouton.
-
Dans la section « Version », sélectionnez l'ISO Windows 10 que vous souhaitez télécharger. Par exemple, 22H2 (version 19045.xxx – 2022.xx) télécharge le fichier ISO version 21H2.
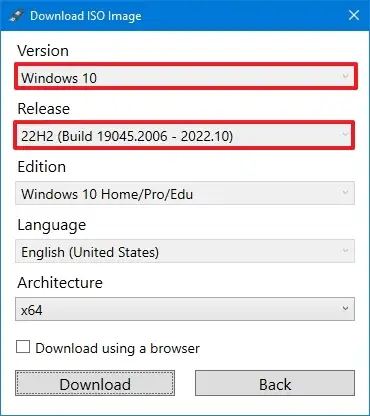
-
Clique le Continuer bouton.
-
Sélectionnez le Windows 10 Famille/Pro option.
-
Clique le Continuer bouton.
-
Sélectionnez la langue de Windows 10.
-
Clique le Continuer bouton.
-
Sélectionnez l'architecture du système d'exploitation. (Habituellement, vous souhaitez sélectionner x64.)
-
Clique le Télécharger bouton.
-
Sélectionnez l'emplacement pour enregistrer automatiquement le fichier ISO de Windows 10.
-
(Facultatif) Si vous avez connecté une clé USB pour créer un support de démarrage, conservez les paramètres par défaut après le téléchargement.
-
Clique le Commencer bouton.
-
Clique le D'ACCORD bouton pour ignorer les options de personnalisation.
Une fois les étapes terminées, vous pouvez utiliser la clé USB amorçable pour installer Windows 10 à l'aide d'une installation de mise à niveau propre ou sur place.
Pourquoi vous pouvez faire confiance à Winfix.net
Je combine les connaissances d'experts avec des conseils centrés sur l'utilisateur, des recherches et des tests rigoureux pour garantir que vous recevez des guides techniques fiables et faciles à suivre. Examinez le processus de publication.