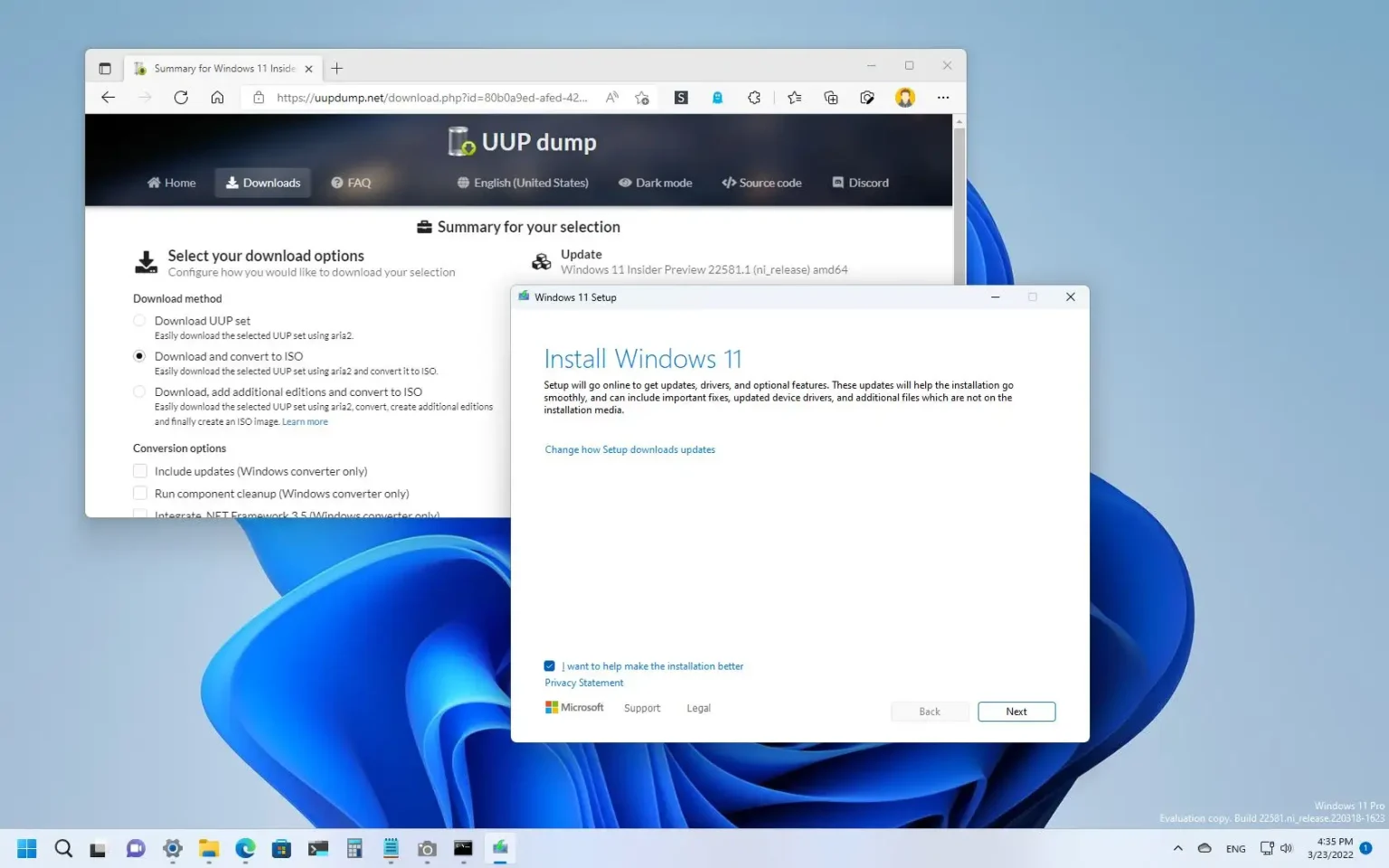Bien que Windows 11 22H2 ne soit officiellement disponible que le 20 septembre, vous pouvez télécharger le dernier fichier ISO d'aperçu Insider à l'aide de la page « Téléchargements Windows Insider Preview » ou avec l'outil « UUP Dump » pour effectuer une nouvelle installation ou une installation sur place. mise à niveau sur un ordinateur ou une machine virtuelle de rechange.
« UUP Dump » est un outil qui vous permet de créer un fichier ISO Windows 11 personnalisé à partir de n'importe quel aperçu public. L'outil est une collection d'autres outils et scripts permettant de télécharger les dernières versions des serveurs Microsoft officiels et de créer un fichier ISO non officiel que vous pouvez utiliser pour installer le système d'exploitation. D'autre part, la page « Téléchargements Windows Insider Preview » propose également le même téléchargement. Cependant, les aperçus sur la page ne sont disponibles que lorsque Microsoft les publie.
Étant donné que la mise à jour Windows 11 2022 est encore en cours de développement, n'oubliez pas que les fonctionnalités et l'expérience peuvent ne pas fonctionner comme prévu et que vous pouvez rencontrer des problèmes, voire une perte de données. Il est recommandé de créer une sauvegarde de votre ordinateur avant d'installer cette version. Tu étais prévenu.
Ce guide vous apprendra les étapes à suivre pour utiliser l'outil UUP Dump pour télécharger le fichier ISO pour tout aperçu publiquement disponible de Windows 11 (version 22H2).
Important: La méthode recommandée et prise en charge consiste à obtenir les versions Insider à l'aide de Windows Update ou à télécharger les fichiers ISO officiels à partir du site Microsoft lorsqu'ils sont disponibles. Utilisez ces instructions à vos propres risques. Cependant, quelle que soit la méthode que vous choisissez, l'image sera téléchargée à partir des serveurs Microsoft.
Téléchargez l’aperçu du fichier ISO Windows 11 22H2 à partir de la page Insider
Pour télécharger l’ISO de la mise à jour Windows 11 2022 à partir de la page Insider, procédez comme suit :
-
Connectez-vous avec vos informations d'identification du programme Windows Insider.
-
Dans la section « Sélectionner l'édition », sélectionnez le « Windows 11 Insider Preview (canal Dev) – Build 22621 » option.
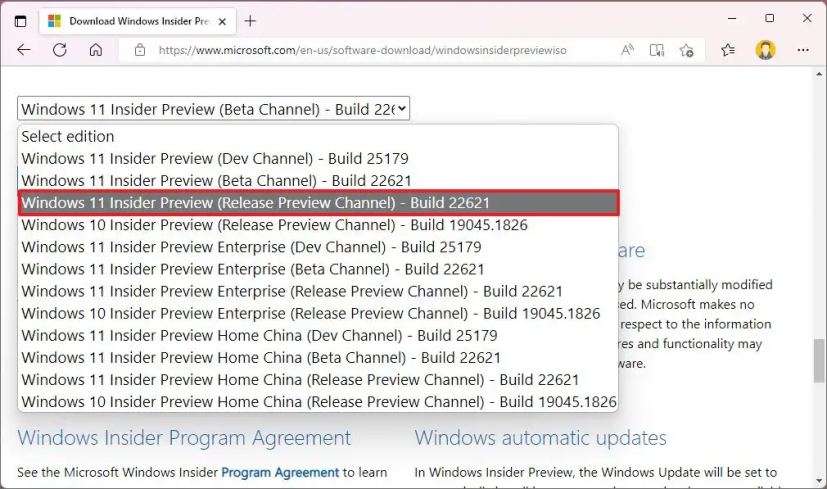
-
Clique le Confirmer bouton.
-
Sélectionnez la langue du produit.
-
Clique le Confirmer bouton.
-
Clique le Téléchargement 64 bits bouton.
Une fois les étapes terminées, l’ISO finale pour Windows 11 22H2 sera téléchargée sur votre ordinateur.
Créer une clé USB amorçable Windows 11 22H2 à l'aide de Rufus
Pour créer une clé USB amorçable avec Rufus pour installer Windows 11 22H2, procédez comme suit :
-
Dans la section « Télécharger », cliquez sur le lien pour télécharger la dernière version.
-
Double-cliquez sur le rufus.3.xx.exe fichier pour lancer l’outil.
-
Dans la section « Périphérique », utilisez le menu déroulant et sélectionnez la clé USB pour créer le support de démarrage Windows 11.
-
Dans la section « Sélection de démarrage », utilisez le menu déroulant et sélectionnez le « Disque ou image ISO » option.
-
Clique le Sélectionner bouton.
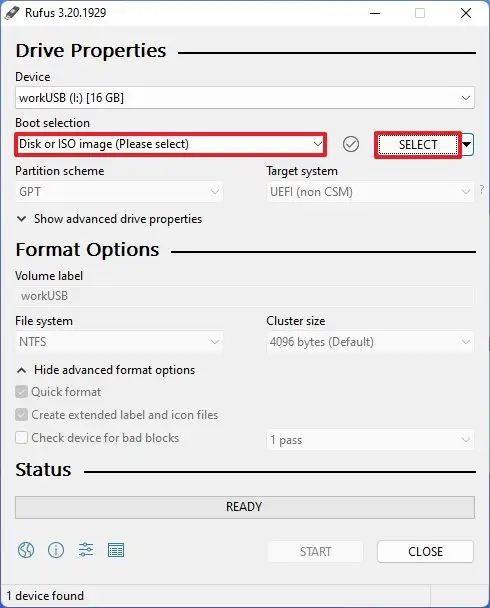
-
Sélectionnez le Fichier ISO de Windows 11.
-
Clique le Ouvrir bouton.
-
Sous le paramètre « Option d'image », sélectionnez le « Installation standard de Windows 11 » option.
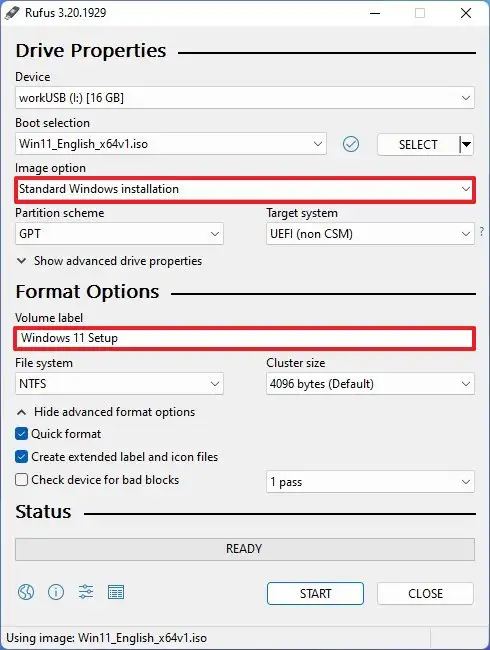
-
Dans la section « Schéma de partition », sélectionnez le Google Tag option.
-
Dans la section « Système cible », sélectionnez le UEFI (non CSM) option.
-
Dans la section « Étiquette de volume », spécifiez un nom descriptif pour la clé USB amorçable. Par exemple, Win11_Install_USB.
-
Utilisez les paramètres par défaut pour le Système de fichiers et Taille de cluster choix.
-
Vérifier la Formatage rapide option.
-
Vérifier la « Créer des fichiers d'étiquettes et d'icônes étendus » option.
-
(Facultatif) Effacez le « Supprimer l'exigence de 4 Go+ de RAM, Secure Boot et TPM 2.0 » option.
Note rapide: Si vous cochez cette option, vous pouvez utiliser le support USB pour installer Windows 11 22H2 sur du matériel non pris en charge.
-
(Facultatif) Vérifiez le « Définissez un compte local en utilisant le même nom que celui de cet utilisateur » option si vous souhaitez une installation avec un compte local au lieu d'un compte Microsoft (non recommandé).
-
Clique le Commencer bouton.
-
Clique le D'ACCORD pour confirmer la suppression de la clé USB et la création du lecteur bootable.
Une fois les étapes terminées, l'outil commencera à créer un support USB avec le support d'installation de Windows 11 22H2.
Pourquoi vous pouvez faire confiance à Winfix.net
Je combine les connaissances d'experts avec des conseils centrés sur l'utilisateur, des recherches et des tests rigoureux pour garantir que vous recevez des guides techniques fiables et faciles à suivre. Examinez le processus de publication.