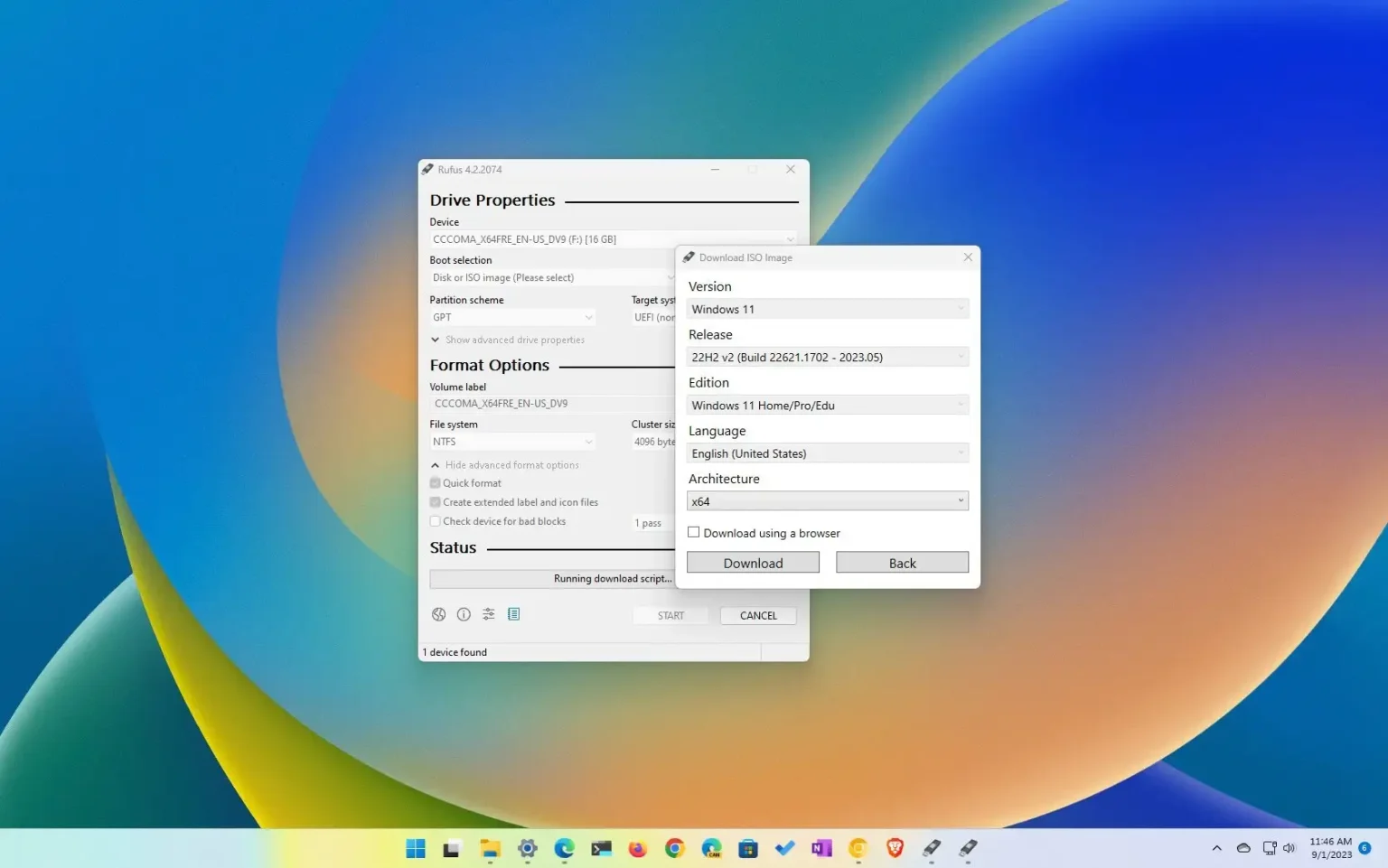- Mise à jour du 3 novembre 2023 : L'application n'offre plus la possibilité de télécharger des fichiers ISO pour les versions précédentes. Si vous consultez ceci avant le 15 novembre, il est toujours possible de télécharger la version 22H2 à l'aide de Media Creation Tool car la société ne l'a pas encore mis à jour pour la version 23H2. Cela signifie que vous pouvez utiliser l'outil pour créer un fichier ISO pour Windows 11 22H2.
- Je mets à jour ce guide avec les instructions de l'outil de création multimédia et la méthode alternative utilisant le site Web Internet Archive.
MISE À JOUR 11/3/2023 : Après avoir publié Windows 11 23H2, vous pouvez continuer à télécharger le fichier ISO pour la version 22H2 pour effectuer une nouvelle installation de la version précédente ou revenir à la version précédente (si nécessaire).
Généralement, lorsqu'une nouvelle version de Windows est disponible, Microsoft met à jour « l'Assistant d'installation » et « l'outil de création multimédia » pour mettre à niveau les ordinateurs vers la dernière version, ce qui rend impossible l'utilisation de ces outils pour installer une version précédente.
Si vous devez restaurer un appareil après la mise à niveau, vous pouvez utiliser les paramètres de récupération pour désinstaller la version 23H2. Cependant, si l'option n'est plus disponible ou ne fonctionne pas, il est possible d'utiliser « Rufus » pour télécharger le fichier ISO Windows 11 22H2 une fois la version 23H2 disponible.
Rufus est un outil non Microsoft permettant de créer une clé USB pour installer pratiquement n'importe quelle version du système d'exploitation. La différence avec Media Creation Tool est que l'application inclut une option pour télécharger le fichier ISO et préparer un support de démarrage en utilisant une ancienne version de Windows 11.
Ce guide vous apprendra les étapes pour télécharger le fichier ISO et créer une clé USB pour installer Windows 11 22H2 une fois que la mise à jour Windows 11 2023 sera disponible pour les appareils compatibles.
Téléchargez Windows 11 22H2 ISO après 23H2 à partir de Media Creation Tool
Pour télécharger le fichier ISO Windows 11 23H2 avec l'outil de création de média (avant le 15 novembre 2023), procédez comme suit :
-
Dans la section « Créer un support d'installation de Windows 11 », cliquez sur le bouton « Télécharger l'outil maintenant » bouton.
-
Double-cliquez sur le MediaCrationToolW11.exe fichier pour lancer l’outil.
-
Clique le Accepter bouton.
-
Clique le Suivant bouton.
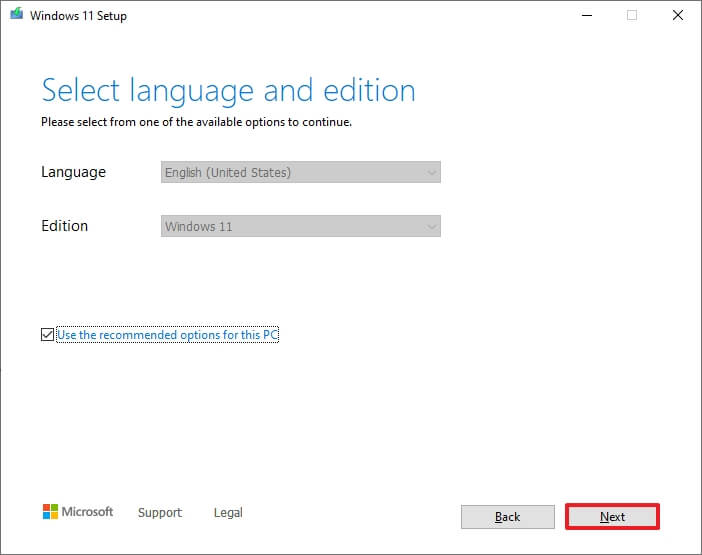
-
Sélectionnez le Fichier ISO option.
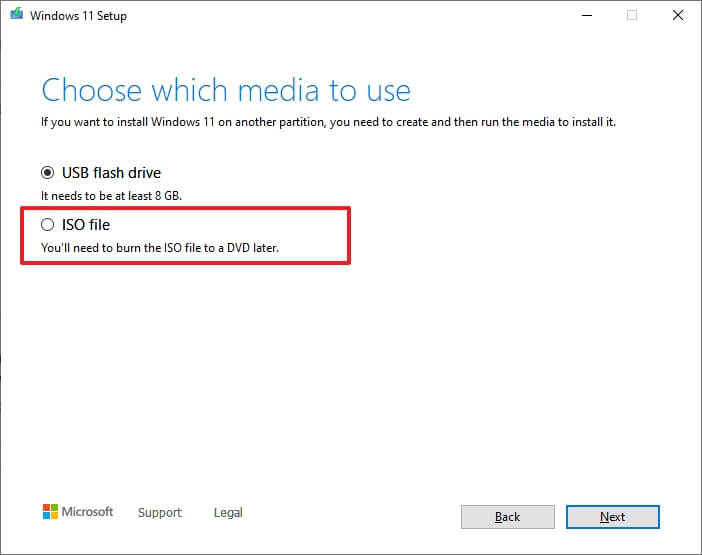
-
Clique le Suivant bouton.
-
Sélectionnez l'emplacement pour enregistrer le fichier.
-
Confirmez un nom pour l'image – par exemple, Windows_11_23H2_Configuration.
-
Clique le Sauvegarder bouton.
-
Clique le Finition bouton.
Une fois les étapes terminées, l'outil de création de support créera un fichier ISO que vous pourrez utiliser pour créer un support de démarrage ou le monter dans l'Explorateur de fichiers pour lancer l'installation de la mise à jour Windows 11 2023.
Alternativement, vous pourrez peut-être trouver le fichier ISO pour les anciennes versions de Windows 11 sur le Site Web des archives Internet en recherchant la version souhaitée. Par exemple, vous pouvez rechercher « 22H2 English » et télécharger la dernière version. Il est important de noter que même si Internet Archive est un site Web connu, vous téléchargerez des fichiers à partir d'une source externe autre que Microsoft, ce qui n'est pas recommandé. Utilisez ces conseils à vos propres risques. Tu étais prévenu.
Téléchargez Windows 11 22H2 ISO après les versions 23H2 de Rufus (ne fonctionne plus)
Pour télécharger le fichier ISO Windows 11 22H2 après 23H2, procédez comme suit :
-
Dans la section « Télécharger », cliquez sur le lien pour télécharger la dernière version.
-
Double-cliquez sur l'exécutable pour lancer l'outil.
-
Clique le Paramètres (troisième bouton en partant de la gauche).
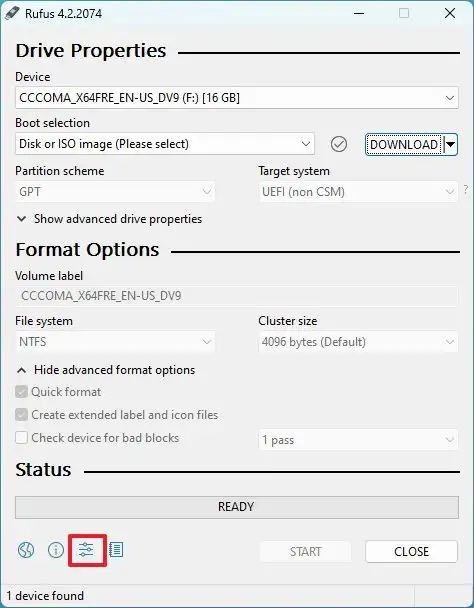
-
Dans la section « Paramètres », utilisez le menu déroulant « Rechercher les mises à jour » et sélectionnez le Tous les jours option.
-
Clique le Fermer bouton.
-
Clique le Fermer bouton à nouveau.
-
Ouvrir Rufus encore.
-
(Facultatif) Dans la section « Périphérique », utilisez le menu déroulant et sélectionnez la clé USB pour créer le support d'installation.
-
Dans la section « Sélection de démarrage », utilisez le menu déroulant et sélectionnez le « Disque ou image ISO » option.
-
Clique le flèche vers le bas (sur le côté droit) et sélectionnez le Télécharger option.
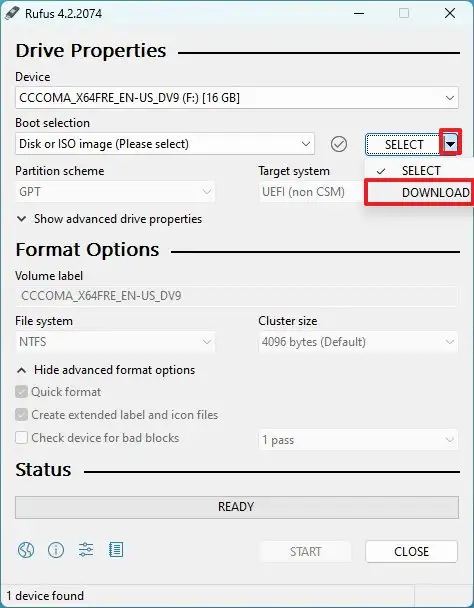
-
Clique le Télécharger bouton.
-
Sélectionnez le Windows 11 option.
-
Clique le Continuer bouton.
-
Dans la section « Release », sélectionnez le 22H2 option de libération.
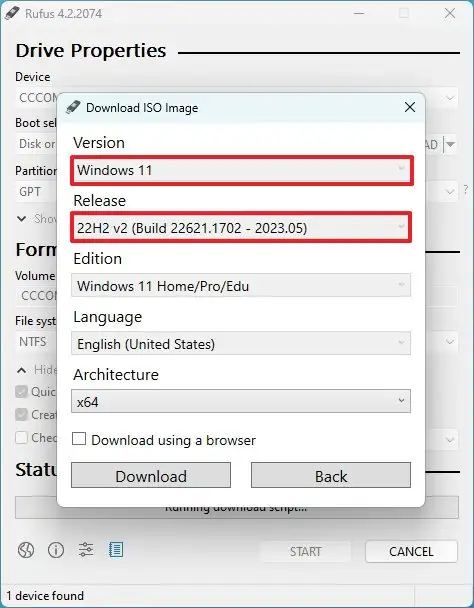
-
Clique le Continuer bouton.
-
Sélectionnez le Windows 11 Famille/Pro option.
-
Clique le Continuer bouton.
-
Sélectionnez la langue de Windows 11.
-
Clique le Continuer bouton.
-
Sélectionnez l'architecture du système d'exploitation. (Windows 11 n'est disponible qu'en architecture x64.)
-
Clique le Télécharger bouton.
-
Sélectionnez l’emplacement pour enregistrer automatiquement le fichier ISO de Windows 11.
-
Clique le Sauvegarder bouton.
Une fois les étapes terminées, vous pouvez utiliser le fichier ISO pour installer Windows 11 22H2 à l’aide d’une installation de mise à niveau propre ou sur place.
Pourquoi vous pouvez faire confiance à Winfix.net
Je combine les connaissances d'experts avec des conseils centrés sur l'utilisateur, des recherches et des tests rigoureux pour garantir que vous recevez des guides techniques fiables et faciles à suivre. Examinez le processus de publication.