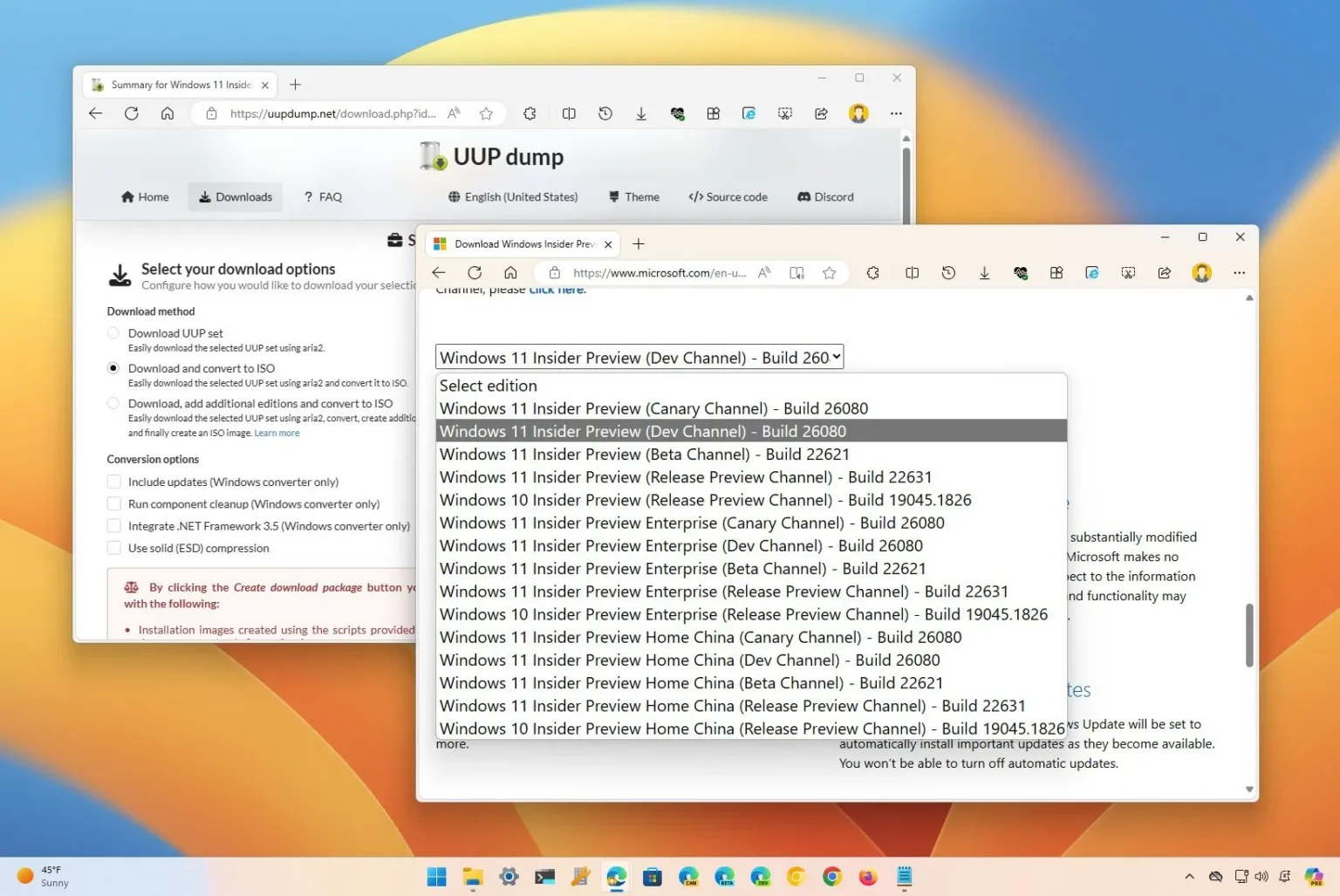- Pour télécharger le fichier ISO Windows 11 24H2, ouvrez le « Téléchargements de l’aperçu Windows Insider » page, connectez-vous, choisissez le dernier aperçu dans la Canal de développementCliquez sur « Confirmer, » choisissez la langue, cliquez « Confirmer, » et cliquez « Téléchargement 64 bits. »
- Vous pouvez également ouvrir le « Dump UUP » site Web, choisissez le dernier aperçu de Windows 11, sélectionnez la langue, cliquez sur « Suivant, » choisissez les éditions à inclure dans le fichier ISO pour la version 24H2, cliquez sur « Suivant, » Cliquez sur « Télécharger et convertir en ISO » extrayez les fichiers et exécutez le « uup_download_windows.cmd » déposer.
Windows 11 24H2 ne sera pas lancé pour les appareils existants avant septembre 2024, mais vous pouvez télécharger le dernier fichier ISO d’aperçu pour cette version dès maintenant à l’aide de la page « Téléchargements d’aperçu Windows Insider ». Vous pouvez également utiliser l’outil « UUP Dump » pour effectuer une nouvelle installation ou une mise à niveau sur place sur un ordinateur ou une machine virtuelle de rechange.
La mise à jour Windows 11 2024 est toujours en cours de développement, toutes les modifications ne seront donc pas incluses. De plus, les fonctionnalités et les expériences peuvent ne pas fonctionner comme prévu et vous pouvez rencontrer des problèmes, voire une perte de données (dans de rares cas). Je recommande toujours de créer une sauvegarde de l’ordinateur avant de procéder à l’installation.
La différence entre la page « Téléchargements Windows Insider Preview » et l’outil « UUP Dump » est que la page « Insider » vous permet de télécharger les fichiers officiels lorsque Microsoft estime qu’une version est suffisamment stable pour être disponible via un format ISO. Le « UUP Dump » est une collection d’outils et de scripts permettant de télécharger les dernières versions à partir des serveurs officiels de Microsoft et de créer un fichier ISO non officiel pour installer le système d’exploitation.
Dans ce guide, je vais vous apprendre à télécharger le fichier ISO pour tout aperçu accessible au public de Windows 11 (version 24H2) et à créer un support de démarrage USB avec l’outil Rufus.
Important: La méthode recommandée et prise en charge consiste à télécharger le fichier ISO depuis Microsoft, mais l’une ou l’autre méthode téléchargera l’image depuis les serveurs Microsoft. Utilisez ces instructions à vos propres risques. Tu étais prévenu.
Téléchargez le fichier ISO Windows 11 24H2 à l’aide du programme Insider
Pour télécharger l’ISO de la mise à jour Windows 11 2024 à partir de la page Insider, procédez comme suit :
-
Connectez-vous avec les informations d’identification de votre compte Microsoft.
-
Choisir la « Windows 11 Insider Preview (canal Dev) – Build 26080 » (ou version supérieure) dans la section « Sélectionner l’édition ».
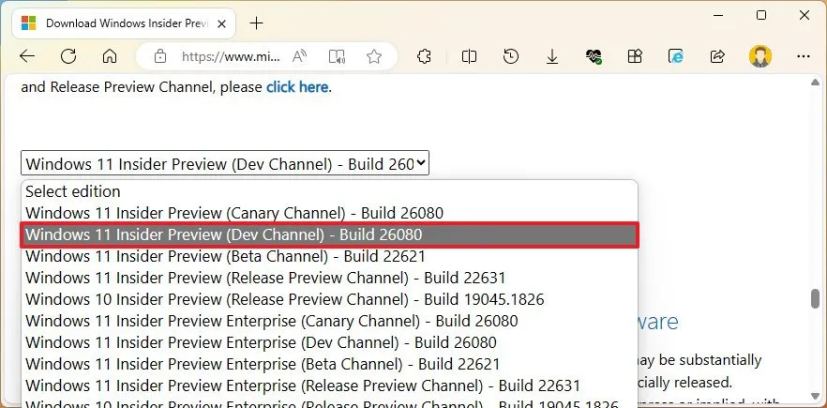
Note rapide: Actuellement, la prochaine version du système d’exploitation est disponible via le Canal de développement, mais à mesure que nous approchons de la date de sortie, il descendra dans les chaînes disponibles. Habituellement, lorsque la nouvelle version arrive dans le Chaîne de prévisualisation de la versionil est considéré comme plus stable et prêt.
-
Clique le Confirmer bouton.
-
Sélectionnez la langue du produit.
-
Clique le Confirmer bouton.
-
Clique le Téléchargement 64 bits bouton.
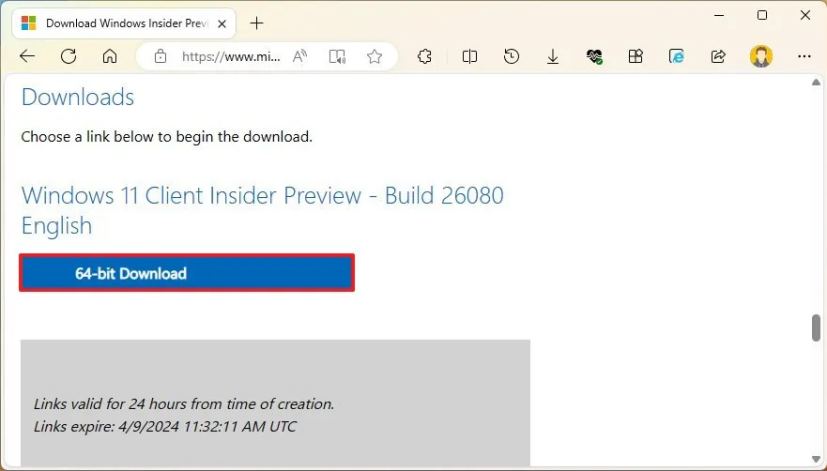
Une fois les étapes terminées, l’ISO finale pour Windows 11 24H2 sera téléchargée sur votre ordinateur. Vous pouvez continuer avec les instructions ci-dessous pour utiliser le Rufus outil pour créer un support USB bootable.
Téléchargez le fichier ISO Windows 11 24H2 à l’aide de UUP Dump
Pour télécharger le fichier ISO de Windows 11 avec l’outil UUP Dump, procédez comme suit :
-
Clique le Téléchargements languette.
-
Sélectionnez le « Aperçu de Windows 11 Insider » pour télécharger la dernière (x64) Fichier ISO – par exemple, construire 26100.
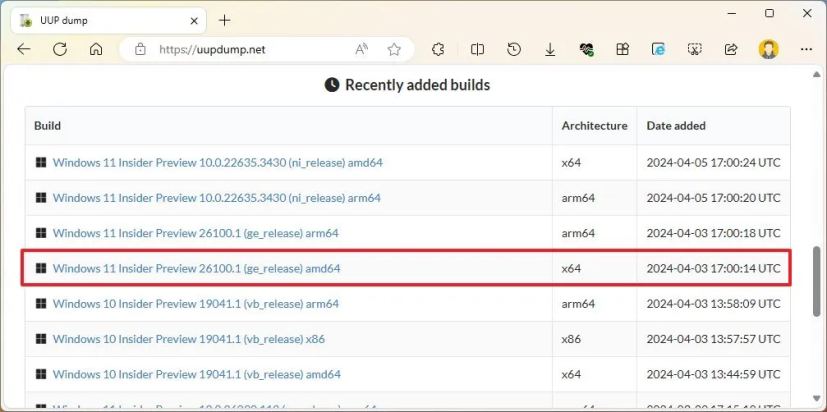
Conseil rapide: Dans le cas de la version 24H2, choisissez toujours une build égale ou supérieure à 26100 puisque celle-ci et les versions ultérieures, les aperçus considérés comme RTM pour cette mise à jour de fonctionnalité.
-
Utilisez le menu déroulant « Langue » pour sélectionner la langue d’installation.
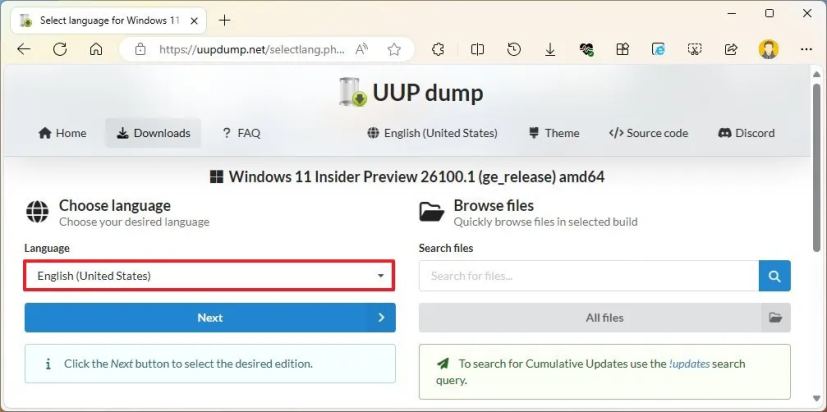
-
Clique le Suivant bouton.
-
Sélectionnez les éditions à inclure dans le fichier ISO de Windows 11.
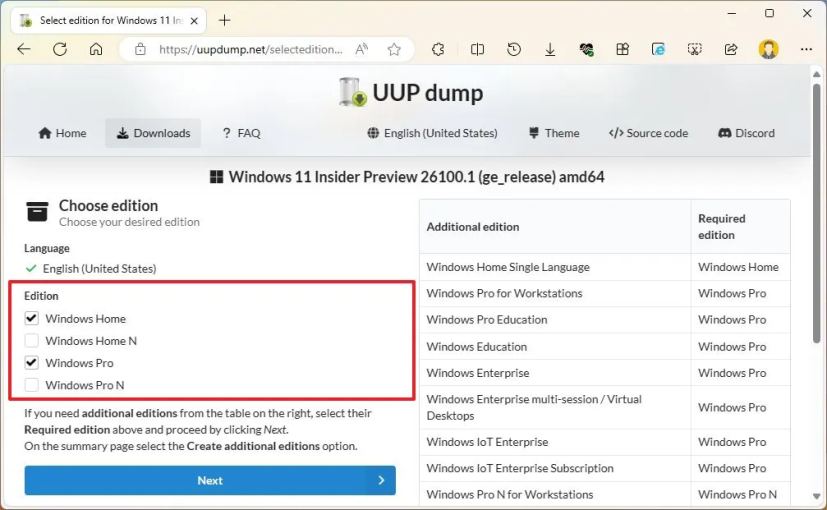
-
Clique le Suivant bouton.
-
Sélectionnez le « Télécharger et convertir en ISO » option.
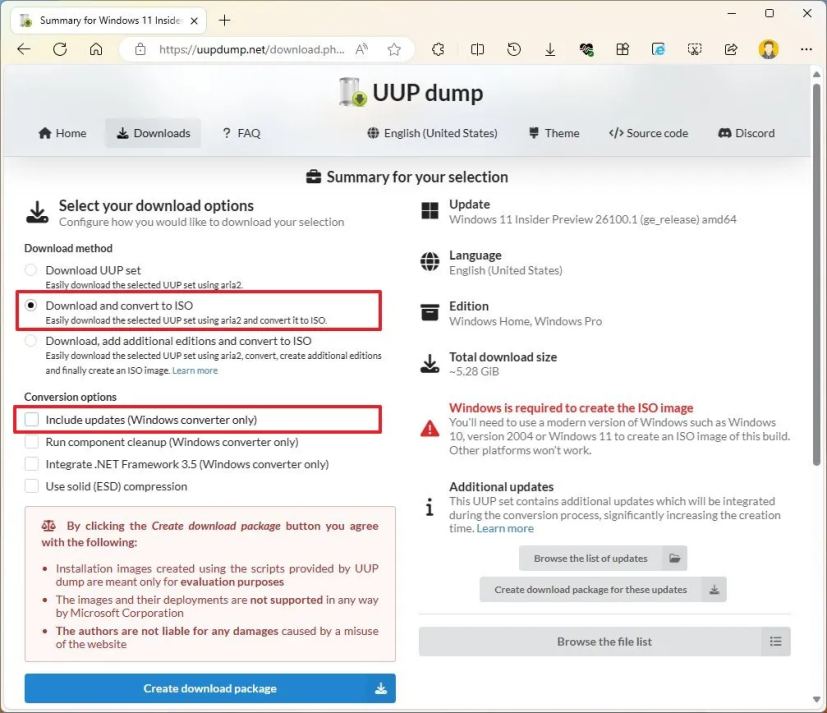
-
Désactivez toutes les options dans la section « Options de conversion » pour accélérer le processus de création ISO.
-
Clique le « Créer un package de téléchargement » bouton pour enregistrer l’outil sur votre ordinateur.
-
Ouvrez le dossier zip avec l’Explorateur de fichiers.
-
Clique le Extraire tout bouton.
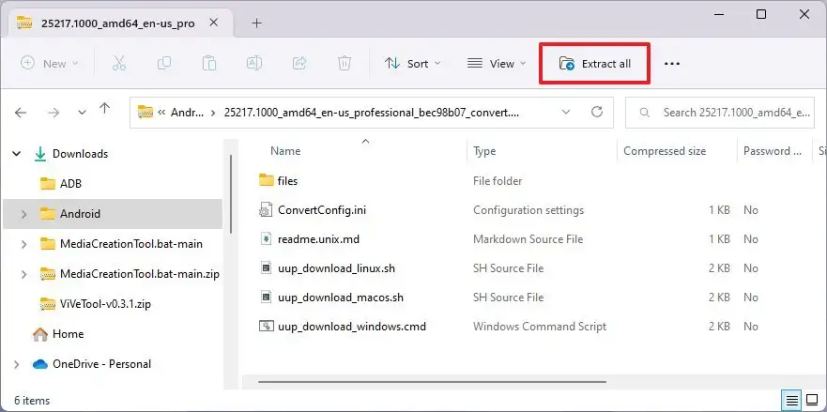
-
Sélectionnez l’emplacement pour extraire les fichiers.
-
Clique le Extrait bouton.
-
Cliquez avec le bouton droit sur uup_download_windows.cmd fichier batch et sélectionnez le Exécuter en tant qu’administrateur option.
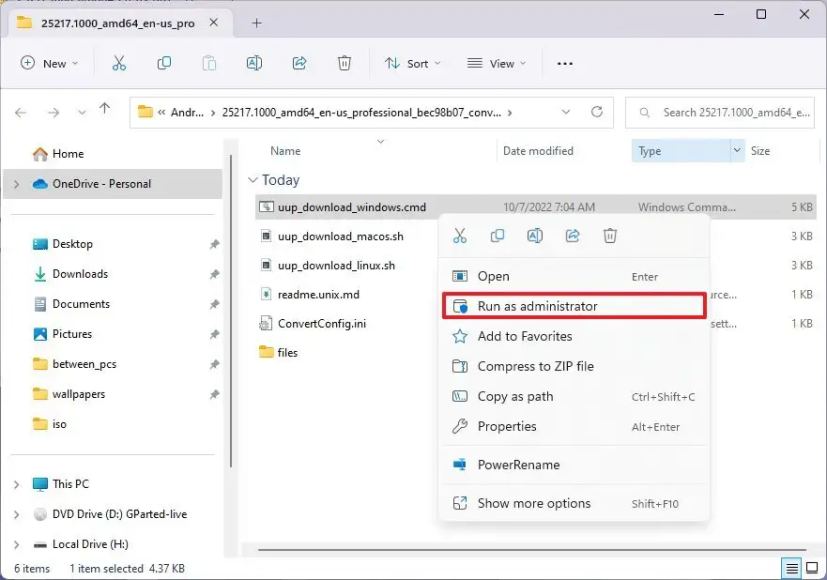
-
Clique le Plus d’informations option.
-
Clique le Courez quand même bouton pour commencer le long processus.
-
appuie sur le « R » pour permettre au script de s’exécuter une fois, puis appuyez sur Entrer.
-
appuie sur le 0 lorsque vous êtes invité à fermer l’écran.
Une fois les étapes terminées, le fichier ISO Windows 11 24H2 sera créé dans le dossier où vous avez extrait l’outil UUP Dump. Vous pouvez continuer avec les instructions ci-dessous pour utiliser le Rufus outil pour créer un support USB bootable.
Créez une clé USB amorçable Windows 11 à l’aide de Rufus
Pour créer une clé USB amorçable avec Rufus pour installer Windows 11 24H2, procédez comme suit :
-
Dans la section « Télécharger », cliquez sur le lien pour télécharger la dernière version.
-
Double-cliquez sur le rufus.x.xx.exe fichier pour lancer l’outil.
-
Sélectionnez la clé USB pour créer le support de démarrage Windows 11 à l’aide du menu déroulant sous la section « Périphérique ».
-
Choisir la « Disque ou image ISO » option en utilisant le menu déroulant sous la section « Sélection de démarrage ».
-
Clique le Sélectionner bouton.
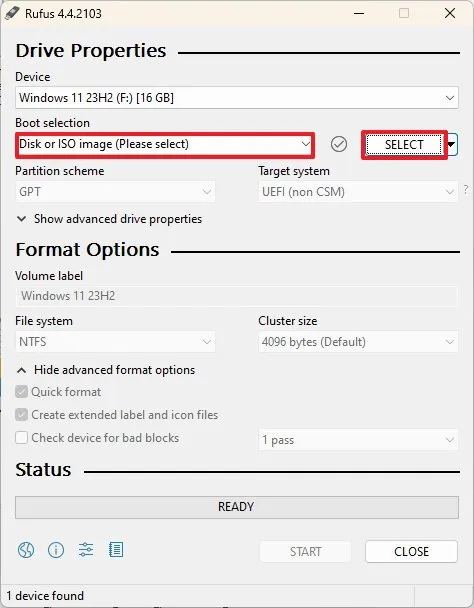
-
Sélectionnez le fichier ISO Windows 11 24H2.
-
Clique le Ouvrir bouton.
-
Sélectionnez le « Installation standard de Windows 11 » sous le paramètre « Option d’image ».
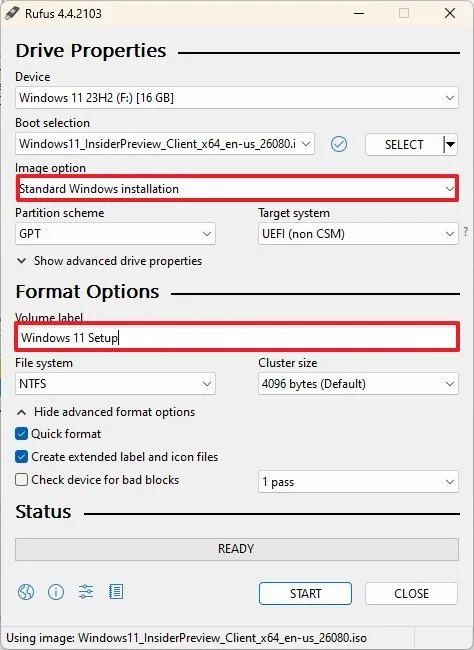
-
Sélectionnez le Google Tag option dans la section « Schéma de partition ».
-
Choisir la UEFI (non CSM) option dans la section « Système cible ».
-
Spécifiez un nom descriptif pour la clé USB amorçable dans la section « Étiquette de volume », par exemple : Configuration de Windows 11.
-
Utilisez les paramètres par défaut pour le Système de fichiers et Taille de cluster choix.
-
Vérifier la Formatage rapide option.
-
Vérifier la « Créer des fichiers d’étiquettes et d’icônes étendus » option.
-
Effacez toutes les options cochées si l’ordinateur est compatible avec Windows 11.
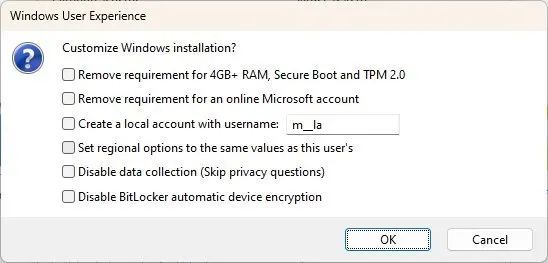 Note rapide: Vérifier la « Supprimer l’exigence de 4 Go+ de RAM, Secure Boot et TPM 2.0 » et « Supprimer l’exigence d’un compte Microsoft en ligne » options pour créer un support USB pour le matériel non pris en charge.
Note rapide: Vérifier la « Supprimer l’exigence de 4 Go+ de RAM, Secure Boot et TPM 2.0 » et « Supprimer l’exigence d’un compte Microsoft en ligne » options pour créer un support USB pour le matériel non pris en charge. -
Clique le Commencer bouton.
-
Clique le D’ACCORD pour confirmer la suppression de la clé USB et la création du lecteur bootable.
Une fois les étapes terminées, l’outil créera un support de démarrage USB avec les fichiers d’installation de Windows 11 24H2.
Alternativement, vous pouvez utiliser d’autres outils comme Ventoy, qui vous permet de créer un support de démarrage en échantillonnant et en déposant plusieurs fichiers ISO sur la clé USB. Vous pouvez même créer un support de démarrage avec l’invite de commande.
Pourquoi vous pouvez faire confiance à Winfix.net
Je combine les connaissances d’experts avec des conseils centrés sur l’utilisateur, des recherches et des tests rigoureux pour garantir que vous recevez des guides techniques fiables et faciles à suivre. Examinez le processus de publication.