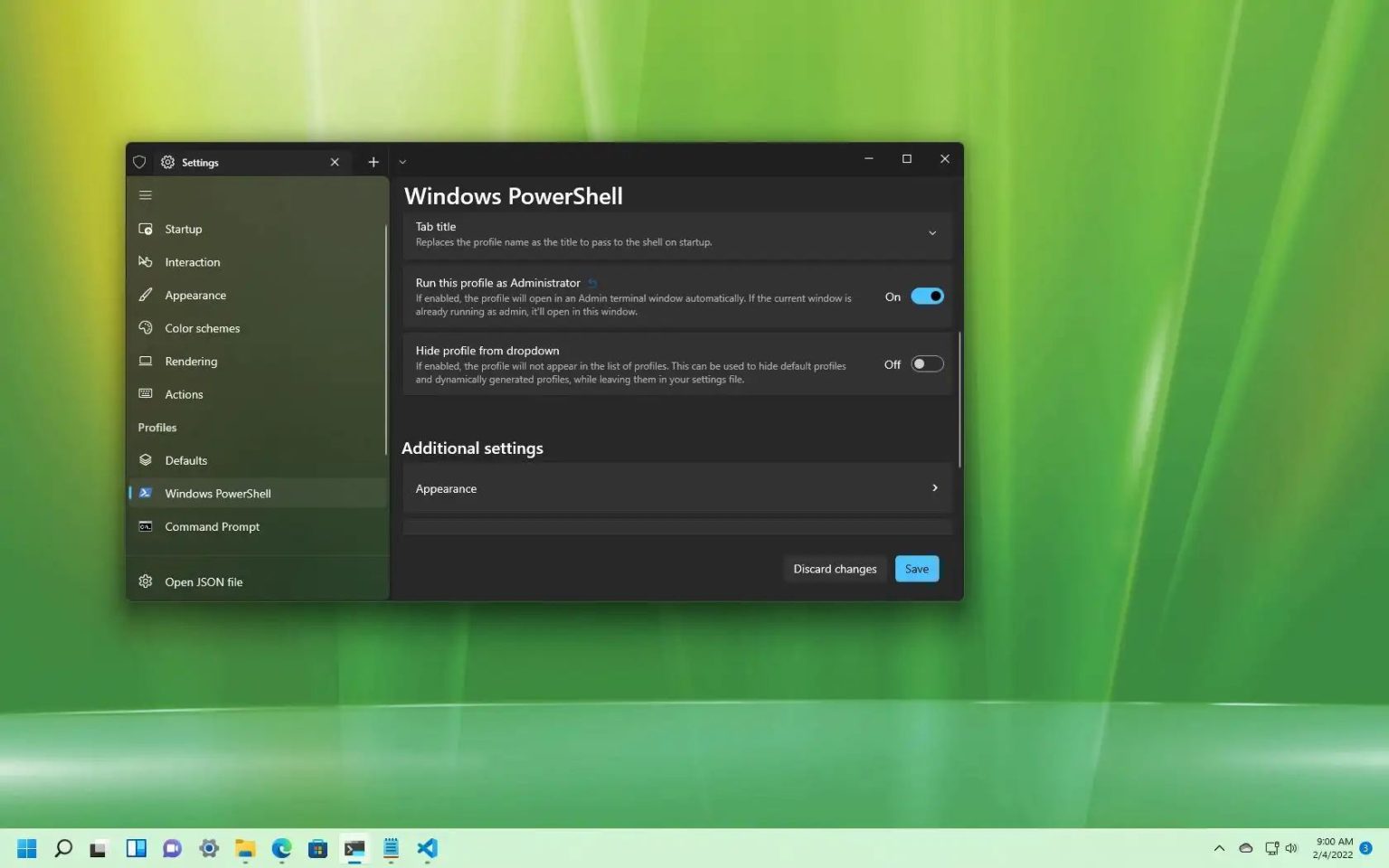Sous Windows 11 ou Windows 10, si vous exécutez habituellement des commandes PowerShell en tant qu'administrateur, vous pouvez désormais enregistrer quelques étapes en activant une option permettant de toujours exécuter l'utilitaire de ligne de commande en tant qu'administrateur à l'aide du terminal Windows.
L'option d'élévation automatique est disponible sur Windows Terminal version 1.13 et supérieure. Pour vérifier la version du terminal, utilisez le wt -v commande. Si vous devez mettre à jour l'application, utilisez le winget upgrade --id Microsoft.WindowsTerminal.Preview commande. Si vous n'avez pas l'application, utilisez le winget install --id Microsoft.WindowsTerminal.Preview commande pour l'installer.
Ce guide vous apprendra les étapes pour toujours exécuter PowerShell élevé lors du lancement du terminal Windows.
Ouvrez toujours PowerShell en tant qu'administrateur
Pour exécuter PowerShell toujours en tant qu'administrateur sur Windows 11 ou Windows 10, procédez comme suit :
-
Ouvrir Terminal Windows.
-
Cliquez sur le bouton de menu à côté de l'option du nouvel onglet et sélectionnez l'option Paramètres option.
-
Dans la section « Profils », cliquez sur PowerShell.
-
Allume le « Exécutez ce profil en tant qu'administrateur » basculez pour exécuter automatiquement PowerShell élevé.
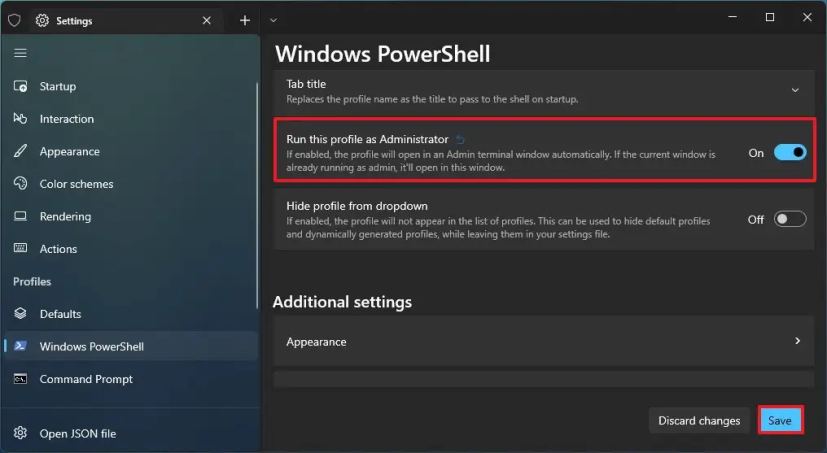
-
Clique le Sauvegarder bouton.
Une fois les étapes terminées, fermez le terminal et lorsque vous rouvrirez PowerShell, la console s'ouvrira en tant qu'administrateur. Cependant, vous devrez toujours confirmer l'élévation comme n'importe quelle autre application.
Activer l'option Toujours exécuter en tant qu'administrateur via les paramètres JSON
Pour activer l'option d'élévation dans le fichier de paramètres JSON, procédez comme suit :
-
Ouvrir Terminal Windows.
-
Cliquez sur le bouton de menu à côté de l'option du nouvel onglet et sélectionnez l'option Paramètres option.
-
Cliquer sur Ouvrir le fichier JSON.
-
Dans le PowerShell support, ajoutez le
"elevate": true,option.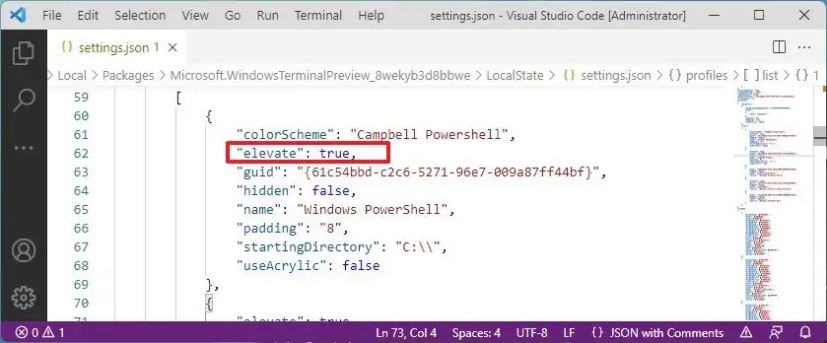
-
Utilisez le Ctrl+S raccourci clavier pour enregistrer le fichier.
Ouvrez toujours le terminal Windows en tant qu'administrateur
Pour exécuter toutes les consoles de commandes élevées via le terminal Windows, procédez comme suit :
-
Ouvrir Terminal Windows.
-
Cliquez sur le bouton de menu à côté de l'option du nouvel onglet et sélectionnez l'option Paramètres option.
-
Dans la section « Profils », cliquez sur Valeurs par défaut.
-
Allume le « Exécutez ce profil en tant qu'administrateur » basculez tous les profils élevés automatiquement.
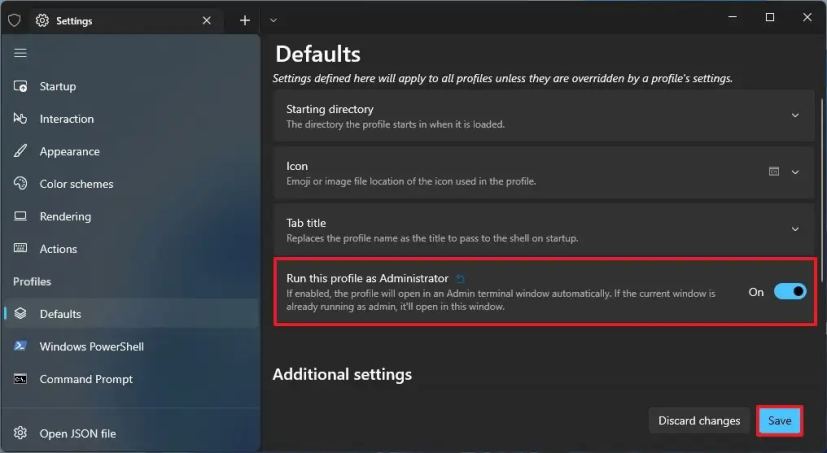
-
Clique le Sauvegarder bouton.
Une fois les étapes terminées, la prochaine fois que vous ouvrirez l'invite de commande, PowerShell ou tout autre terminal de commande, il s'ouvrira avec élévation de privilèges.
Pourquoi vous pouvez faire confiance à Winfix.net
Je combine les connaissances d'experts avec des conseils centrés sur l'utilisateur, des recherches et des tests rigoureux pour garantir que vous recevez des guides techniques fiables et faciles à suivre. Examinez le processus de publication.