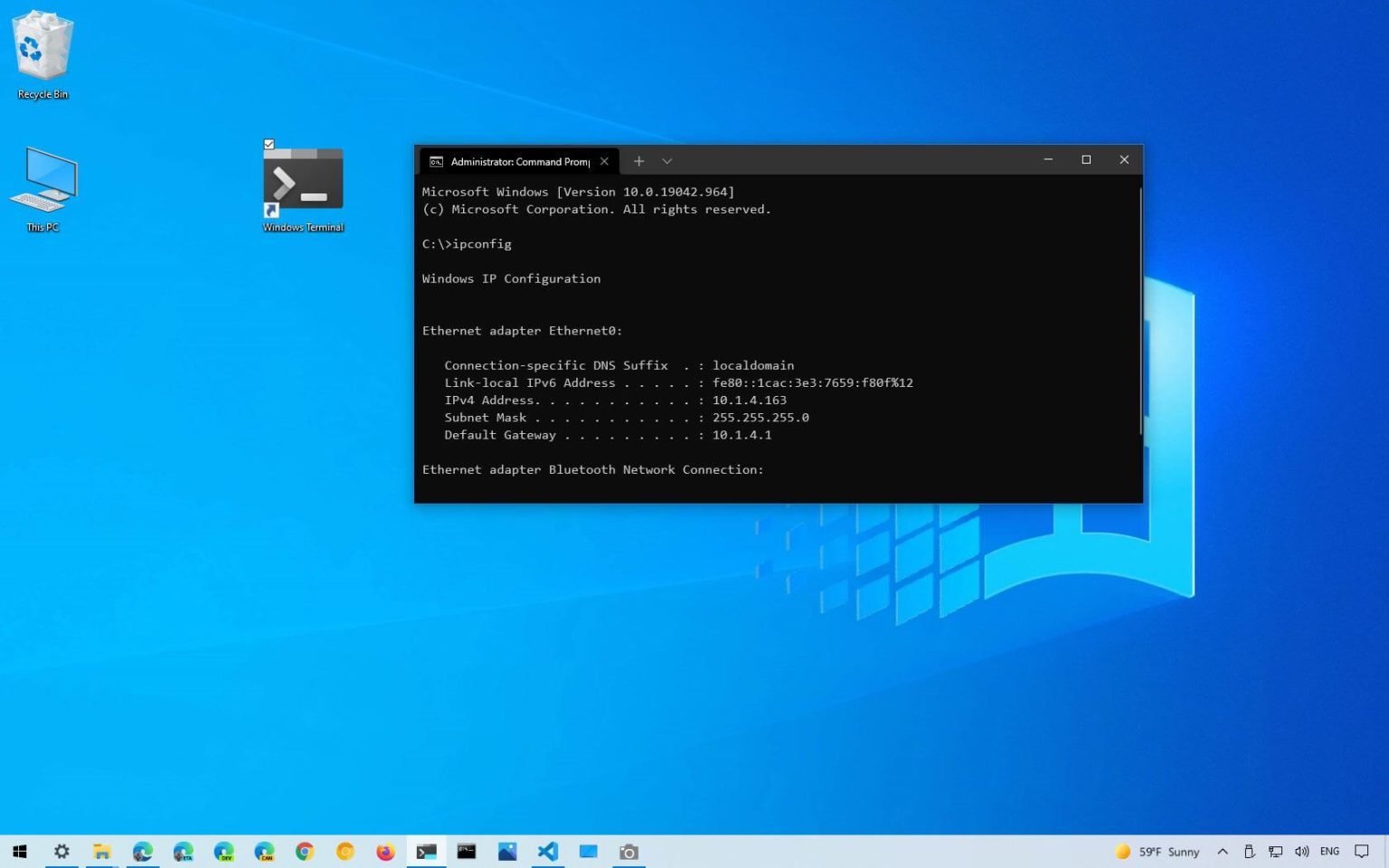Sous Windows 10, même si le terminal Windows vous permet d'accéder à pratiquement n'importe quelle expérience de ligne de commande (telle que l'invite de commande, PowerShell et Linux), il s'exécute toujours en mode utilisateur par défaut.
Bien que ce comportement soit inhérent à la conception, vous pouvez configurer le terminal Windows pour qu'il s'exécute toujours en tant qu'administrateur de deux manières en modifiant les paramètres de l'application ou en utilisant une approche de raccourci, au lieu d'avoir à effectuer les étapes supplémentaires pour accéder à l'option à partir du menu contextuel de l'application. .
Dans ce guide, vous apprendrez les étapes pour configurer l'expérience de ligne de commande pour qu'elle s'ouvre avec élévation de privilèges par défaut.
Ouvrez toujours le terminal Windows en tant qu'administrateur avec Paramètres
Pour exécuter toutes les consoles de commandes élevées via le terminal Windows sur Windows 10, procédez comme suit :
-
Ouvrir Terminal Windows.
-
Cliquez sur le bouton de menu à côté de l'option du nouvel onglet et sélectionnez l'option Paramètres option.
-
Dans la section « Profils », cliquez sur Valeurs par défaut.
-
Allume le « Exécutez ce profil en tant qu'administrateur » basculez le commutateur pour exécuter automatiquement l’invite de commande, PowerShell et tout autre profil élevé.
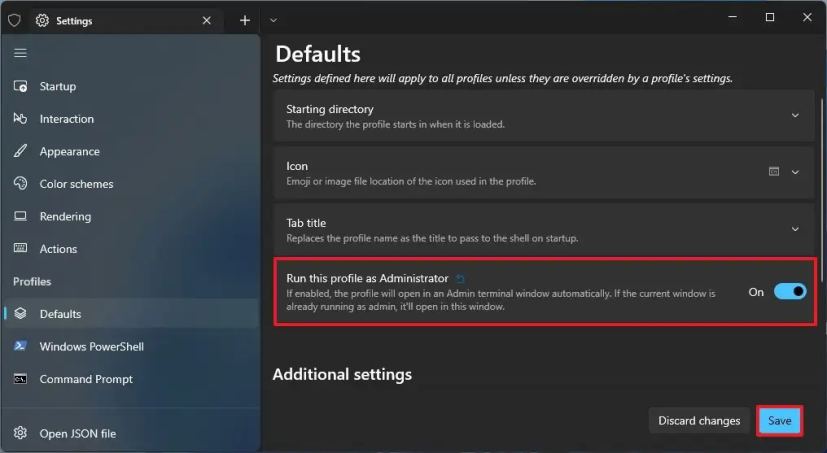
-
Clique le Sauvegarder bouton.
Une fois les étapes terminées, la prochaine fois que vous ouvrirez l'invite de commande, PowerShell ou tout autre terminal de commande, il s'ouvrira avec élévation de privilèges.
Ouvrez toujours le terminal Windows en tant qu'administrateur avec raccourci
Vous pouvez également créer un raccourci que vous pouvez spécifier pour qu'il s'exécute en tant qu'administrateur sous Windows 10.
Pour toujours exécuter Windows Terminal en tant qu'administrateur à l'aide d'un raccourci, procédez comme suit :
-
Cliquez avec le bouton droit sur Bureau Windows 10.
-
Sélectionnez le Nouveau sous-menu et choisissez le Raccourci option.
-
Dans le champ chemin, saisissez le chemin suivant :
%LocalAppData%\Microsoft\WindowsApps\wt.exe
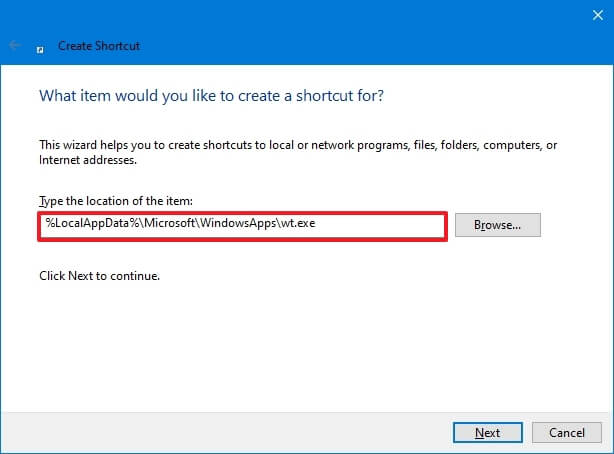
-
Clique le Suivant bouton.
-
Confirmez un nom pour le raccourci – par exemple, Terminal Windows.
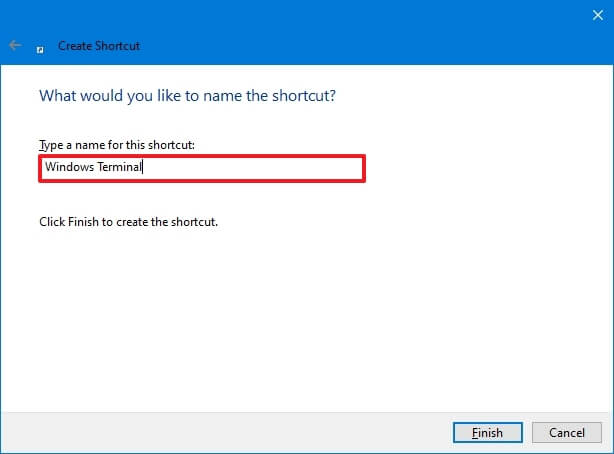
-
Clique le Finition bouton.
-
Cliquez avec le bouton droit sur le raccourci nouvellement créé et sélectionnez le Propriétés option.
-
Clique le Raccourci languette.
-
Clique le Avancé bouton.
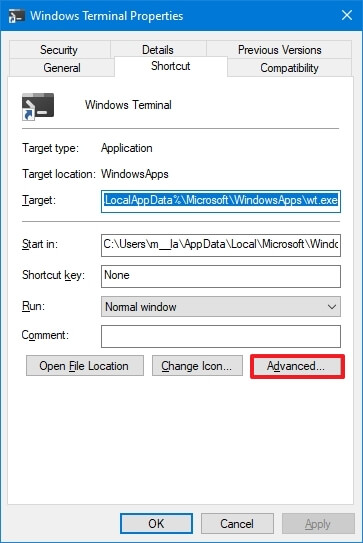
-
Vérifier la Exécuter en tant qu'administrateur option pour le raccourci du terminal Windows.
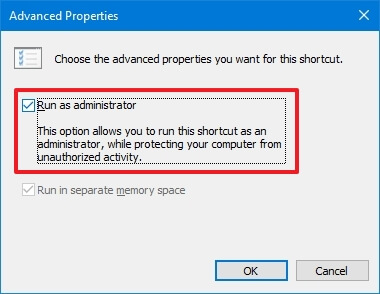
-
Clique le D'ACCORD bouton.
-
(Facultatif) Cliquez sur le Changer d'icône bouton.
-
Dans le champ Rechercher des icônes dans ce fichier, saisissez le chemin suivant et appuyez sur Entrer:
%systemroot%\system32\shell32.dll
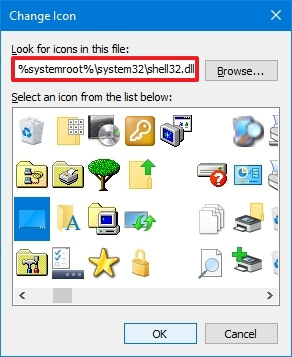
-
Sélectionnez une icône que vous souhaitez utiliser.
-
Clique le D'ACCORD bouton.
-
Clique le Appliquer bouton.
-
Clique le D'ACCORD bouton.
Une fois les étapes terminées, vous pouvez double-cliquer sur le raccourci pour ouvrir toujours le terminal Windows en tant qu'administrateur.
Si vous le souhaitez, vous pouvez également faire glisser le raccourci vers la barre des tâches pour l'épingler. Ou vous pouvez cliquer avec le bouton droit sur le raccourci et sélectionner le Épingler pour commencer option pour exécuter l’application en tant qu’administrateur à partir du menu Démarrer.
Pourquoi vous pouvez faire confiance à Winfix.net
Je combine les connaissances d'experts avec des conseils centrés sur l'utilisateur, des recherches et des tests rigoureux pour garantir que vous recevez des guides techniques fiables et faciles à suivre. Examinez le processus de publication.