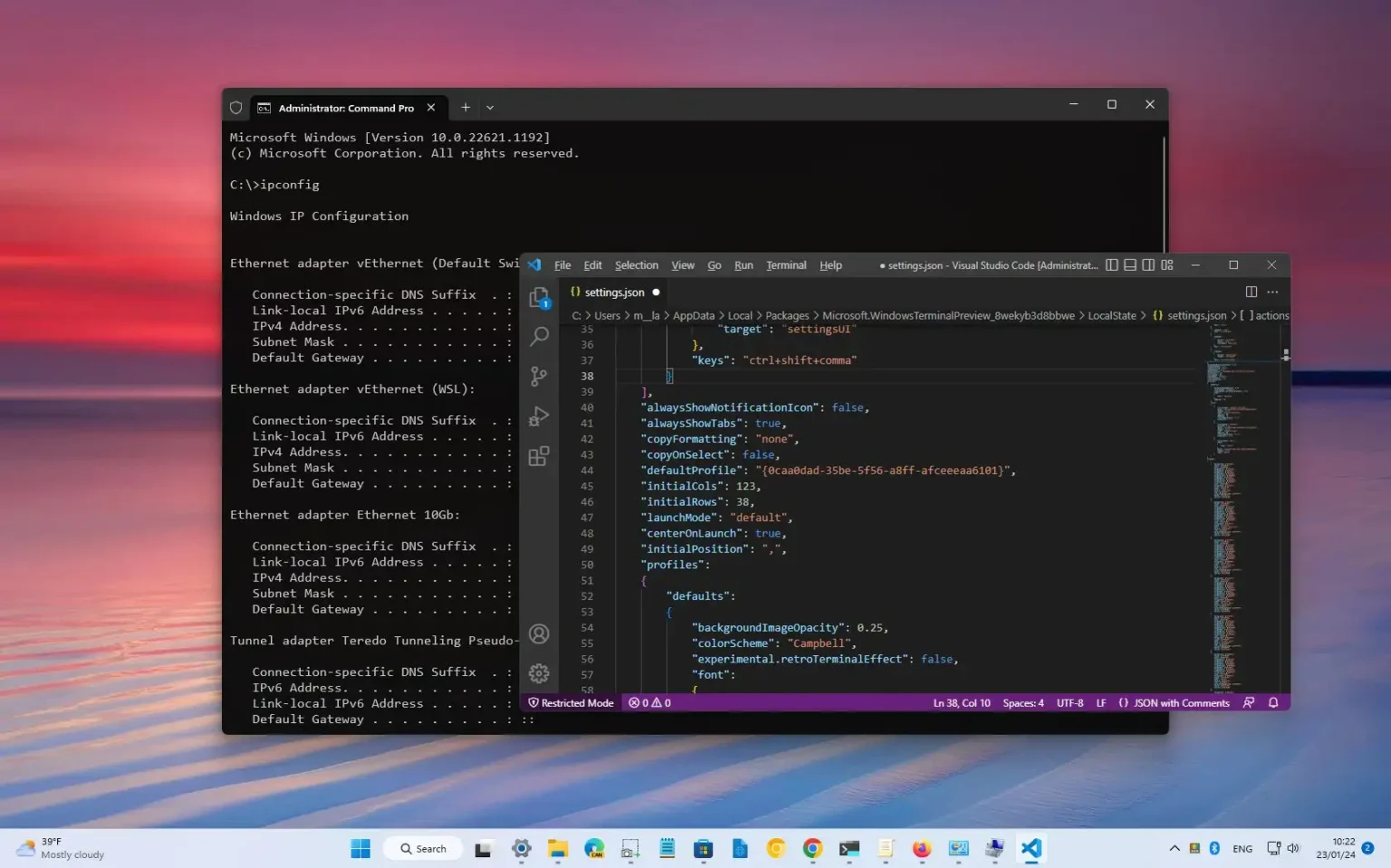Sous Windows 11 (ou 10), vous pouvez configurer le terminal Windows pour qu'il s'ouvre toujours au centre de l'écran, et dans ce guide, vous apprendrez comment.
Le terminal s'ouvre toujours quelque part en haut à gauche de l'écran, mais si vous le déplacez toujours au centre de l'écran, vous pouvez modifier le fichier Settings.json pour éviter cette étape supplémentaire à chaque fois que vous ouvrez la console.
Ce guide vous apprendra comment modifier les paramètres pour toujours ouvrir l'application Windows Terminal au centre de l'écran sous Windows 11.
Ouvrez toujours le centre des terminaux Windows à l'écran à partir de Settings.json
Pour toujours ouvrir le terminal Windows au centre de l'écran, procédez comme suit :
-
Ouvrir Terminal Windows.
-
Utilisez le « Ctrl+Alt+», (virgule) raccourci clavier pour ouvrir le fichier settings.json avec l'éditeur de code par défaut.
Conseil rapide: Il est recommandé d'utiliser Visual Studio Code. Vous pouvez également ouvrir le fichier en cliquant sur le bouton de menu (flèche vers le bas) à côté de l'onglet et en sélectionnant l'option Paramètres option. -
Avant les paramètres « profils », tapez le code suivant pour permettre au terminal de s'ouvrir au centre de l'écran :
"launchMode": "default", "centerOnLaunch": true, "initialPosition": ",",
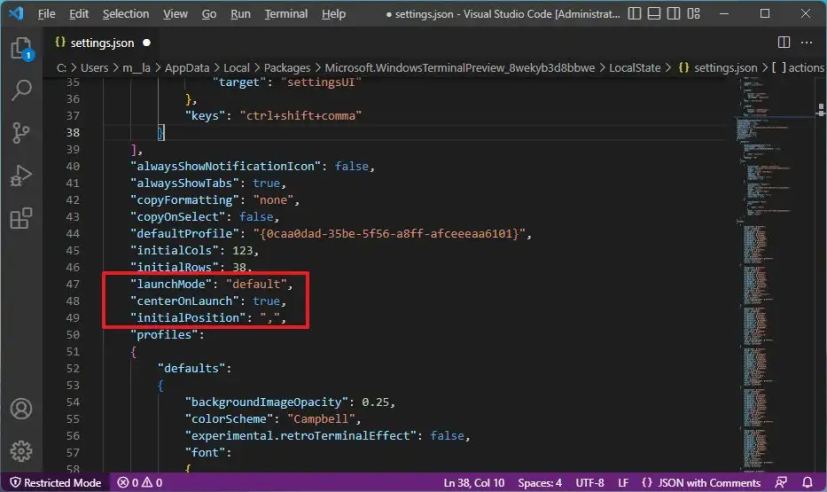
- Utilisez le « Ctrl+S » raccourci clavier pour enregistrer le fichier.
Une fois les étapes terminées, au prochain lancement du terminal sous Windows 11 ou même sous Windows 10, l'application s'ouvrira au centre de l'écran.
Ouvrez toujours le centre des terminaux Windows à l'écran à partir des paramètres
Pour toujours ouvrir le terminal Windows au centre de l'écran, procédez comme suit :
-
Ouvrir Terminal Windows.
-
Clique le menu (flèche vers le bas) et sélectionnez le Paramètres option.
-
Cliquer sur Démarrer.
-
Clique le Paramètres de lancement paramètre.
-
Allume le « Centrer au lancement » interrupteur à bascule.
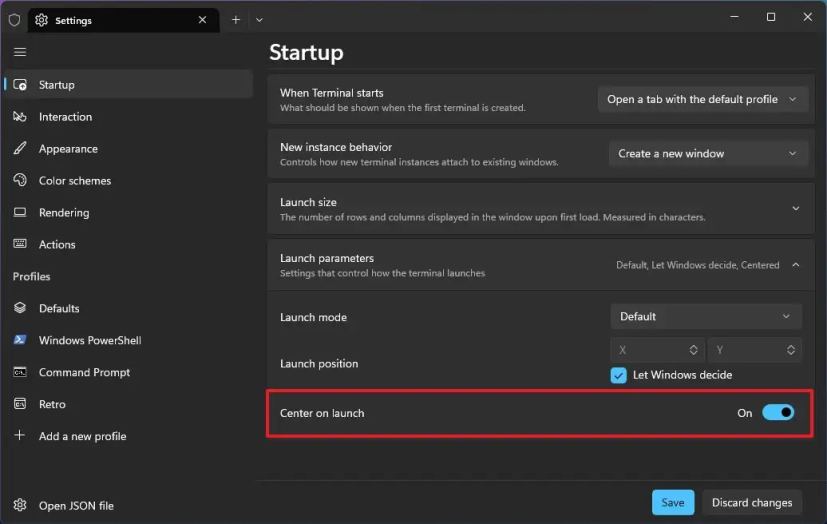
-
Clique le Sauvegarder bouton.
Une fois les étapes terminées, le terminal se lancera désormais toujours au centre de l'écran. (Cette option est disponible sur la version 1.17 et les versions supérieures.)
Pourquoi vous pouvez faire confiance à Winfix.net
Je combine les connaissances d'experts avec des conseils centrés sur l'utilisateur, des recherches et des tests rigoureux pour garantir que vous recevez des guides techniques fiables et faciles à suivre. Examinez le processus de publication.