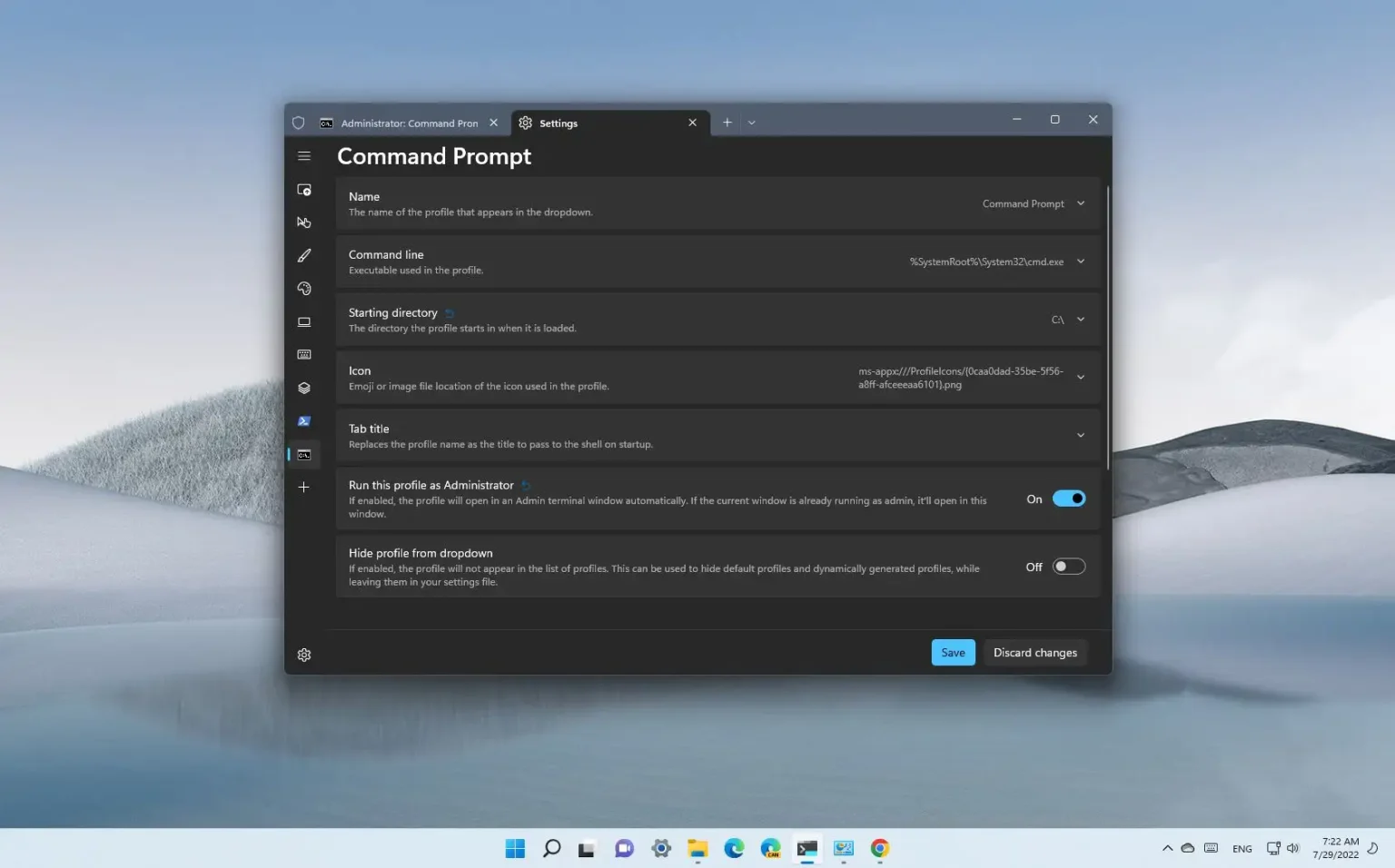Sur le terminal Windows, vous avez la possibilité de toujours exécuter automatiquement l'invite de commande et d'autres shells en tant qu'administrateur, que vous utilisiez Windows 11 ou Windows 10.
Bien qu'il soit toujours recommandé d'exécuter l'invite de commande sans élévation, cette option réduira les étapes supplémentaires nécessaires au lancement du shell de ligne de commande pour les utilisateurs qui doivent souvent exécuter des commandes et des scripts nécessitant des privilèges d'administrateur.
Ce guide vous apprendra les étapes pour toujours exécuter une invite de commande élevée lors du lancement du terminal Windows.
Ouvrez toujours l'invite de commande en tant qu'administrateur
Pour exécuter l'invite de commande toujours en tant qu'administrateur via le terminal Windows, procédez comme suit :
-
Ouvrir Terminal Windows.
-
Cliquez sur le bouton de menu à côté du nouvel onglet et sélectionnez le Paramètres option.
-
Dans la section « Profils », cliquez sur Invite de commande.
-
Allume le « Exécutez ce profil en tant qu'administrateur » basculez l’interrupteur pour exécuter automatiquement l’invite de commande élevée.
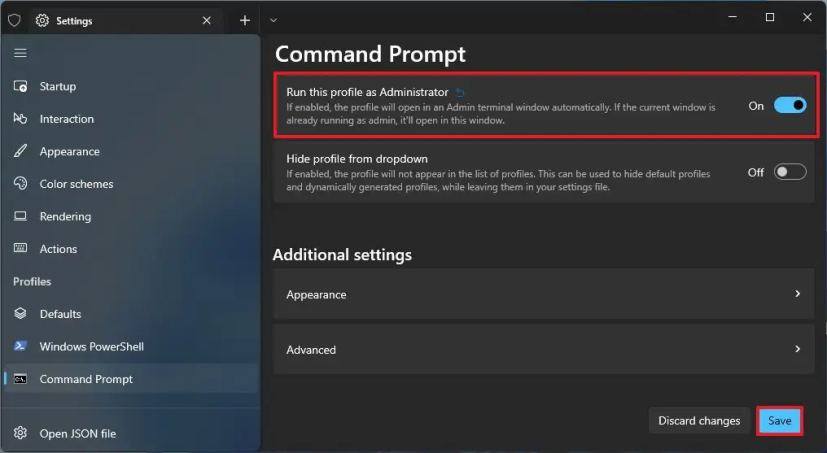
-
Clique le Sauvegarder bouton.
Une fois les étapes terminées, fermez le terminal et lorsque vous rouvrez l'invite de commande, la console s'ouvrira en tant qu'administrateur. Cependant, vous devrez toujours confirmer l'élévation comme n'importe quelle autre application.
Activer l'option Toujours exécuter en tant qu'administrateur via les paramètres JSON
Pour activer l'option d'élévation dans le fichier de paramètres JSON, procédez comme suit :
-
Ouvrir Terminal Windows.
-
Cliquez sur le bouton de menu à côté du nouvel onglet et sélectionnez le Paramètres option.
-
Cliquer sur Ouvrir le fichier JSON.
-
Dans le Invite de commande support, ajoutez le
"elevate": true,option.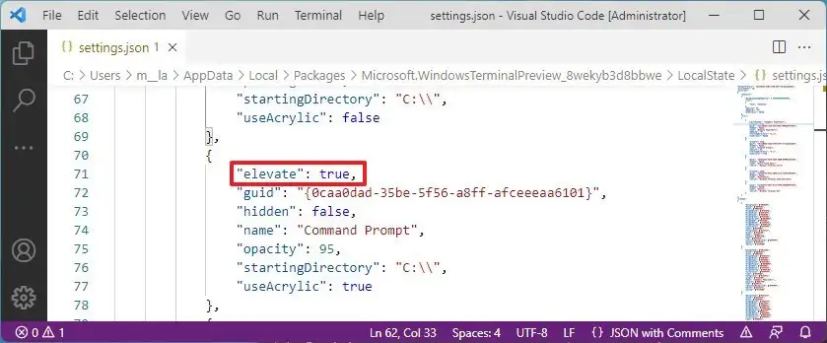
-
Utilisez le Ctrl+S raccourci clavier pour enregistrer le fichier.
Ouvrez toujours le terminal Windows en tant qu'administrateur
Pour exécuter toutes les consoles de commandes élevées via le terminal Windows, procédez comme suit :
-
Ouvrir Terminal Windows.
-
Cliquez sur le bouton de menu à côté du nouvel onglet et sélectionnez le Paramètres option.
-
Dans la section « Profils », cliquez sur Valeurs par défaut.
-
Allume le « Exécutez ce profil en tant qu'administrateur » basculez le commutateur pour exécuter automatiquement l’invite de commande, PowerShell et tout autre profil élevé.
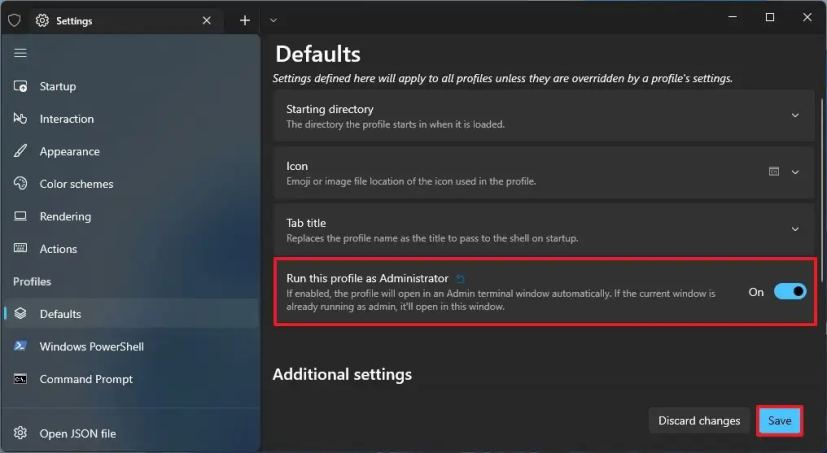
-
Clique le Sauvegarder bouton.
Une fois les étapes terminées, la prochaine fois que vous ouvrirez l'invite de commande, PowerShell ou tout autre terminal de commande, il s'ouvrira avec élévation de privilèges.
Pourquoi vous pouvez faire confiance à Winfix.net
Je combine les connaissances d'experts avec des conseils centrés sur l'utilisateur, des recherches et des tests rigoureux pour garantir que vous recevez des guides techniques fiables et faciles à suivre. Examinez le processus de publication.