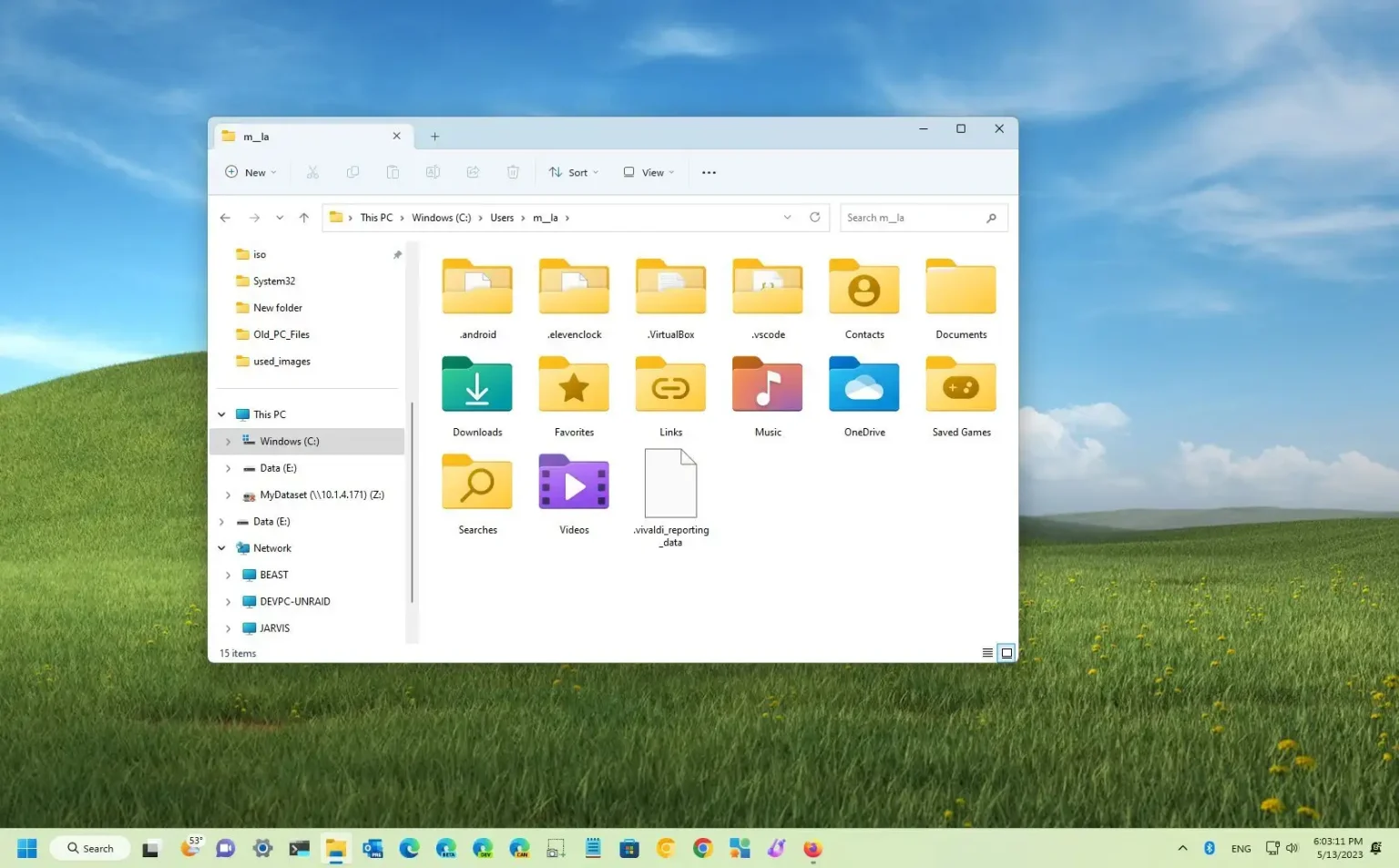- Le moyen le plus simple de transférer des fichiers vers votre nouvel ordinateur Windows 11 consiste à connecter un disque externe à votre ancien appareil. À l’aide de l’Explorateur de fichiers, copiez tous vos fichiers à transférer. Enfin, connectez le lecteur au nouvel ordinateur et copiez les fichiers dans le nouveau dossier de destination.
- Une autre façon de transférer des fichiers d'un ancien vers un nouvel ordinateur consiste à utiliser un partage réseau ou un stockage cloud comme OneDrive.
Sous Windows 11, vous disposez de nombreuses façons de transférer des fichiers d’un ancien ordinateur vers votre nouvel ordinateur, et dans ce guide, vous apprendrez les trois meilleures façons d’accomplir cette tâche. Si vous avez récemment effectué une mise à niveau vers un nouvel ordinateur portable ou de bureau Windows 11, vous devrez peut-être transférer vos fichiers de votre ancien ordinateur vers le nouveau. Habituellement, ce n’est pas un processus difficile, mais la méthode que vous choisirez dépendra du nombre de fichiers et de l’équipement dont vous disposez.
Par exemple, si vous ne disposez que de quelques gigaoctets de données, vous pouvez déplacer rapidement les fichiers vers le nouvel ordinateur en téléchargeant puis en téléchargeant les fichiers via OneDrive (ou un autre service de stockage en ligne). Vous pouvez transférer jusqu'à 1 To si vous disposez d'un abonnement Microsoft 365.
Si vous disposez de plusieurs gigaoctets de fichiers et d'une connexion réseau filaire, l'utilisation de la fonctionnalité de partage de fichiers disponible avec le système d'exploitation peut vous aider à transférer les fichiers vers votre nouvel ordinateur portable ou de bureau. D'un autre côté, si vous avez beaucoup de fichiers et que vous ne souhaitez pas gérer les transferts réseau, exporter les fichiers vers un lecteur externe puis les importer sur le nouvel ordinateur peut être la meilleure solution.
Ce guide vous apprendra trois façons simples de transférer des fichiers d'un ancien vers un nouvel appareil sous Windows 11.
Transférer des fichiers de l'ancien vers le nouvel ordinateur depuis OneDrive
Si vous ne disposez pas d'un grand nombre de fichiers pour transférer des fichiers vers votre nouvel ordinateur, vous pouvez utiliser OneDrive pour télécharger et télécharger rapidement les fichiers.
Depuis un ancien ordinateur
Pour transférer vos fichiers vers OneDrive puis les rendre disponibles sur votre nouvel ordinateur Windows 11, procédez comme suit :
-
Ouvrir Explorateur de fichiers sous Windows 11 (ou 10).
-
Copiez et collez le chemin suivant dans la barre d'adresse et appuyez sur Entrer:
%HOMEPATH%
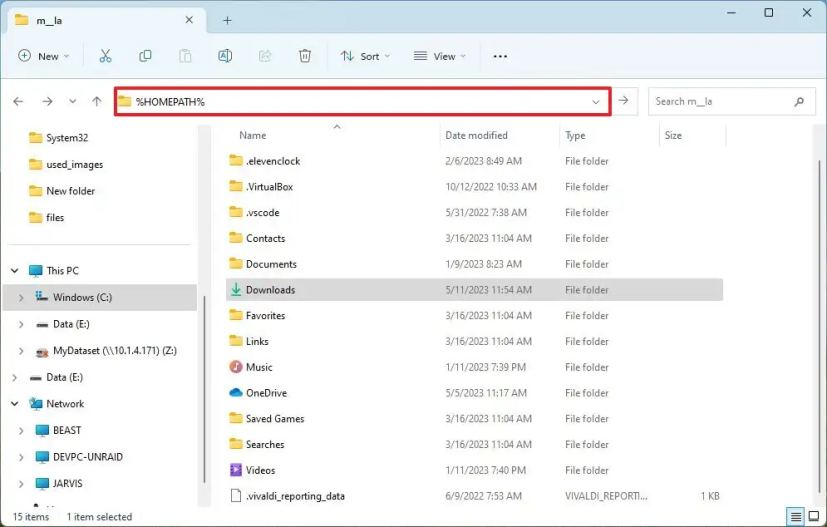
Note rapide: Ce guide suppose que vos fichiers sont stockés dans les dossiers du profil par défaut. Si vous stockez des fichiers dans un autre emplacement, vous devrez copier les fichiers à partir de cet emplacement.
-
Ouvrez chacun des dossiers (Documents, Téléchargements, Bureau, Musique et Vidéos) pour confirmer où vos fichiers sont stockés.
-
Sélectionnez un dossier et cliquez sur le Copie bouton de la barre de commandes.
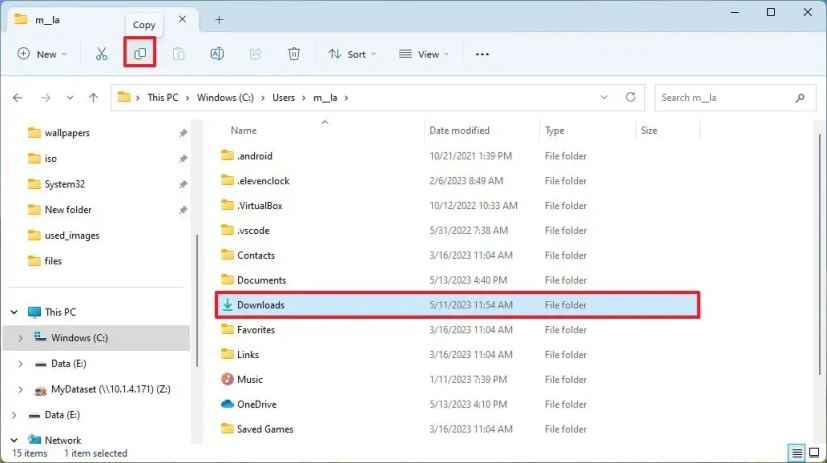
Conseil rapide: Vous pouvez appuyer et maintenir le « Ctrl » clé, cliquez sur chacun des dossiers, puis cliquez sur le bouton « Copie » bouton de la barre de commandes.
-
Ouvrez le OneDrive dossier.
-
Créer un nouveau dossier (« Ctrl + Maj + N » raccourci clavier) et confirmez un nom, tel que « Anciens_fichiers_PC. »
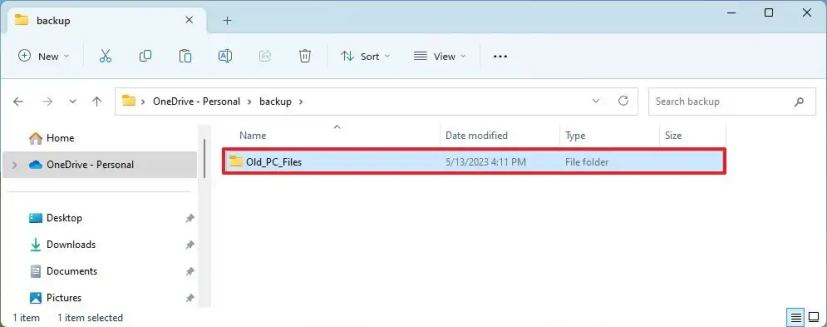
-
Ouvrez le dossier nouvellement créé.
-
Clique le Pâte bouton de la barre de commandes.
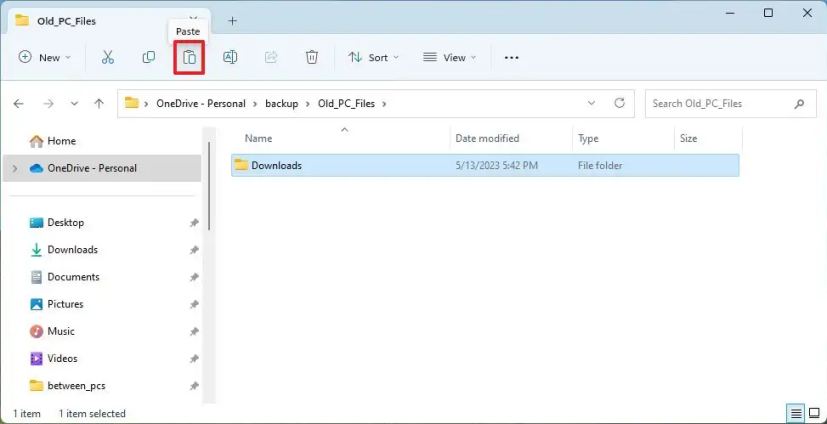
-
Répétez les étapes 4, 5, et 7 pour télécharger les dossiers restants sur OneDrive.
Une fois les étapes terminées, OneDrive synchronisera les fichiers avec votre compte en ligne. (Le processus de téléchargement peut prendre un certain temps si vous avez beaucoup de fichiers.)
Vers un nouvel ordinateur
Puisque vos fichiers sont désormais dans le cloud, vous pouvez toujours y accéder depuis le dossier OneDrive. Cependant, si vous souhaitez les rendre disponibles dans votre profil local, vous devrez déplacer les fichiers manuellement.
Pour transférer des fichiers de OneDrive vers votre nouvel appareil Windows 11, procédez comme suit :
-
Ouvrir Explorateur de fichiers sur le nouvel appareil.
-
Cliquer sur OneDrive dans le volet de navigation de gauche.
-
Ouvrez le « Anciens_fichiers_PC » dossier.
-
Ouvrez l'un des dossiers, tel que «Téléchargements».
-
Sélectionnez tout à l'aide du « Ctrl + A » raccourci clavier.
-
Clique le Copie dans la barre de commandes (ou utilisez le bouton « Ctrl+C » raccourci clavier).
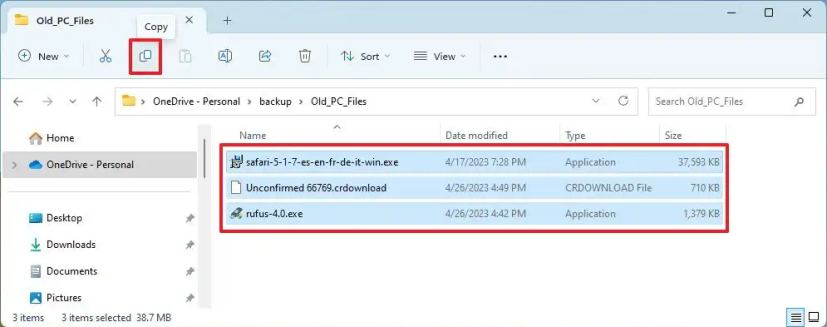
-
Copiez et collez le chemin suivant dans la barre d'adresse et appuyez sur Entrer:
%HOMEPATH%
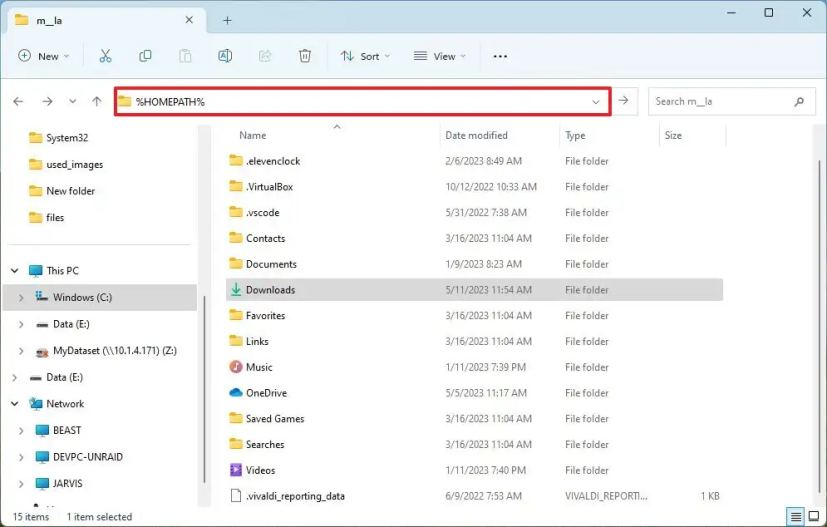
Conseil rapide: Vous pouvez utiliser le « Touche Windows + E » raccourci clavier pour ouvrir une autre instance de l’Explorateur de fichiers puisque vous allez faire des allers-retours entre les dossiers.
-
Ouvrez le dossier dans lequel restaurer les fichiers, tels que «Téléchargements».
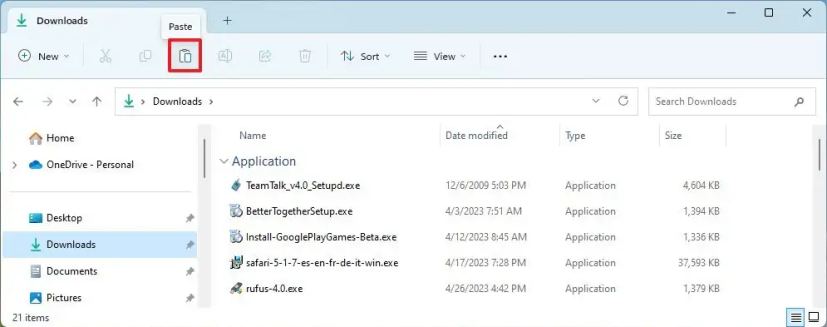
-
Clique le Pâte bouton de la barre de commandes.
-
Répétez les étapes 4 à travers 9 pour restaurer les fichiers des dossiers restants.
Une fois les étapes terminées, les fichiers de l'ancien appareil seront disponibles sur le nouvel ordinateur Windows 11.
Transférer des fichiers de l'ancien vers le nouvel ordinateur depuis le réseau
Alternativement, vous pouvez partager le dossier contenant les fichiers que vous souhaitez transférer, et vous pouvez simplement accéder aux fichiers et les copier de l'ancien vers le nouveau périphérique.
Depuis un ancien ordinateur
Pour partager un dossier sur le réseau local afin de transférer vos fichiers vers un nouvel ordinateur Windows 11, procédez comme suit :
-
Ouvrir Explorateur de fichiers.
-
Ouvrez l'emplacement contenant le dossier contenant les fichiers à transférer.
-
Cliquez avec le bouton droit sur l'élément et sélectionnez le Propriétés option.
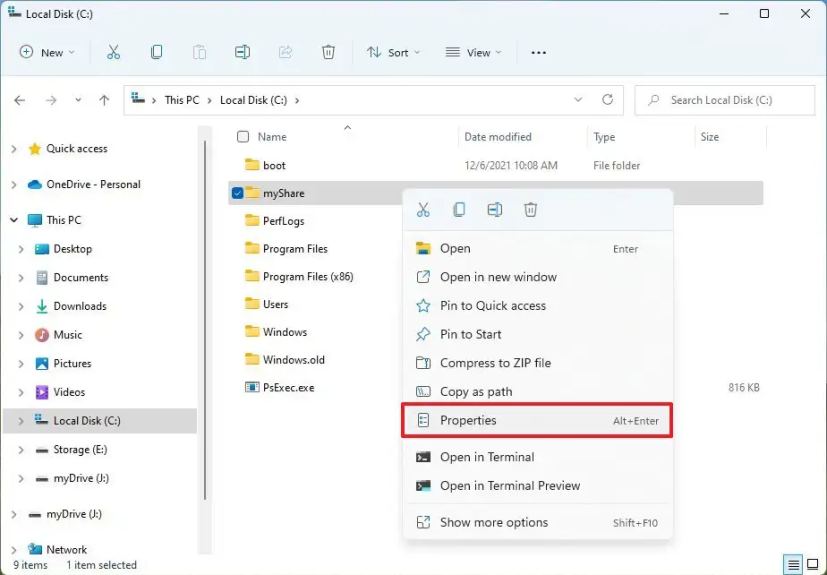
-
Clique sur le Partage languette.
-
Clique le Partager bouton.
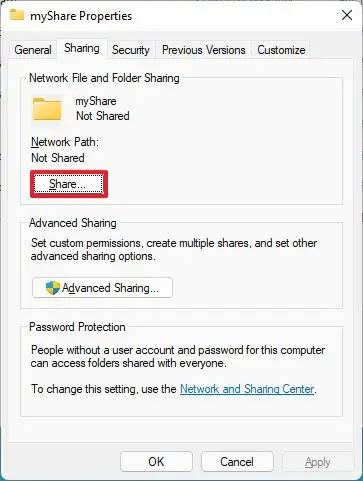
-
Sélectionnez l'utilisateur ou le groupe avec lequel partager le dossier à l'aide du menu déroulant – par exemple, le Tout le monde groupe.
-
Clique le Ajouter bouton.
-
Dans la section « Niveau d'autorisation », sélectionnez le « Lire écrire » option.
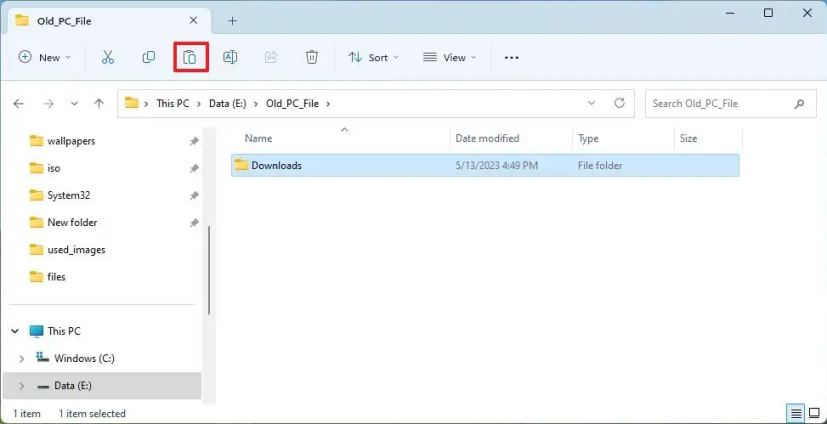
-
Clique le Partager bouton.
-
Clique le « Non, faites en sorte que le réseau sur lequel je suis connecté soit un réseau privé » option (le cas échéant).
-
Confirmez le chemin réseau du dossier dont les autres utilisateurs ont besoin pour accéder au contenu du réseau.
-
Clique le Fait bouton.
-
Clique le Fermer bouton.
Une fois les étapes terminées, vous devriez maintenant pouvoir accéder aux fichiers à l'aide des informations d'identification de votre compte disponibles sur l'ancien ordinateur.
Si vous ne parvenez pas à vous connecter avec votre compte Microsoft pour accéder au dossier partagé à partir du nouvel ordinateur, vous devrez peut-être utiliser un compte local.
Depuis un nouvel ordinateur
Pour transférer les fichiers de votre ancien ordinateur vers le nouveau via le réseau, procédez comme suit :
-
Ouvrir Explorateur de fichiers.
-
Cliquer sur Réseau dans le volet de navigation de gauche.
-
Double-cliquez pour ouvrir l'ancien ordinateur du côté droit.
Note rapide: Si l'ordinateur n'apparaît pas dans la liste, vous devrez peut-être activer la découverte du réseau. Vous pouvez également saisir le chemin du partage dans la barre d'adresse et appuyer sur Entrée pour continuer. -
Confirmez les informations d'identification du compte pour accéder au dossier partagé.
-
Sélectionnez tout à l'aide du « Ctrl + A » raccourci clavier.
-
Clique le Copie dans la barre de commandes.
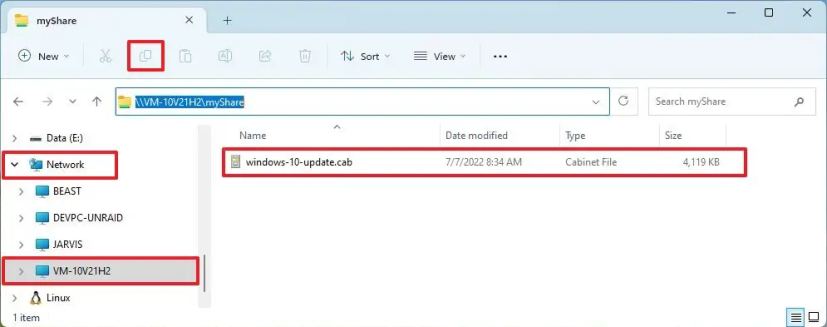
Note rapide: Si vous disposez d'un grand nombre de fichiers, c'est une bonne idée de transférer les données vers quelques dossiers à la fois.
-
Ouvrez le dossier de destination.
-
Clique le Pâte bouton.
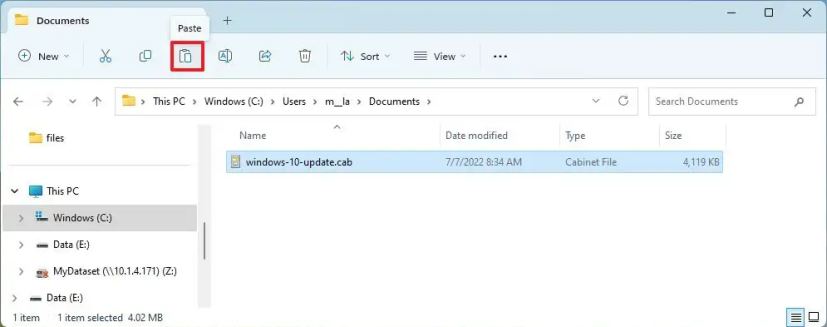
Une fois les étapes terminées, les fichiers de l'ancien ordinateur seront transférés vers le nouvel appareil. Si vous déplacez plusieurs fichiers et dossiers à la fois, vous devrez peut-être répéter les étapes pour transférer le contenu restant.
Il est également possible d'effectuer cette tâche encore plus rapidement avec l'outil de ligne de commande Robocopy.
Transférer des fichiers de l'ancien vers le nouvel ordinateur à partir d'une clé USB
Un autre moyen simple de déplacer vos fichiers d'un ancien ordinateur portable ou de bureau vers un nouvel appareil Windows 11 consiste à exporter les fichiers vers une clé USB ou un disque dur externe et à connecter le stockage sur le nouvel ordinateur pour importer les données.
Depuis un ancien ordinateur
Pour exporter vos fichiers vers un disque dur USB sous Windows 11, procédez comme suit :
-
Connectez le disque dur USB à l'ancien ordinateur.
-
Ouvrir Explorateur de fichiers.
-
Copiez et collez le chemin suivant dans la barre d'adresse et appuyez sur Entrer:
%HOMEPATH%
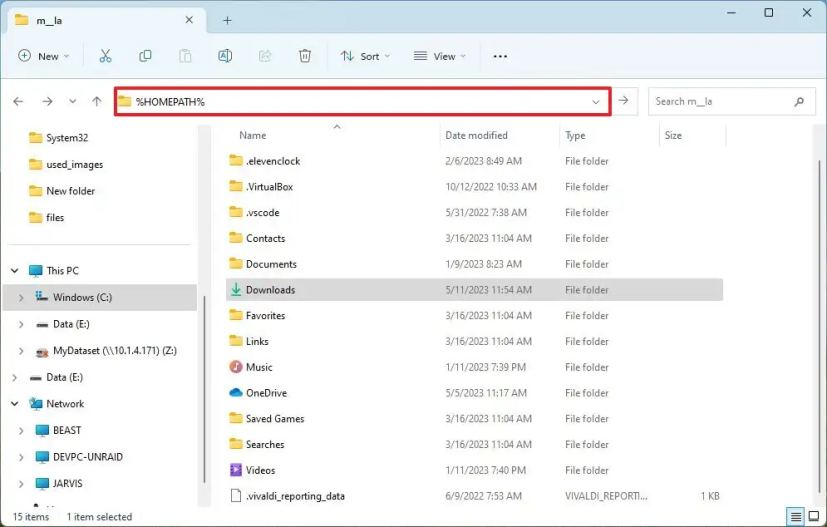
-
Ouvrez chacun des dossiers (Documents, Téléchargements, Bureau, Musique et Vidéos) pour confirmer où vos fichiers sont stockés.
-
Sélectionnez un dossier et cliquez sur le Copie bouton de la barre de commandes.
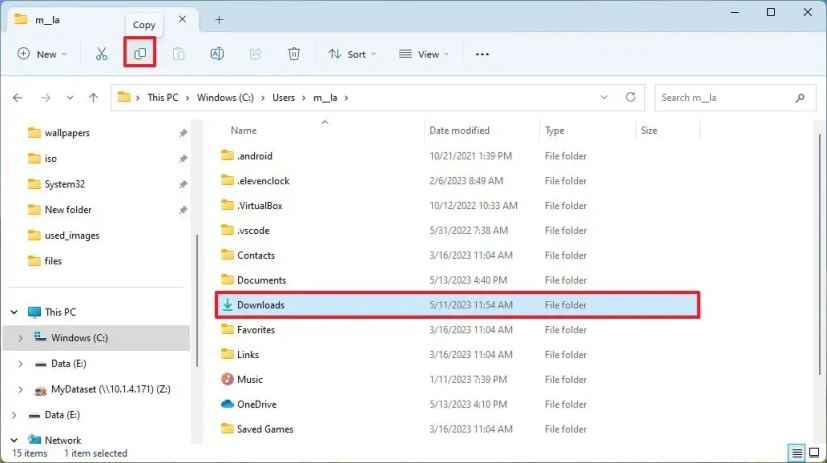
-
Ouvrez le Disque dur USB.
-
Créer un nouveau dossier (« Ctrl + Maj + N » raccourci clavier) et confirmez un nom, tel que « Anciens_fichiers_PC. »
-
Ouvrez le dossier nouvellement créé.
-
Clique le Pâte bouton de la barre de commandes.
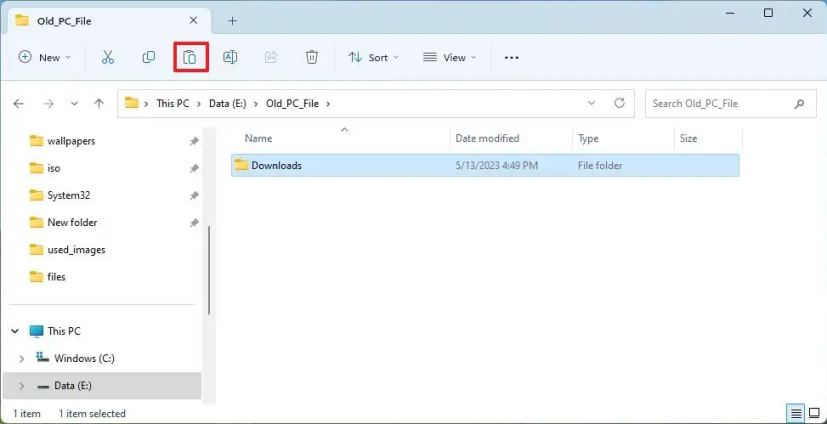
-
Déconnectez le disque dur USB de l'ordinateur.
Une fois les étapes terminées, vous pouvez connecter le stockage externe sur le nouvel ordinateur pour restaurer les fichiers.
Depuis un nouvel ordinateur
Pour importer vos anciens fichiers d'une clé USB externe vers votre nouvel ordinateur Windows 11, procédez comme suit :
-
Connectez le disque dur USB au nouvel ordinateur.
-
Ouvrir Explorateur de fichiers.
-
Cliquer sur Ce PC dans le volet de navigation de gauche.
-
Dans la section « Périphériques et lecteurs », double-cliquez pour ouvrir le stockage USB contenant les fichiers à transférer.
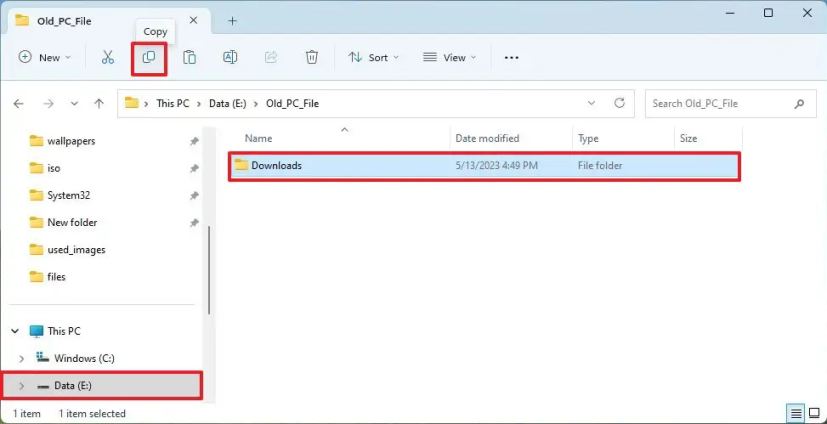
-
Ouvrez le « Dossier Old_PC_files » avec les fichiers à transférer sur le nouvel ordinateur.
-
Ouvrez l'un des dossiers utilisateur, tel que «Téléchargements».
Note rapide: Vous pouvez copier, coller et remplacer les dossiers utilisateur par ceux de la sauvegarde, mais c'est une bonne idée de copier uniquement le contenu de ces dossiers dans le même dossier sur le nouveau périphérique afin de minimiser les erreurs.
-
Sélectionnez tout à l'aide du « Ctrl + A » raccourci clavier.
-
Clique le Copie dans la barre de commandes.
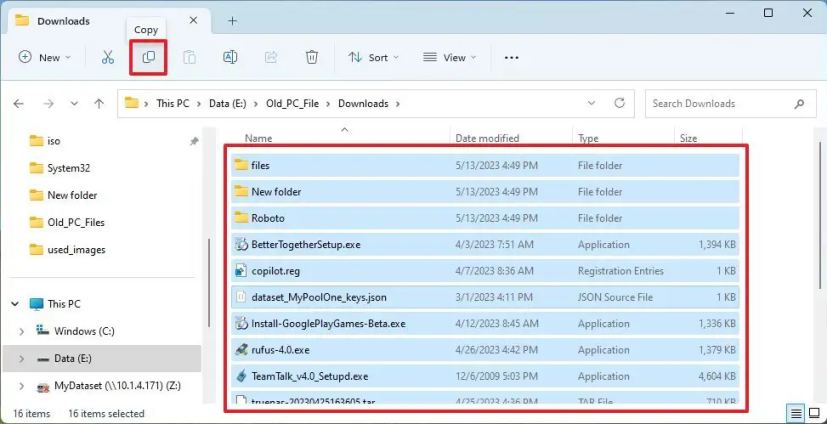
-
Ouvrez le dossier de destination, tel que le « Téléchargements » dossier, sur le nouvel appareil.
-
Clique le Pâte dans la barre de commandes.
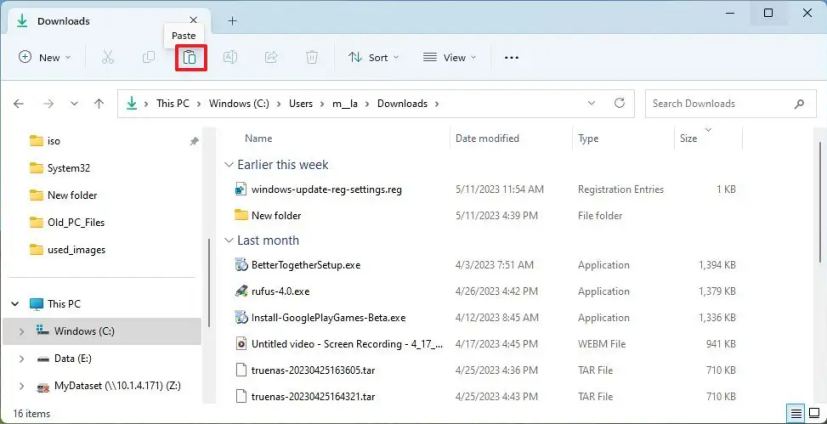
Une fois les étapes terminées, les fichiers de votre ancien ordinateur seront transférés vers votre compte sous Windows 11.