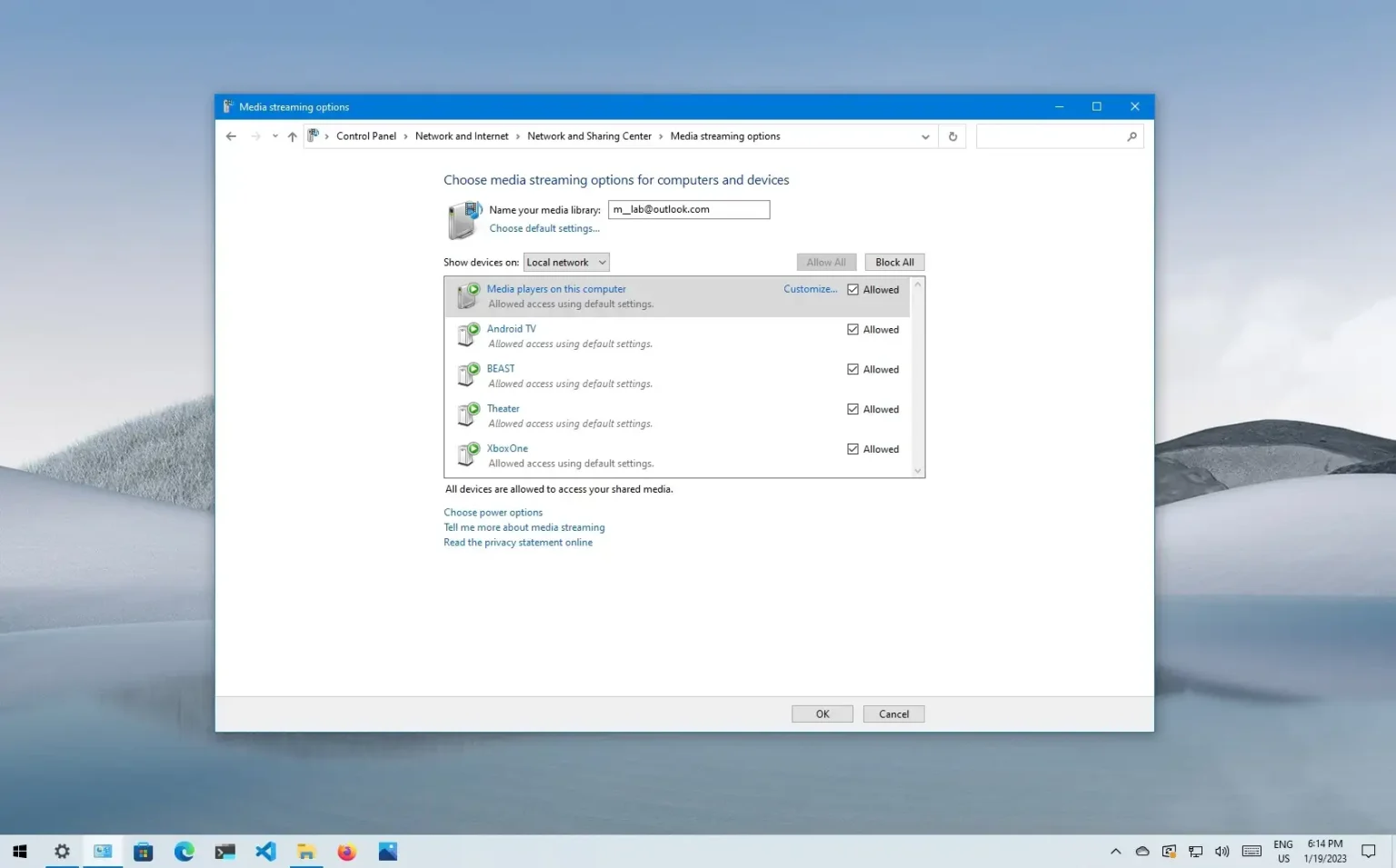Presque tous les appareils que vous connectez à un téléviseur (par exemple, Xbox Series X, S, One, PlayStation, Roku, Chromecast, Android TV ou Apple TV) prennent en charge DLNA pour diffuser des médias sur le réseau. Bien sûr, à condition de configurer l'appareil stockant le contenu en tant que serveur Digital Living Network Alliance (DLNA).
DLNA est un ensemble de directives qui facilitent la configuration d'un appareil pour diffuser des vidéos, des photos et de la musique avec d'autres appareils pris en charge par DLNA sur le réseau.
Sous Windows 10, comme dans les versions précédentes, vous n'avez pas besoin d'un logiciel de serveur multimédia DLNA tiers pour envoyer des médias vers d'autres appareils. Le seul inconvénient est que Microsoft n'a pas migré sa fonctionnalité compatible DLNA vers l'application Paramètres, vous devrez donc utiliser le Panneau de configuration.
Dans ce guide, vous apprendrez les étapes à suivre pour activer la fonctionnalité de diffusion multimédia sur Windows 10 afin d'envoyer votre musique, vos images et vos vidéos vers d'autres appareils de votre réseau.
Activer le streaming multimédia sur Windows 10
Pour activer le streaming multimédia, procédez comme suit :
-
Ouvrir Commencer.
-
Rechercher « Options de diffusion multimédia » et cliquez sur le résultat pour ouvrir le Panneau de configuration dans cette section.
Note rapide: Si la recherche n'affiche pas le résultat, vous pouvez également accéder aux paramètres depuis Panneau de contrôle > Réseau et Internet > Centre de réseau et partage > Options de diffusion multimédia.
-
Clique le « Activez le streaming multimédia » bouton pour activer DLNA sur Windows 10.
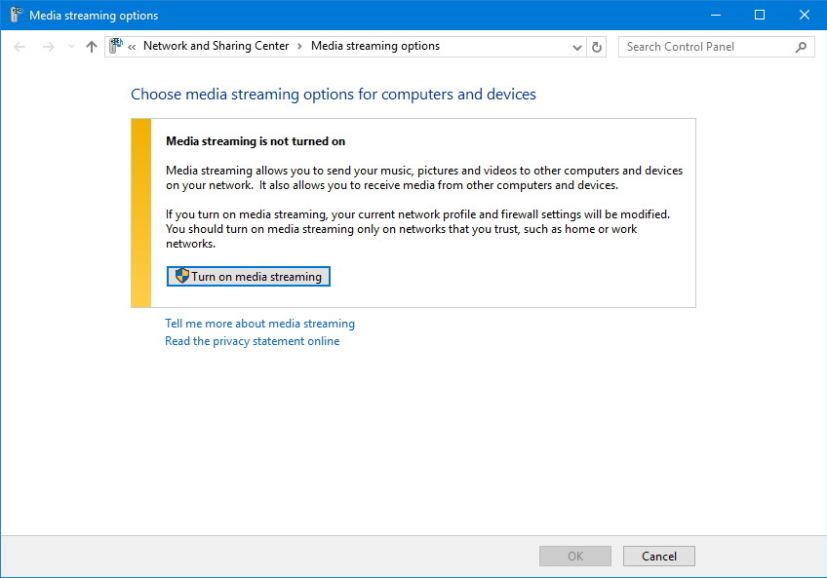
-
Clique le D'ACCORD bouton.
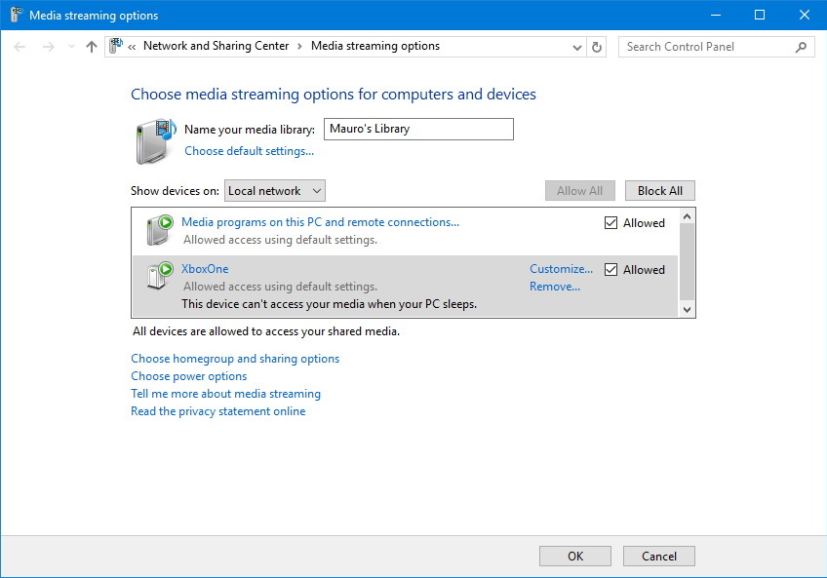
Vous remarquerez également qu'après avoir activé le streaming multimédia, vous disposez de plusieurs options disponibles, notamment la possibilité de saisir un nom personnalisé pour votre bibliothèque afin d'identifier le contenu auquel vous accédez.
« Afficher les appareils allumés » est défini par défaut sur « Réseau local », que vous ne souhaitez pas modifier sauf s'il y a une bonne raison. Ensuite, vous verrez également une liste des appareils compatibles DLNA actuellement sur le réseau ayant accès à votre contenu. Cependant, vous pouvez toujours décocher la case « Autorisé » option pour bloquer l’appareil.
Il convient de noter que ce contenu ne sera pas disponible sur d'autres appareils lorsque votre ordinateur est en veille ou complètement éteint. Pour modifier ce comportement, vous devez cliquer sur le « Choisir les options d'alimentation » option et configurez votre appareil pour rester éveillé.
Une fois les étapes terminées, les bibliothèques de votre compte (Musique, Images et Vidéos) deviendront automatiquement disponibles sur tout appareil de streaming pour accéder à vos médias.
Il existe plusieurs autres options, mais pour la plupart, vous n'aurez rien d'autre à configurer, car tous les paramètres par défaut sont suffisants.
Accéder aux médias DLNA sur Windows 10 depuis un autre appareil
Le streaming multimédia vers un autre appareil est simple, mais cela dépend de votre appareil. Si vous possédez une console Xbox, vous pouvez ouvrir le Lecteur multimédia app et attendez quelques instants jusqu'à ce que le nom de votre bibliothèque apparaisse. Ensuite, parcourez et lisez vos photos, votre musique et vos vidéos selon vos besoins.
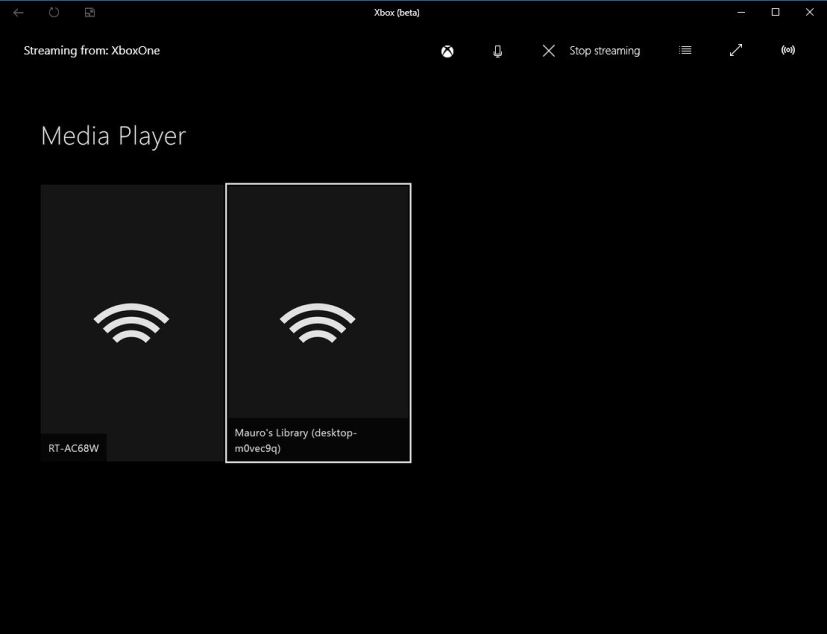
Bien que Windows 10 n'inclue aucune référence DLNA pour sa fonctionnalité de streaming multimédia, il répond en fait à toutes les exigences pour être un serveur multimédia DLNA.
Il convient également de souligner que même si la plupart du temps vous n'aurez aucun problème à diffuser du contenu, chaque appareil a ses limites en matière de contenu pris en charge. Consultez toujours le site Web d'assistance du fabricant de votre appareil pour connaître les formats de fichiers et les codecs pris en charge.
Bien que ce guide se concentre principalement sur Windows 10, vous pouvez activer le streaming multimédia sur Windows 8.1 et 7.