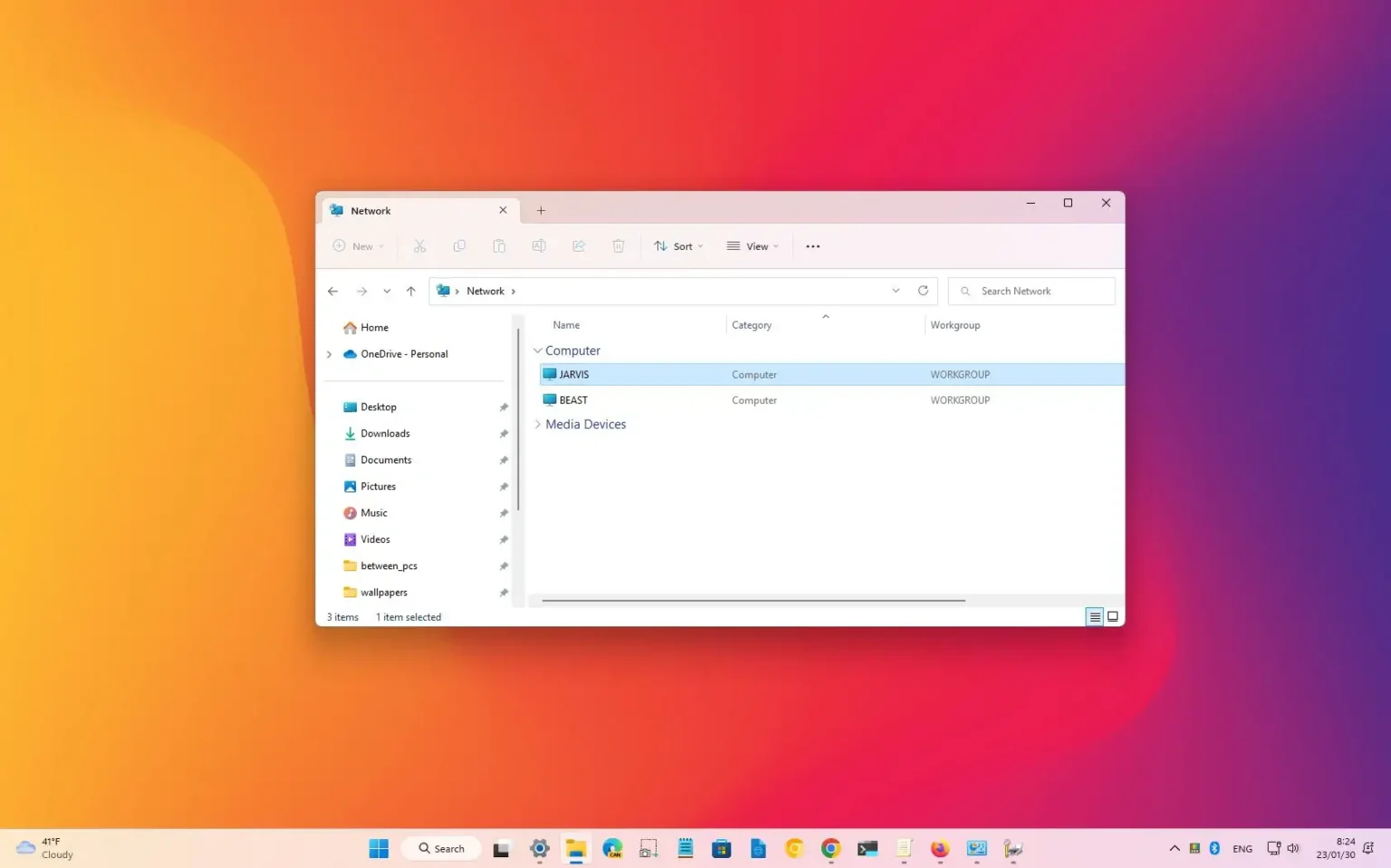Windows 11 vous permet de voir d'autres ordinateurs dans les mêmes réseaux locaux (LAN) pour accéder à des ressources distantes, telles que des dossiers partagés, des imprimantes ou des applications.
Si vous devez accéder aux ressources d'un autre ordinateur, l'Explorateur de fichiers est la principale application que vous devez utiliser sous Windows 11. Cependant, vous devez d'abord activer la fonctionnalité permettant de découvrir les périphériques réseau du réseau.
Ce guide vous apprendra les étapes simples pour trouver rapidement d'autres ordinateurs connectés au réseau local sous Windows 11.
Rechercher des ordinateurs du réseau sous Windows 11
Pour rechercher des ordinateurs sur le réseau sous Windows 11, procédez comme suit :
-
Ouvrir Explorateur de fichiers.
-
Cliquer sur Réseau du volet de gauche.
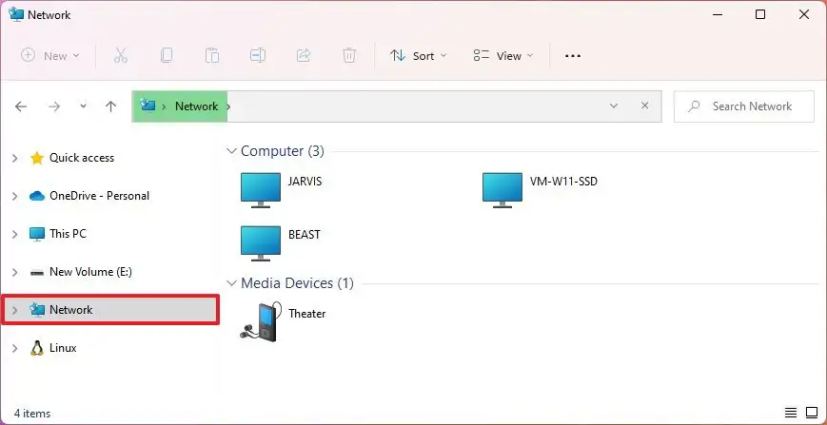
-
Consultez les ordinateurs disponibles sur le réseau (la découverte peut prendre quelques instants).
-
Double-cliquez sur l'appareil pour accéder à ses ressources partagées, telles que des dossiers partagés ou des imprimantes.
Une fois les étapes terminées, vous pouvez accéder aux ressources de l'appareil (telles que les imprimantes et les fichiers) à condition d'utiliser le compte et le mot de passe corrects.
Activer la découverte du réseau sur Windows 11 21H2
Si vous ne voyez aucun ordinateur sur le réseau, la découverte de réseau n'est pas activée sur l'appareil.
Pour activer la découverte du réseau sur Windows 11 21H2, procédez comme suit :
-
Ouvrir Paramètres sous Windows 11.
-
Cliquer sur Réseau et Internet.
-
Clique le Ethernet languette.
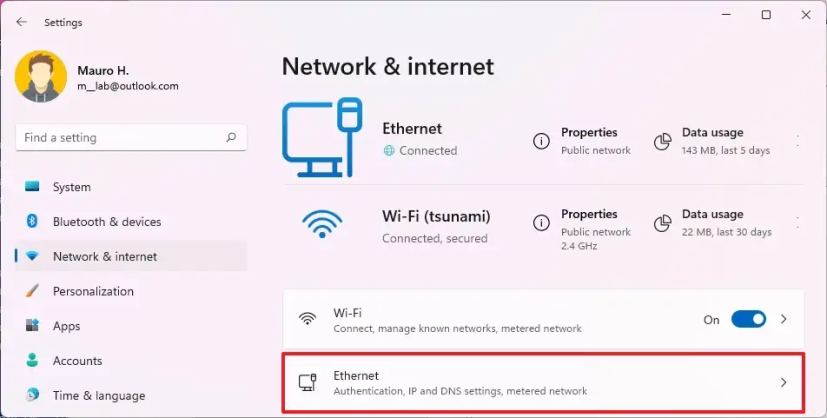
Note rapide: Si vous disposez d'une connexion sans fil, cliquez sur Wifi et les options de propriétés de connexion pour accéder aux paramètres de l'adaptateur.
-
Dans la section « Type de profil réseau », sélectionnez le Privé type de profil.
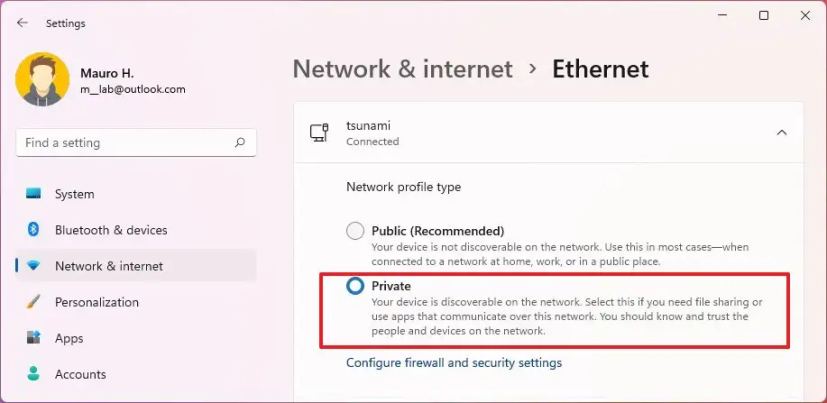
-
Ouvrir Explorateur de fichiers.
-
Cliquer sur Réseau du volet de gauche.
-
Clique le D'ACCORD (le cas échéant).
-
Cliquez sur le message en bas du ruban et sélectionnez le « Activez la découverte du réseau et le partage de fichiers » option.
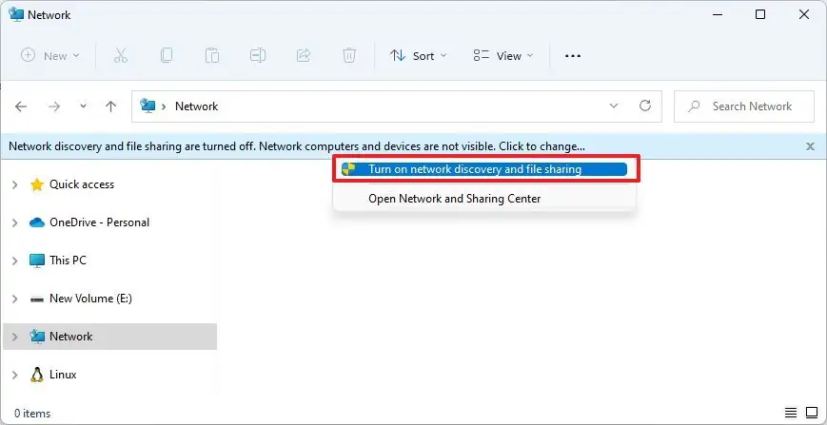
-
Clique le « Non, faites en sorte que le réseau sur lequel je suis connecté soit un réseau privé » option (le cas échéant).
Une fois les étapes terminées, vous devriez maintenant pouvoir voir les autres ordinateurs du réseau local via l'Explorateur de fichiers sous Windows 11.
Activer la découverte du réseau sur Windows 11 22H2
À partir de la version 22H2, les paramètres de partage avancés sont uniquement disponibles via l'application Paramètres.
Pour activer la découverte du réseau sur Windows 11 22H2, procédez comme suit :
-
Ouvrir Paramètres.
-
Cliquer sur Réseau & internet.
-
Clique le Ethernet languette.
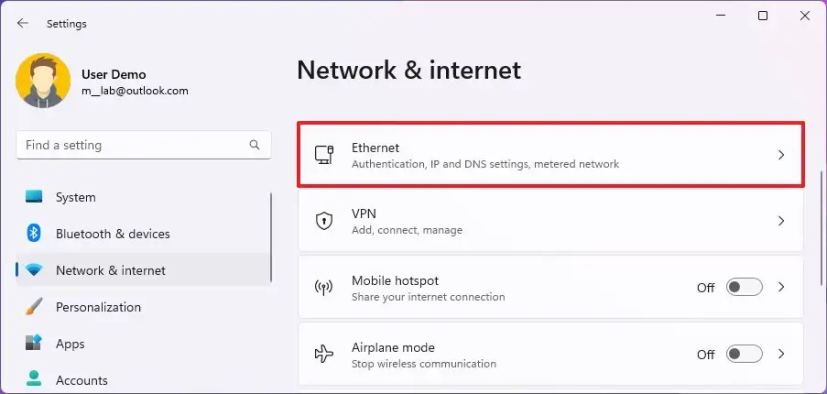
Note rapide: Si vous disposez d'une connexion sans fil, cliquez sur Wifi et les options de propriétés de connexion pour accéder aux paramètres de l'adaptateur.
-
Dans la section « Type de profil réseau », sélectionnez le Privé type de profil.
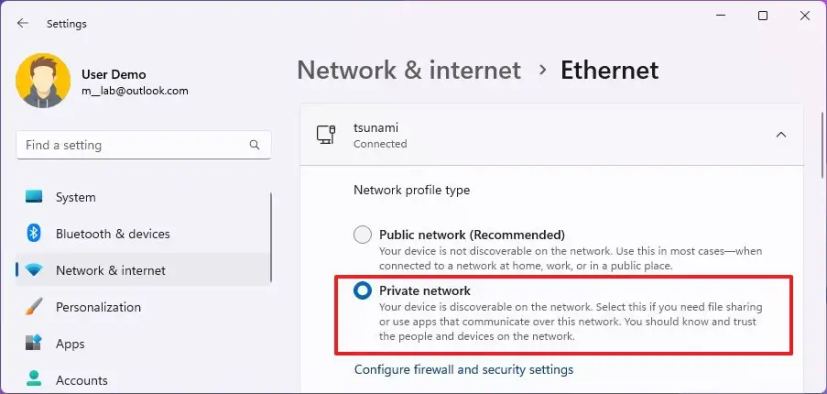
-
Clique le « Paramètres réseau avancés » languette.
-
Dans la section « Plus de paramètres », cliquez sur « Paramètres de partage avancés. »
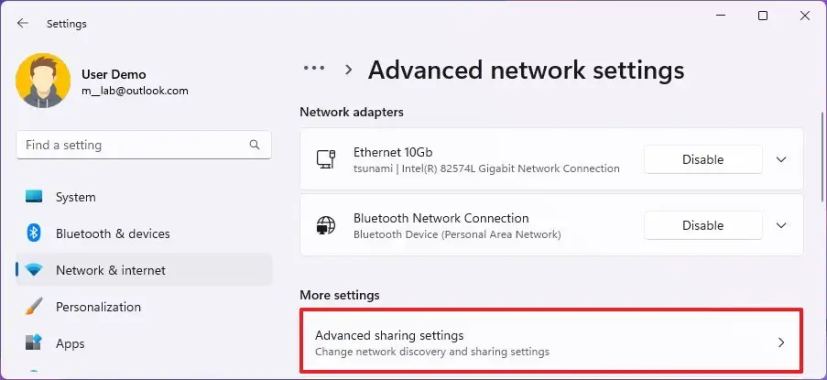
-
Clique le Réseaux privés paramètre.
-
Allume le Découverte du réseau interrupteur à bascule.
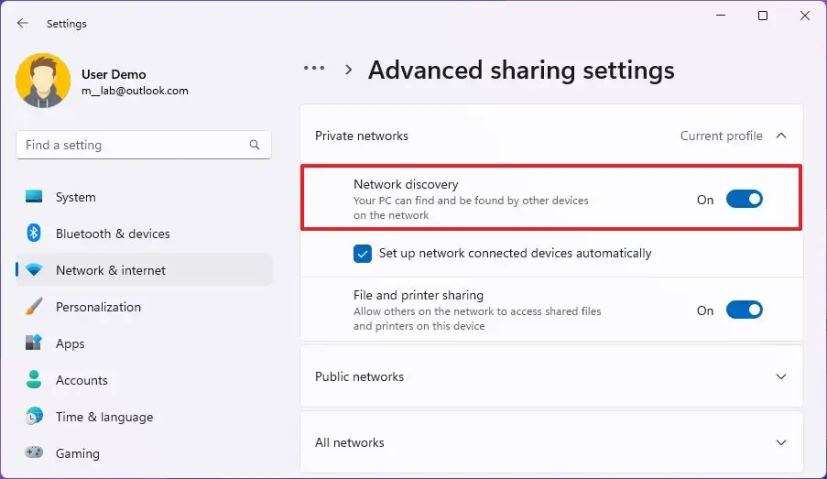
-
Vérifier la « Configurer automatiquement les appareils connectés au réseau » option.
Une fois les étapes terminées, l'Explorateur de fichiers affichera les appareils via la page « Réseau ».
La page « Paramètres de partage avancés » inclut également la possibilité d'activer la découverte de réseau pour les réseaux publics et même tous les réseaux. Cependant, il vous suffit généralement d’autoriser la découverte dans un réseau privé. Vous pouvez également essayer ces instructions pour dépanner et réparer la découverte du réseau.
Pourquoi vous pouvez faire confiance à Winfix.net
Je combine les connaissances d'experts avec des conseils centrés sur l'utilisateur, des recherches et des tests rigoureux pour garantir que vous recevez des guides techniques fiables et faciles à suivre. Examinez le processus de publication.