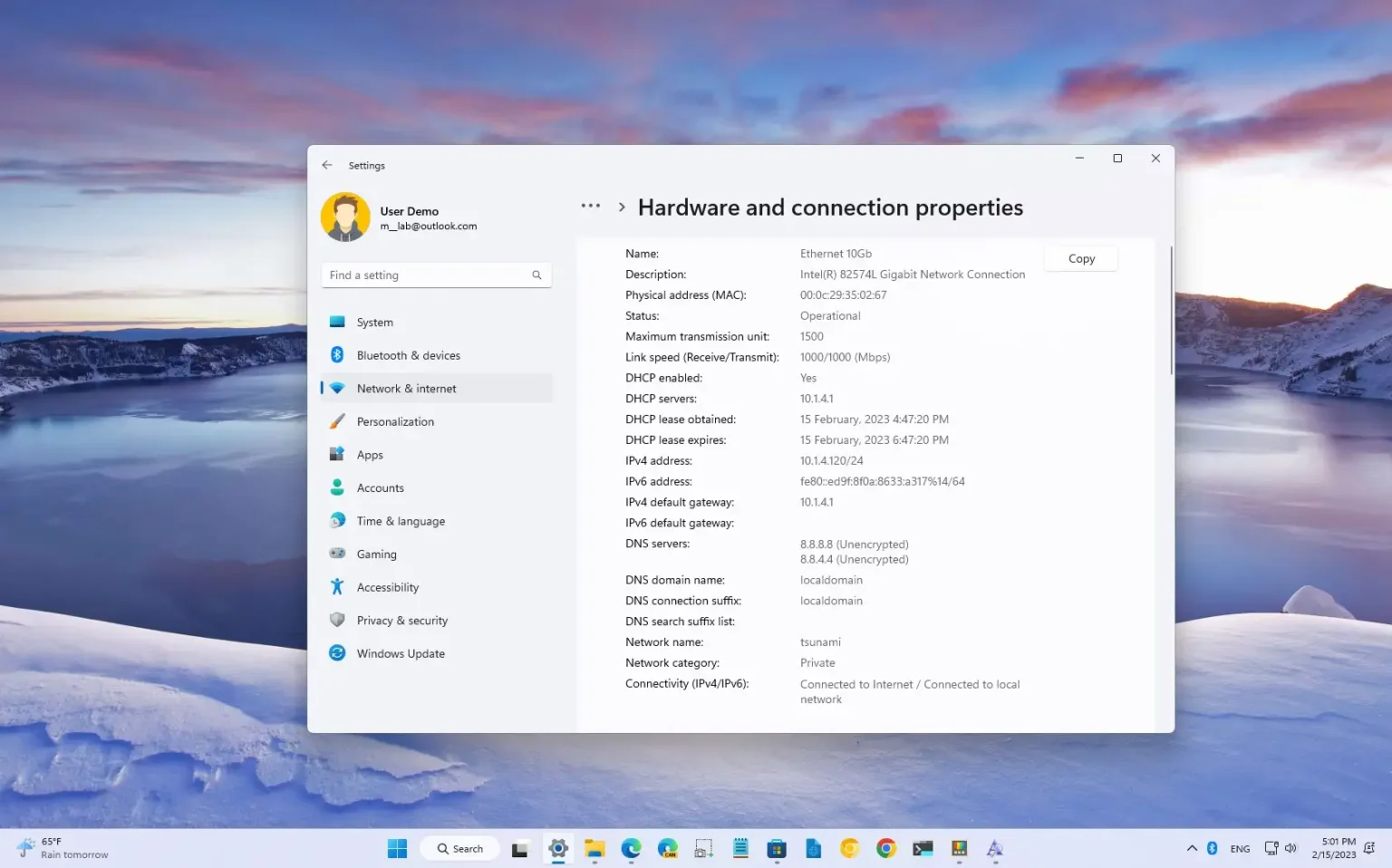Sous Windows 11, vous disposez de plusieurs façons pour déterminer l'adresse IP de votre routeur, et dans ce guide, vous apprendrez les meilleures façons de la trouver avec l'invite de commande, PowerShell et l'application Paramètres.
Vous pouvez parfois avoir besoin de connaître l'adresse IP du routeur pour différentes raisons, notamment pour accéder à l'appareil via le navigateur Web pour résoudre des problèmes de connectivité Internet, configurer des fonctionnalités telles que VPN ou ouvrir un port réseau. Le seul bémol est que ces appareils n'ayant pas d'écran, il peut être difficile de connaître la configuration du réseau pour y accéder. Oui, vous pouvez toujours consulter l'autocollant du routeur, mais les informations peuvent ne pas toujours être exactes et parfois le routeur peut ne pas se trouver dans la même pièce que vous.
Si vous devez connaître l'adresse réseau de votre routeur, Windows 11 propose plusieurs façons d'obtenir ces informations à l'aide de l'application Paramètres, de l'invite de commande et de PowerShell.
Ce guide vous apprendra comment trouver l'adresse IP de votre routeur sous Windows 11.
Déterminer l’adresse IP du routeur sous Windows 11
Windows 11 vous permet de trouver l'adresse IP du routeur à l'aide de l'invite de commande, de PowerShell ou de l'application Paramètres.
1. Vérifiez l'IP du routeur dans les paramètres
Pour trouver l'adresse IP du routeur sous Windows 11, procédez comme suit :
-
Ouvrir Paramètres sous Windows 11.
-
Cliquer sur Réseau & internet.
-
Clique le Paramètres réseau avancés languette.
-
Dans la section « Plus de paramètres », cliquez sur le bouton « Propriétés du matériel et de la connexion » paramètre.
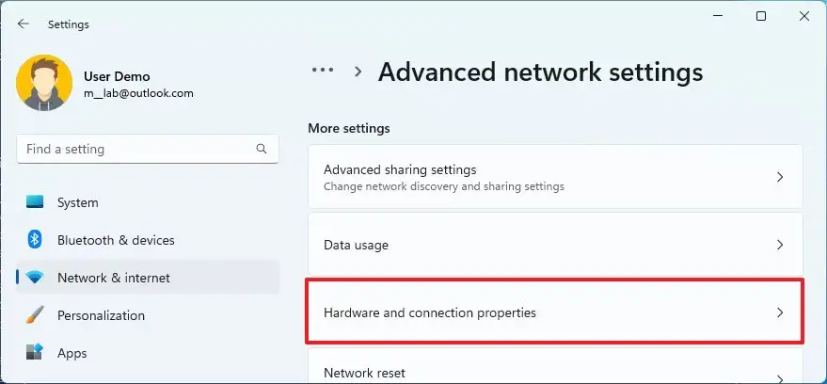
-
Confirmez l'adresse de passerelle par défaut pour déterminer l'adresse IP du routeur.
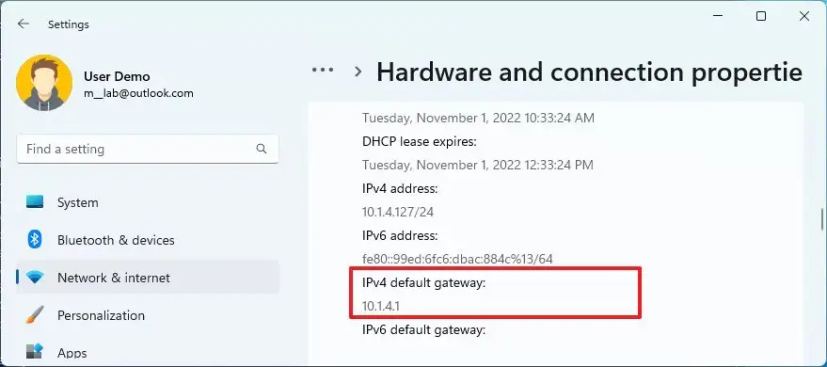
Une fois les étapes terminées, vous connaîtrez l'adresse TCP/IP pour vous connecter au routeur disponible sur votre réseau domestique.
2. Vérifiez l'adresse IP du routeur à partir de l'invite de commande (CMD)
Pour trouver l'adresse IP du routeur à partir de l'invite de commande, procédez comme suit :
-
Ouvrir Commencer.
-
Rechercher Invite de commande et cliquez sur le premier résultat pour ouvrir l'application.
-
Tapez la commande suivante pour trouver l'adresse IP du routeur sous Windows 11 et appuyez sur Entrer:
ipconfig
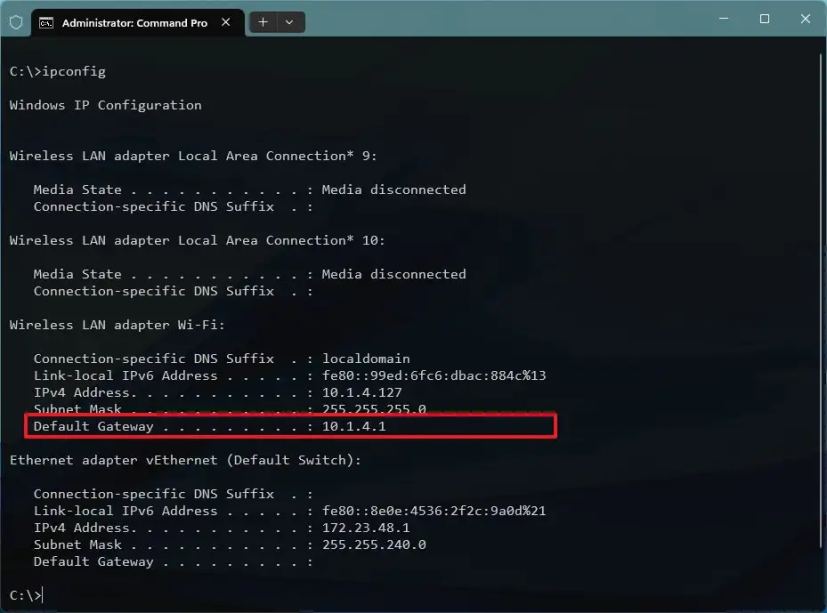
-
Confirmez les informations « Passerelle par défaut », qui sont l'adresse IP du routeur.
Une fois les étapes terminées, l'adresse du routeur s'affichera comme passerelle par défaut.
2. Vérifiez l'adresse IP du routeur depuis PowerShell
Pour trouver l'adresse IP de votre routeur avec les commandes PowerShell, procédez comme suit :
-
Ouvrir Commencer.
-
Rechercher Invite de commande et cliquez sur le premier résultat pour ouvrir l'application.
-
Tapez la commande suivante pour trouver l'adresse IP du routeur sous Windows 11 et appuyez sur Entrer:
Get-NetIPConfiguration -detailed
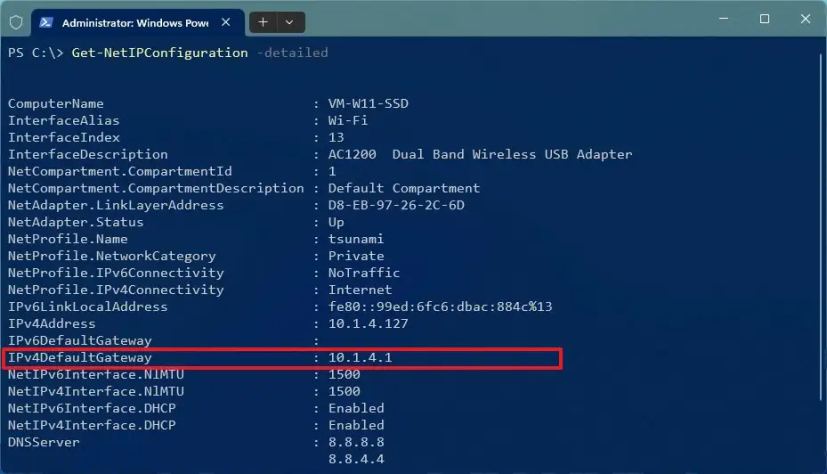
-
Confirmer le IPv4DefaultGateway informations, qui est l’adresse du routeur.
Une fois les étapes terminées, PowerShell renverra l'adresse IP du routeur sous Windows 11.
Pourquoi vous pouvez faire confiance à Winfix.net
Je combine les connaissances d'experts avec des conseils centrés sur l'utilisateur, des recherches et des tests rigoureux pour garantir que vous recevez des guides techniques fiables et faciles à suivre. Examinez le processus de publication.