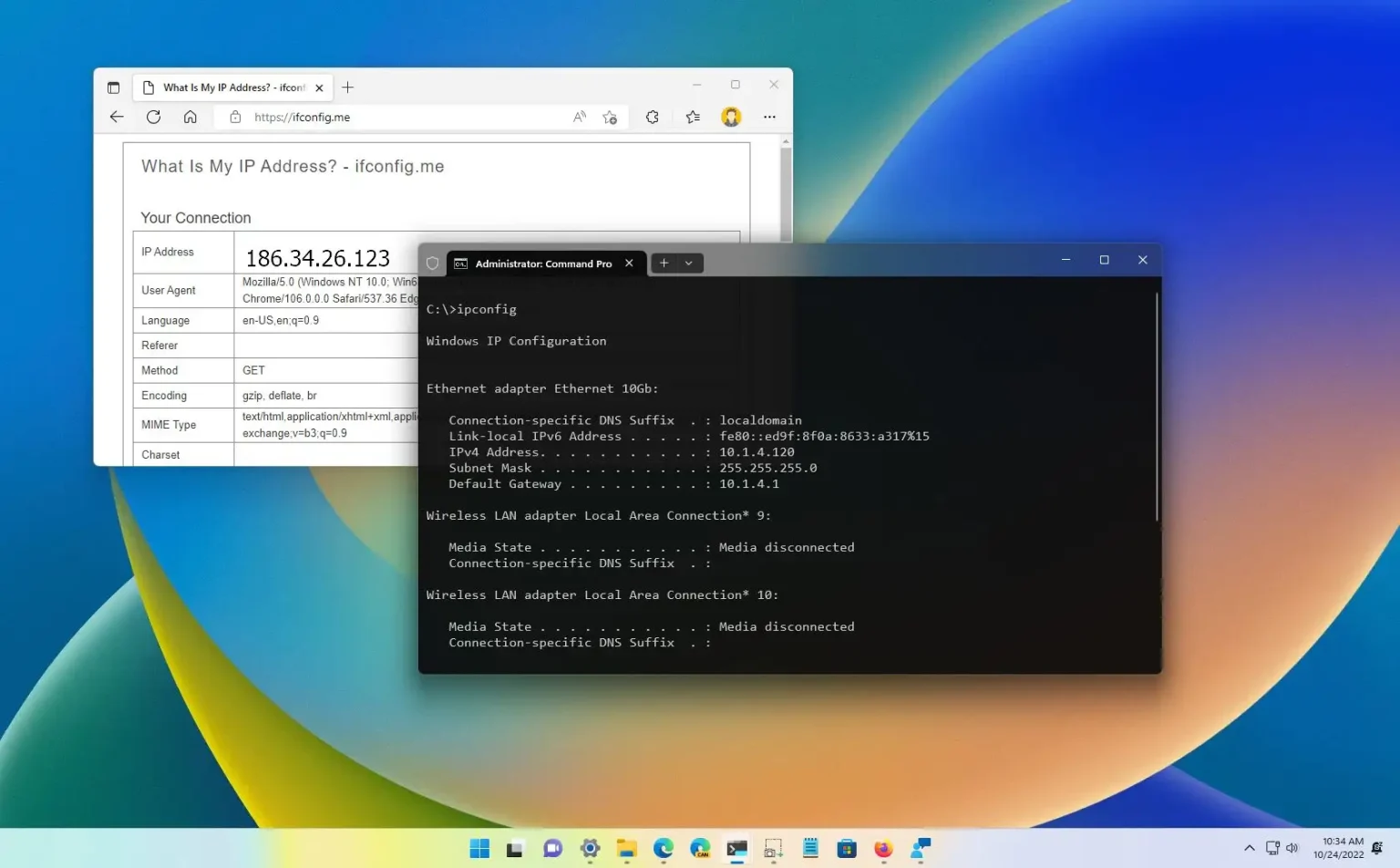- Pour trouver l’adresse IP sur Windows 11, ouvrez Paramètres > Réseau & internet > Wifi.
- Sélectionnez ensuite les paramètres des propriétés sans fil et confirmez votre PI près de « Adresse IPv4. »
- Vous pouvez également ouvrir l'invite de commande et exécuter le « ipconfig » commande pour trouver l’adresse IP.
- Ou, dans PowerShell, exécutez le «Get-NetIPConfiguration -détaillé» commande pour trouver l’adresse IP.
Sous Windows 11, vous pouvez trouver l'adresse IP de votre ordinateur à l'aide de différents outils tels que l'application Paramètres, l'invite de commande et PowerShell, et dans ce guide, vous apprendrez comment trouver cette configuration, y compris pour votre connexion Internet.
Même si cela n'arrive pas souvent, vous devrez peut-être connaître l'adresse IP de votre ordinateur ou l'adresse qui vous connecte à Internet. Par exemple, connaître votre adresse LAN (réseau local) s'avère utile pour configurer le partage de fichiers, résoudre les problèmes de réseau ou vous connecter à d'autres appareils du réseau. D'un autre côté, connaître l'adresse WAN (réseau étendu) peut aider à résoudre les problèmes Internet, à configurer l'accès externe, etc.
Quelle que soit la raison, Windows 11 propose plusieurs façons de trouver l'adresse IP de votre ordinateur, routeur ou Internet à l'aide de l'application Paramètres, de l'invite de commande, de PowerShell et même de votre navigateur.
Ce guide vous apprendra comment trouver vos adresses IP externes et locales sous Windows 11.
Trouvez l'adresse IP de votre ordinateur sous Windows 11
Sous Windows 11, vous pouvez trouver l'adresse TCP/IP de votre ordinateur de plusieurs manières à l'aide de commandes ou de l'application Paramètres.
Vérifier l'adresse IP à partir de la méthode d'invite de commande (CMD)
Pour trouver l’adresse IP sur Windows 11 avec CMD, procédez comme suit :
-
Ouvrir Commencer.
-
Rechercher Invite de commande et cliquez sur le premier résultat pour ouvrir l'application.
-
Tapez la commande suivante pour trouver votre adresse IP sous Windows 11 et appuyez sur Entrer:
ipconfig
-
Confirmer le IPv4 et IPv6 (le cas échéant) adresses.
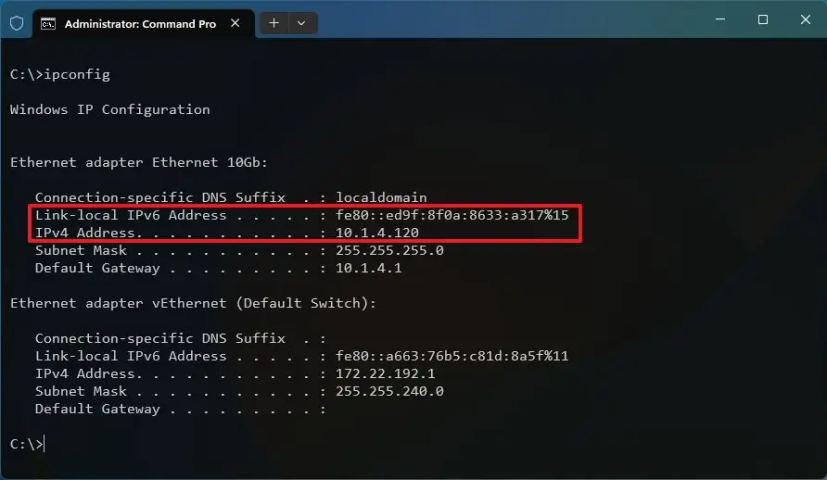
Une fois les étapes terminées, la configuration de l'adresse TCP/IP s'affichera sous le nom de l'adaptateur actif, tel que « Adaptateur Ethernet Ethernet » ou « Adaptateur LAN sans fil Wi-Fi ».
Les informations « Passerelle par défaut » seraient l'adresse IP du routeur.
Vérifier l'IP à partir de la méthode PowerShell
Pour trouver votre adresse IP avec les commandes PowerShell, procédez comme suit :
-
Ouvrir Commencer.
-
Rechercher Invite de commande et cliquez sur le premier résultat pour ouvrir l'application.
-
Tapez la commande suivante pour trouver votre adresse IP Windows 11 et appuyez sur Entrer:
Get-NetIPConfiguration -detailed
-
Confirmer le Adresse IPv4 et IPv6LinkLocalAddress (le cas échéant) adresses.
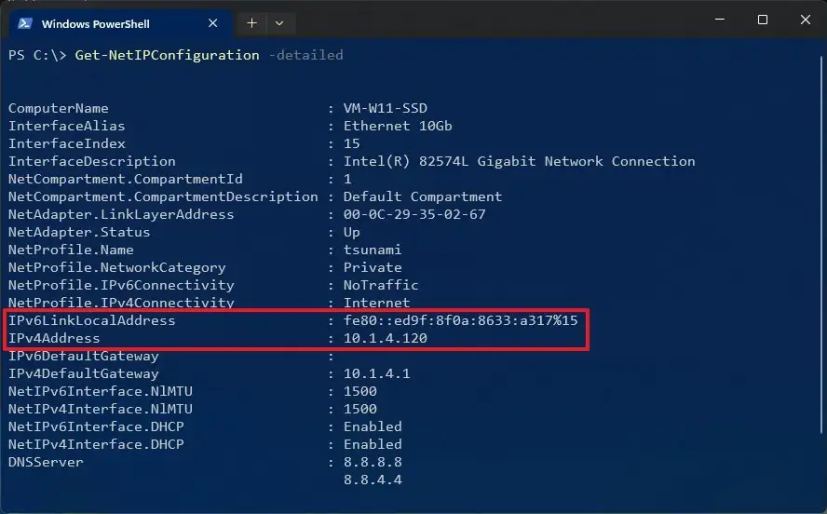
Une fois les étapes terminées, les paramètres réseau apparaîtront pour chaque adaptateur actif.
Le « Passerelle IPv4 par défaut » affiche l'adresse de votre routeur de réseau local.
Vérifier l'IP à partir de la méthode de l'application Paramètres
Pour voir la configuration de votre adresse IP à partir de l'application Paramètres, procédez comme suit :
-
Ouvrir Paramètres.
-
Cliquer sur Réseau & internet.
-
Clique le Ethernet ou Wifi languette.
-
Sélectionnez le propriétés sans fil réglage (le cas échéant).
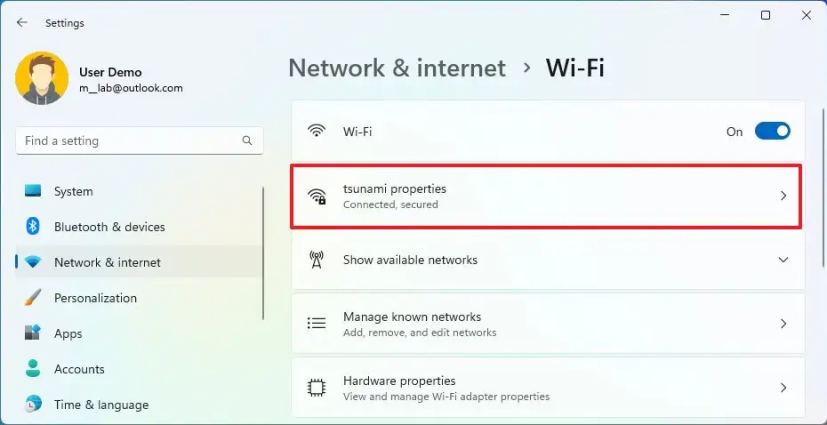
-
Confirmez la configuration de l'adresse IP en bas de la page.
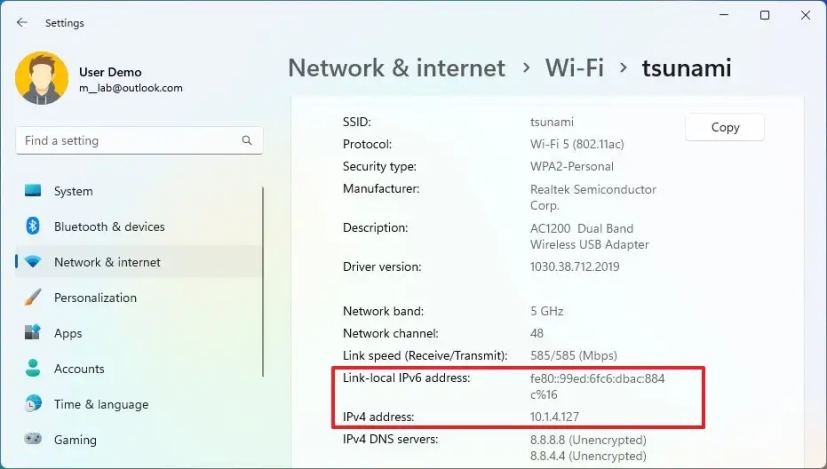
Une fois les étapes terminées, vous connaîtrez l'adresse IP locale (versions 4 et 6) de votre ordinateur. Cependant, les propriétés de l'adaptateur n'affichent pas les adresses de passerelle par défaut, DNS ou DHCP.
Vérifier la configuration IP complète
Pour afficher la configuration IP complète sur Windows 11, procédez comme suit :
-
Ouvrir Paramètres.
-
Cliquer sur Réseau & internet.
-
Clique le « Paramètres réseau avancés » languette.
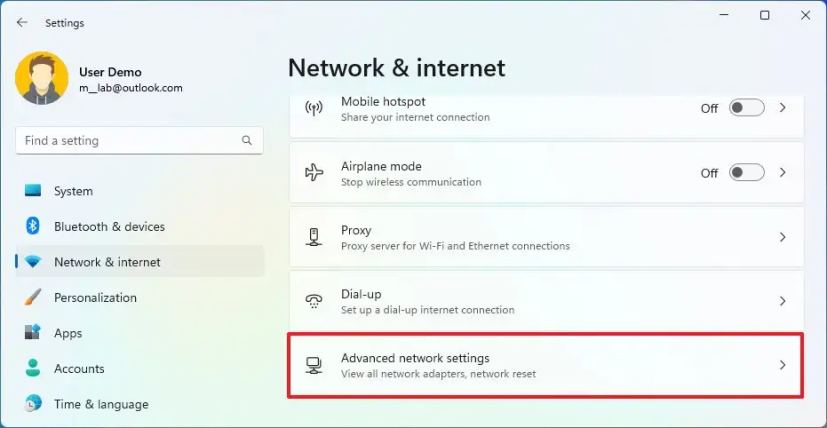
-
Dans la section « Plus de paramètres », cliquez sur le bouton « Propriétés du matériel et de la connexion » paramètre.
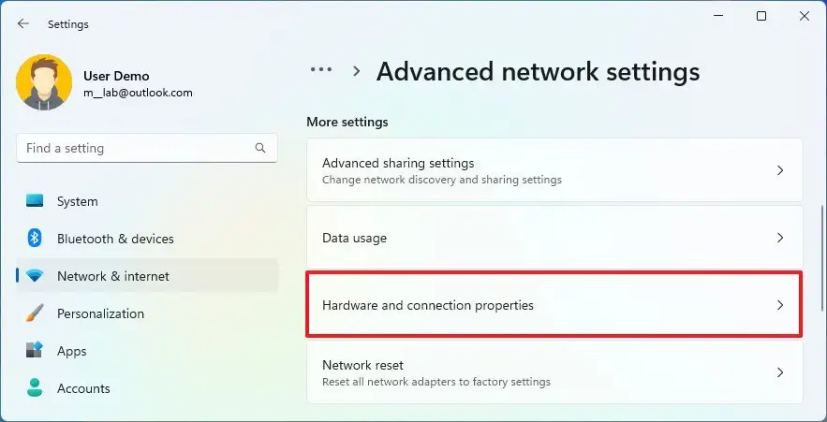
-
Confirmez l'adresse IP (versions 4 et 6) de votre ordinateur.
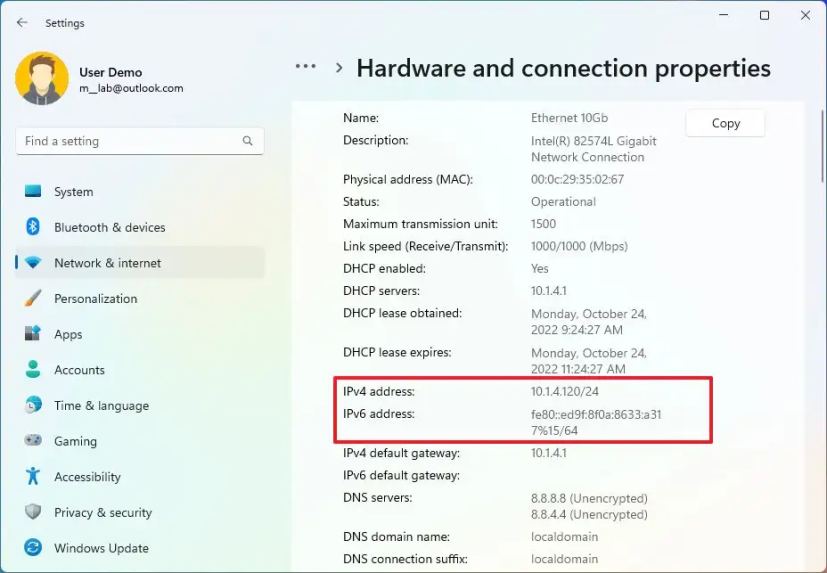
Une fois les étapes terminées, l'application Paramètres affichera toutes les configurations réseau complètes des adaptateurs, y compris Wi-Fi et Ethernet.
Le « Passerelle IPv4 par défaut » affiche l'adresse de votre routeur de réseau local.
Trouvez votre adresse IP Internet sur Windows 11
La configuration de l'adresse IP WAN (externe ou publique) est différente de l'adresse IP LAN (locale). L'adresse locale est la configuration attribuée par le routeur (ou le serveur DHCP) pour permettre à l'ordinateur de se connecter à d'autres appareils du réseau local. D'autre part, l'adresse externe est attribuée par votre fournisseur d'accès Internet au routeur pour fournir une connectivité Internet dans votre emplacement.
En plus de rechercher « Quelle est mon IP » sur Google ou Bing, il existe plusieurs méthodes pour trouver votre adresse IP externe (ou publique) à l'aide du navigateur Web et de l'invite de commande.
Vérifier l'IP à partir de la méthode du navigateur Web
Pour trouver votre adresse IP Internet sous Windows 11, procédez comme suit :
-
Ouvrir Bord, Chromeou Firefox.
-
Tapez la commande suivante dans la barre d'adresse et appuyez sur Entrer:
ifconfig.me
-
Dans la section « Votre connexion », confirmez votre adresse IP externe.
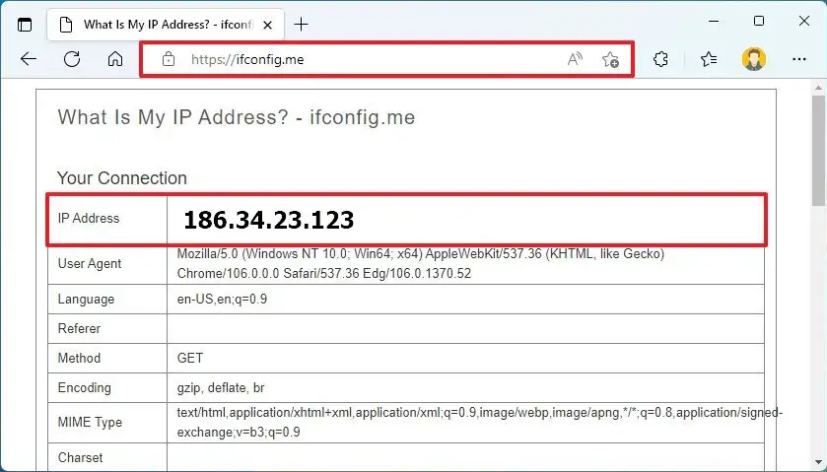
Une fois les étapes terminées, vous connaîtrez l'adresse IP publique de votre fournisseur d'accès Internet attribuée à votre emplacement.
Vérifier l'IP à partir de la méthode d'invite de commande
Pour trouver votre adresse IP publique avec l'invite de commande, procédez comme suit :
-
Ouvrir Commencer.
-
Rechercher Invite de commande et cliquez sur le premier résultat pour ouvrir l'application.
-
Tapez la commande suivante pour trouver la configuration de l'adresse IP interne et appuyez sur Entrer:
nslookup myip.opendns.com. resolver1.opendns.com
-
Confirmez votre adresse IP externe.
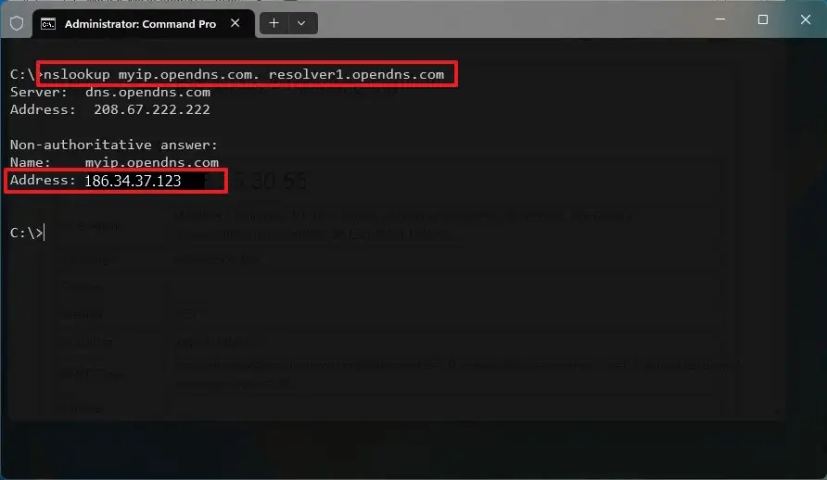
Une fois les étapes terminées, l'adresse IP externe sera répertoriée dans la section « Réponse ne faisant pas autorité ».