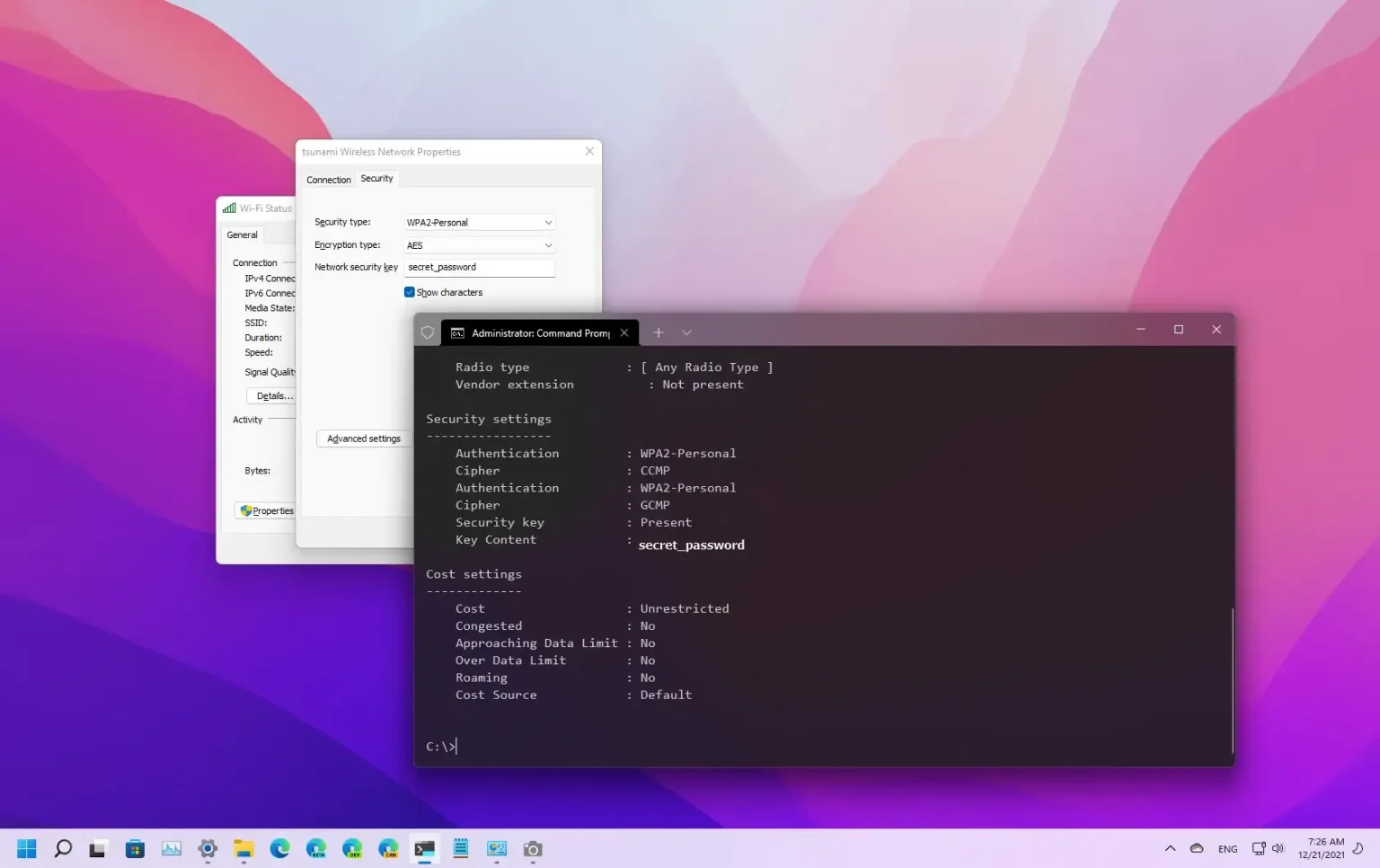- Pour trouver le mot de passe Wi-Fi sur Windows 11, ouvrez Paramètres > Réseau & internet, cliquer sur « Wifi, » clique sur le « Gérer les réseaux connus » paramètre, choisissez le réseau actif et cliquez sur le « Voir » bouton pour révéler le mot de passe du réseau sans fil.
- Alternativement, à partir du « Paramètres réseau avancés » onglet, sur le « Réseau & Internet » section, ouvrez la « Les connexions de réseau » page, cliquez avec le bouton droit sur l'adaptateur et sélectionnez le « Statut » option, cliquez sur « Propriétés sans fil » ouvrir « Sécurité, » et vérifiez le « Afficher les personnages » option.
- Il est également possible d'afficher votre mot de passe Wi-Fi avec des commandes via PowerShell et l'invite de commande.
MISE À JOUR 17/10/2023 : Sous Windows 11, vous disposez de plusieurs façons pour trouver le mot de passe Wi-Fi du réseau actif ou des profils sans fil enregistrés à l'aide de l'application Paramètres, de l'invite de commande ou de PowerShell. En règle générale, cela s'avère utile lorsque vous essayez de connecter votre téléphone ou un autre appareil, que vous devez aider quelqu'un d'autre à connecter son ordinateur portable au même réseau sans fil ou que vous souhaitez noter les informations pour référence future.
Quelle que soit la raison, sous Windows 11, vous pouvez trouver le mot de passe Wi-Fi de la connexion actuelle ou des réseaux sans fil enregistrés via l'application Paramètres et l'invite de commande ou PowerShell. (À partir de la build 23466, Windows 11 vous permet d'afficher le mot de passe des réseaux sans fil enregistrés à partir de la page des paramètres « Réseau et Internet » sans avoir à ouvrir le Panneau de configuration.)
Ce guide vous apprendra trois façons rapides de trouver un mot de passe Wi-Fi sous Windows 11.
Afficher le mot de passe Wi-Fi sur Windows 11 via les paramètres
Pour afficher le mot de passe Wi-Fi sur Windows 11, procédez comme suit :
-
Ouvrir Paramètres sous Windows 11.
-
Cliquer sur Réseau & internet.
-
Clique le Wifi languette.
-
Clique le « Gérer les réseaux connus » paramètre.
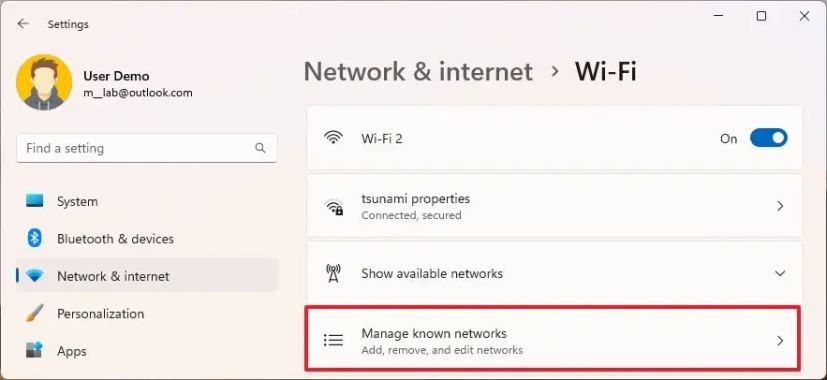
-
Cliquez sur le réseau sans fil enregistré.
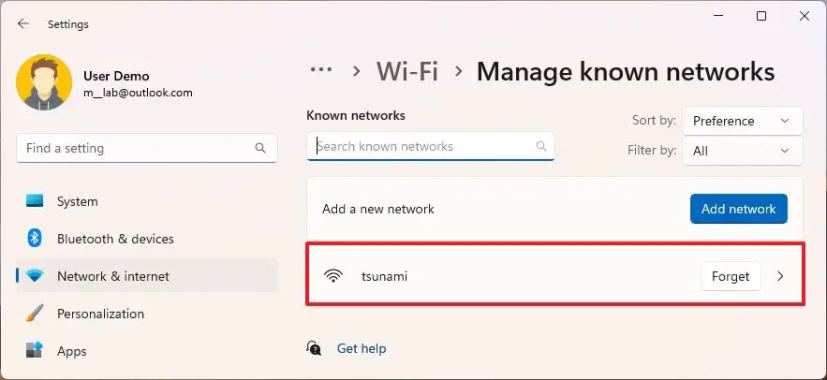
-
Clique le Voir bouton pour le paramètre « Afficher la clé de sécurité Wi-Fi » pour révéler le mot de passe du réseau sans fil.
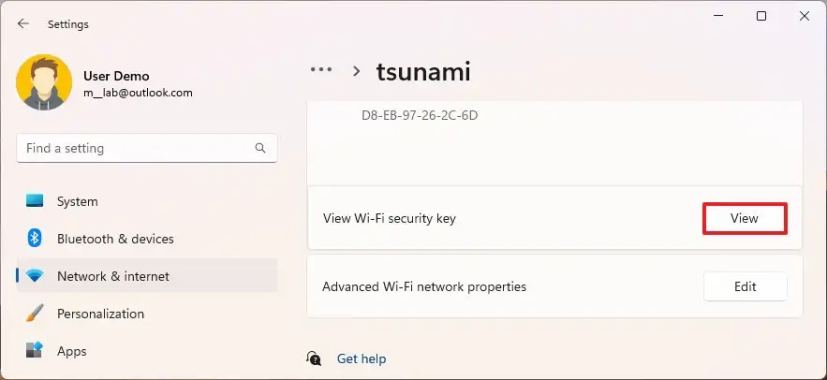
Une fois les étapes terminées, l'application Paramètres dévoilera le mot de passe Wi-Fi que vous pouvez utiliser pour vous connecter à d'autres appareils ou partager la connexion avec d'autres personnes.
Il est important de noter que cette option est disponible après l'installation de la mise à jour Windows 11 octobre 2023 ou de la version 23H2.
Afficher le mot de passe Wi-Fi via le panneau de configuration
Pour trouver le mot de passe Wi-Fi avec le Panneau de configuration sous Windows 11, procédez comme suit :
-
Ouvrir Paramètres.
-
Cliquer sur Réseau & Internet.
-
Clique le Paramètres réseau avancés languette.
-
Dans la section « Paramètres associés », cliquez sur « Plus d'options de carte réseau. »
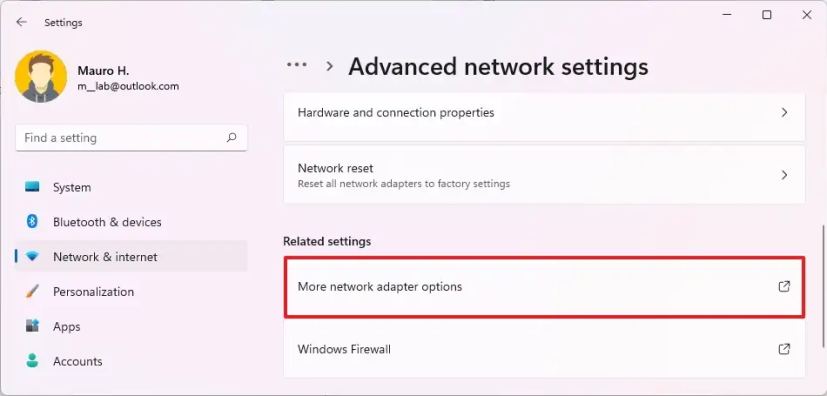
-
Cliquez avec le bouton droit sur l'adaptateur sans fil et sélectionnez le Statut option.
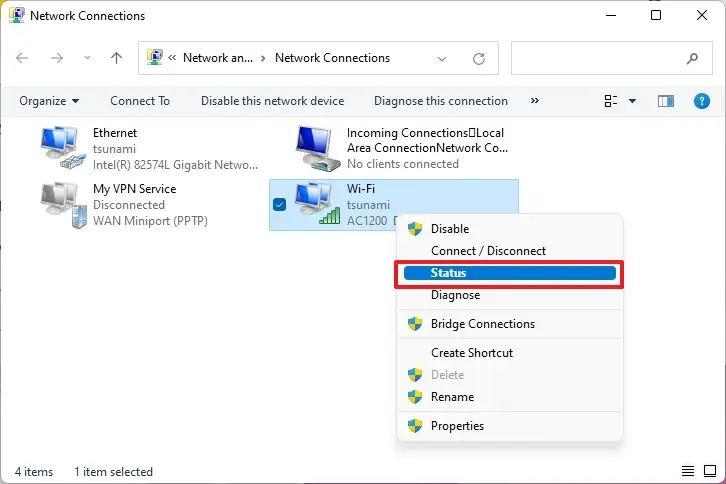
-
Dans la section « Connexion », cliquez sur le Propriétés sans fil bouton.
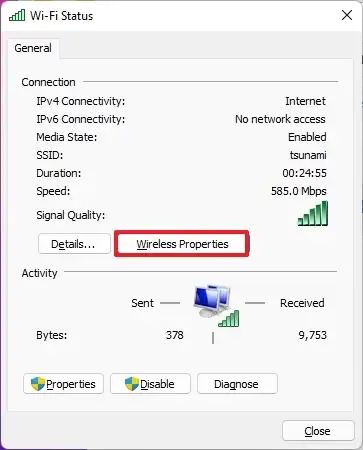
-
Clique le Sécurité languette.
-
Dans le paramètre « Clé de sécurité réseau », cochez la case « Afficher les personnages » option pour révéler le mot de passe Wi-Fi pour Windows 11.
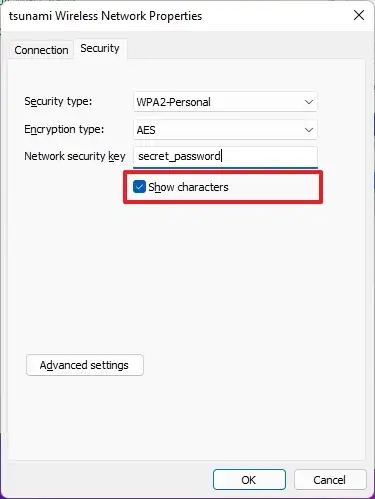
Une fois les étapes terminées, le mot de passe sans fil sera révélé afin que vous puissiez l'utiliser sur d'autres appareils ou le sauvegarder pour référence future.
Afficher le mot de passe Wi-Fi à partir de l'invite de commande ou de PowerShell
À l'aide des paramètres, vous pouvez uniquement afficher le mot de passe Wi-Fi du réseau actif. Pour vérifier le mot de passe des réseaux Wi-Fi actifs ou enregistrés, vous devez utiliser l'invite de commande ou PowerShell.
Pour afficher les mots de passe Wi-Fi des réseaux enregistrés avec l'invite de commande ou PowerShell, procédez comme suit :
-
Ouvrir Commencer.
-
Rechercher Invite de commande (ou PowerShell), cliquez avec le bouton droit sur le résultat et sélectionnez le Exécuter en tant qu'administrateur option.
-
Tapez la commande suivante pour afficher une liste des connexions réseau Wi-Fi précédentes et appuyez sur Entrer:
netsh wlan show profiles
-
Tapez la commande suivante pour déterminer le mot de passe Wi-Fi d'un réseau spécifique sous Windows 11 et appuyez sur Entrer:
netsh wlan show profile name="Wi-Fi-Profile" key=clear
Le mot de passe sera affiché dans le Contenu clé champ sous « Paramètres de sécurité ».
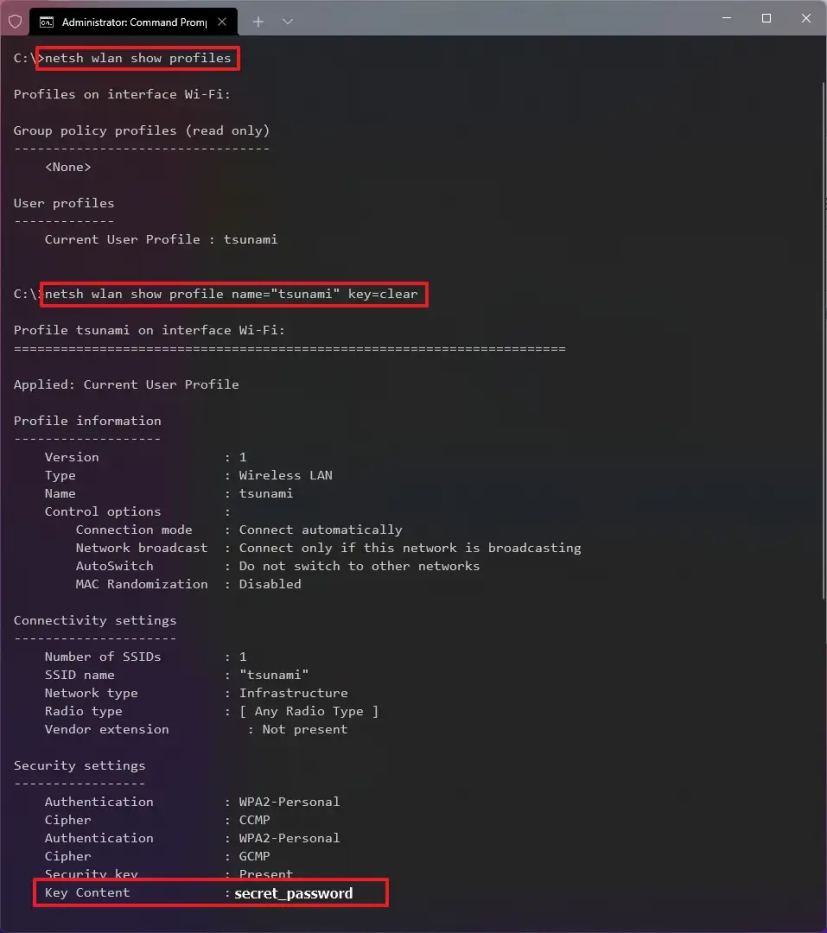
Dans la commande, remplacez Profil Wi-Fi avec le nom de votre réseau actuel ou enregistré pour voir le mot de passe avec CMD.
Une fois les étapes terminées, le mot de passe Wi-Fi pour la connexion Windows 11 apparaîtra dans le champ « Contenu clé ».
Mise à jour du 17 octobre 2023 : Ce guide a été révisé pour indiquer clairement que le moyen le plus simple de trouver votre mot de passe Wi-Fi consiste à utiliser la nouvelle option disponible sur l'application Paramètres dans la version la plus récente de Windows 11.
Pourquoi vous pouvez faire confiance à Winfix.net
Je combine les connaissances d'experts avec des conseils centrés sur l'utilisateur, des recherches et des tests rigoureux pour garantir que vous recevez des guides techniques fiables et faciles à suivre. Examinez le processus de publication.