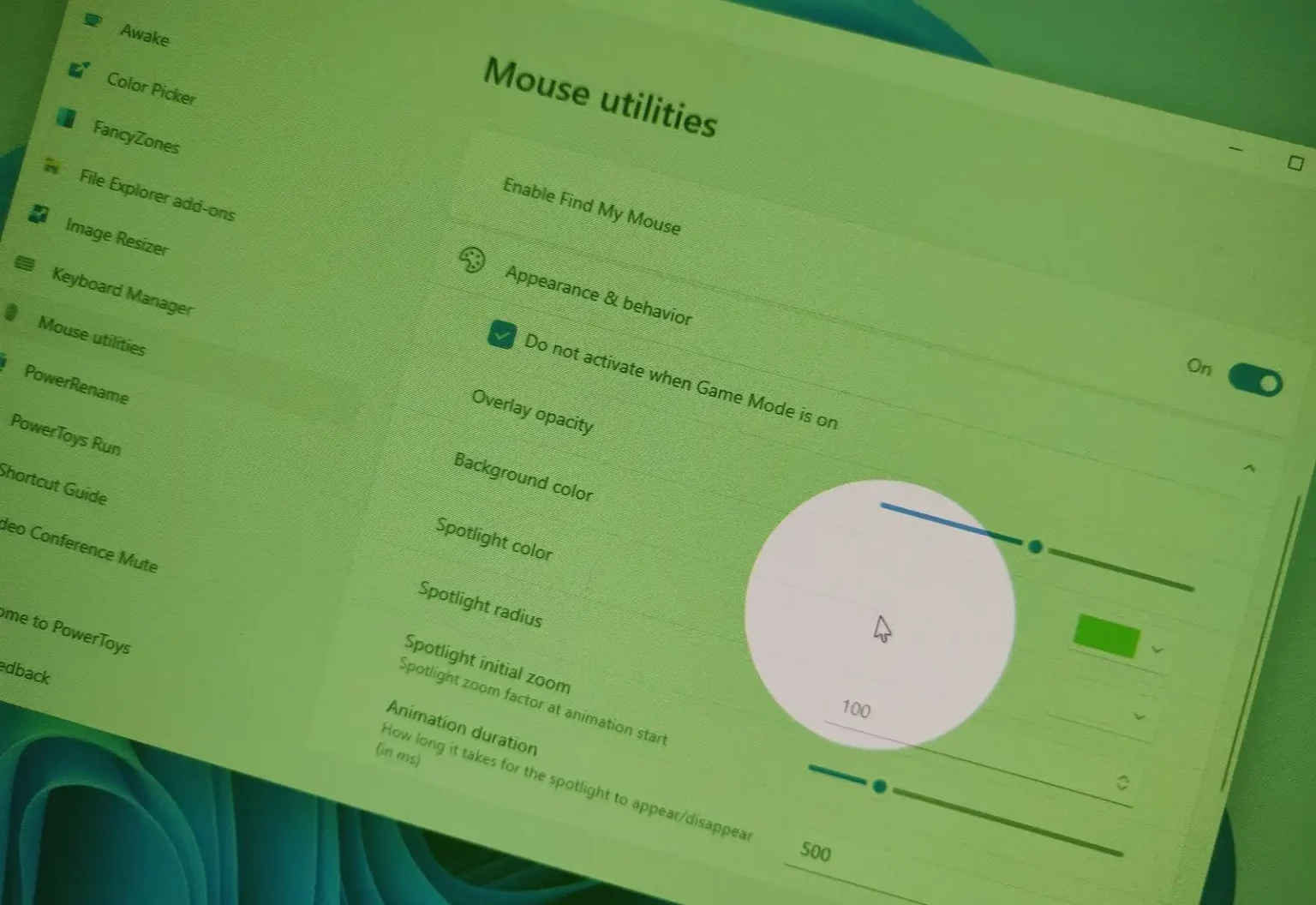Sous Windows 11, que vous ayez une configuration multi-moniteurs ou un seul grand écran, vous risquez parfois de perdre de vue le pointeur de la souris sur l'écran et vous secouerez généralement la souris jusqu'à ce que vous la retrouviez.
Bien que ce soit un comportement naturel, Windows 11 dispose d'une fonctionnalité dans les paramètres de la souris pour trouver rapidement le pointeur, affichant une animation d'ondulation sur l'écran lorsque vous appuyez sur le bouton. « Ctrl » clé.
Si vous utilisez PowerToys, vous pouvez également activer la fonction « Trouver ma souris » qui vous permet de la même manière de trouver le pointeur de la souris en appuyant sur le bouton « Ctrl » clé deux fois. La différence est que la fonctionnalité PowerToys est une version moderne de la fonctionnalité disponible sur Windows et qu'elle vous permet de personnaliser l'expérience, comme la couleur, la taille et la durée de l'animation.
Ce guide vous apprendra deux façons de trouver votre souris sous Windows 11.
Trouver l'emplacement du pointeur de la souris avec PowerToys sous Windows 11
Si vous choisissez d'utiliser la fonctionnalité disponible avec PowerToys, vous devez d'abord installer l'application depuis le Boutique Microsoftou vous pouvez également utiliser le winget install --id Microsoft.PowerToys commande pour installer l’application à partir de l’invite de commande.
Pour activer la fonctionnalité Rechercher ma souris pour Windows 11, procédez comme suit :
-
Ouvrir Jouets électriques.
-
Cliquer sur Utilitaires de la souris.
-
Dans la section « Trouver ma souris », activez le « Activer Localiser ma souris » interrupteur à bascule.
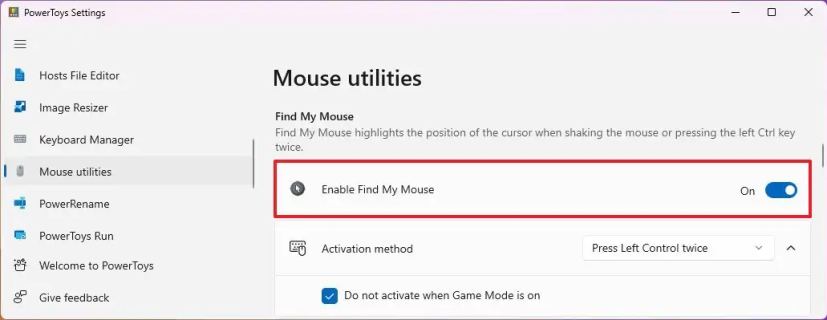 /li>
/li>
Une fois les étapes terminées, lorsque vous ne trouvez pas la souris sur l'écran, appuyez sur le bouton « Ctrl » appuyez deux fois sur la touche pour mettre en surbrillance l'emplacement de la souris sur l'écran.
En option, sous le « Apparence et comportement » section, vous pouvez personnaliser l’expérience. Par exemple, la « Méthode d'activation » permet de modifier l'action pour retrouver la souris. Vous pouvez choisir d'appuyer deux fois sur « Ctrl » touche ou secouez la souris.
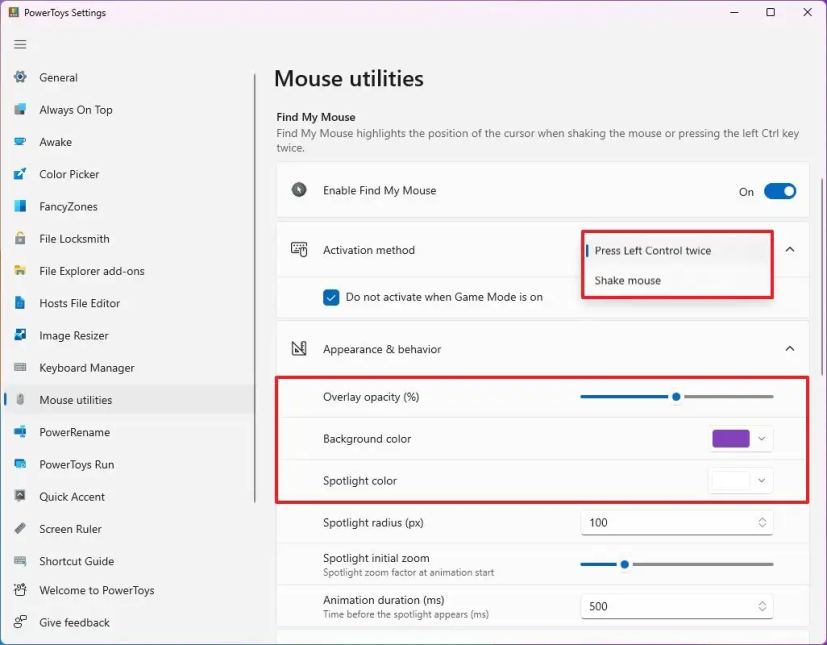
Également « Opacité de superposition » L'option permet d'utiliser un curseur pour ajuster la transparence de la superposition afin de trouver le pointeur. Le « Couleur de l'arrière plan » et « Couleur du projecteur » Les options vous permettent de créer des couleurs de superposition d'écran personnalisées lorsque vous trouvez la souris.
De plus, il existe une option pour contrôler le rayon du projecteur, le zoom initial et la durée de l'animation.
Rechercher l'emplacement du pointeur de la souris avec la touche Ctrl sous Windows 11
Alternativement, vous pouvez également utiliser les paramètres de souris existants pour activer l'option permettant d'afficher l'emplacement du pointeur sur l'écran lorsque vous appuyez sur la touche « Ctrl ».
Pour activer la fonction de recherche du pointeur de la souris en appuyant sur la touche « Ctrl » sous Windows 11, procédez comme suit :
-
Ouvrir Paramètres sous Windows 11.
-
Cliquer sur Personnalisation.
-
Clique le Thèmes page sur le côté droit.
-
Cliquer sur Curseur de la souris.
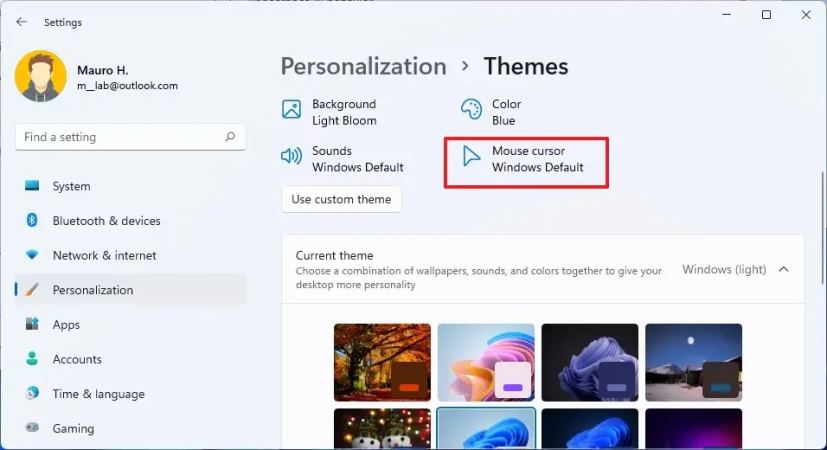
-
Clique le Options du pointeur languette.
-
Dans la section « Visibilité », cochez la case « Afficher l'emplacement du pointeur lorsque j'appuie sur la touche CTRL » option.
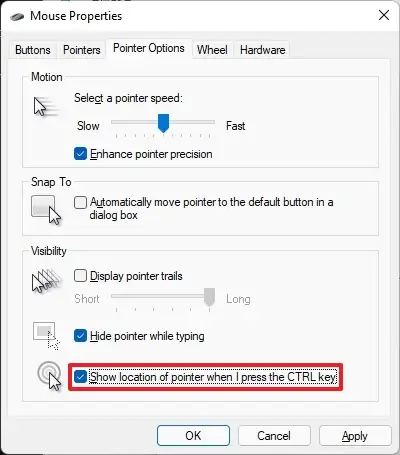
-
Clique le Appliquer bouton.
-
Clique le D'ACCORD bouton.
Une fois les étapes terminées, la prochaine fois que vous perdez de vue le pointeur, appuyez sur la touche Ctrl du clavier pour activer l'aide visuelle afin de trouver le pointeur de la souris où qu'il se trouve sur l'écran.
Bien que ce guide se concentre sur Windows 11, vous pouvez également utiliser ces fonctionnalités sur Windows 10.