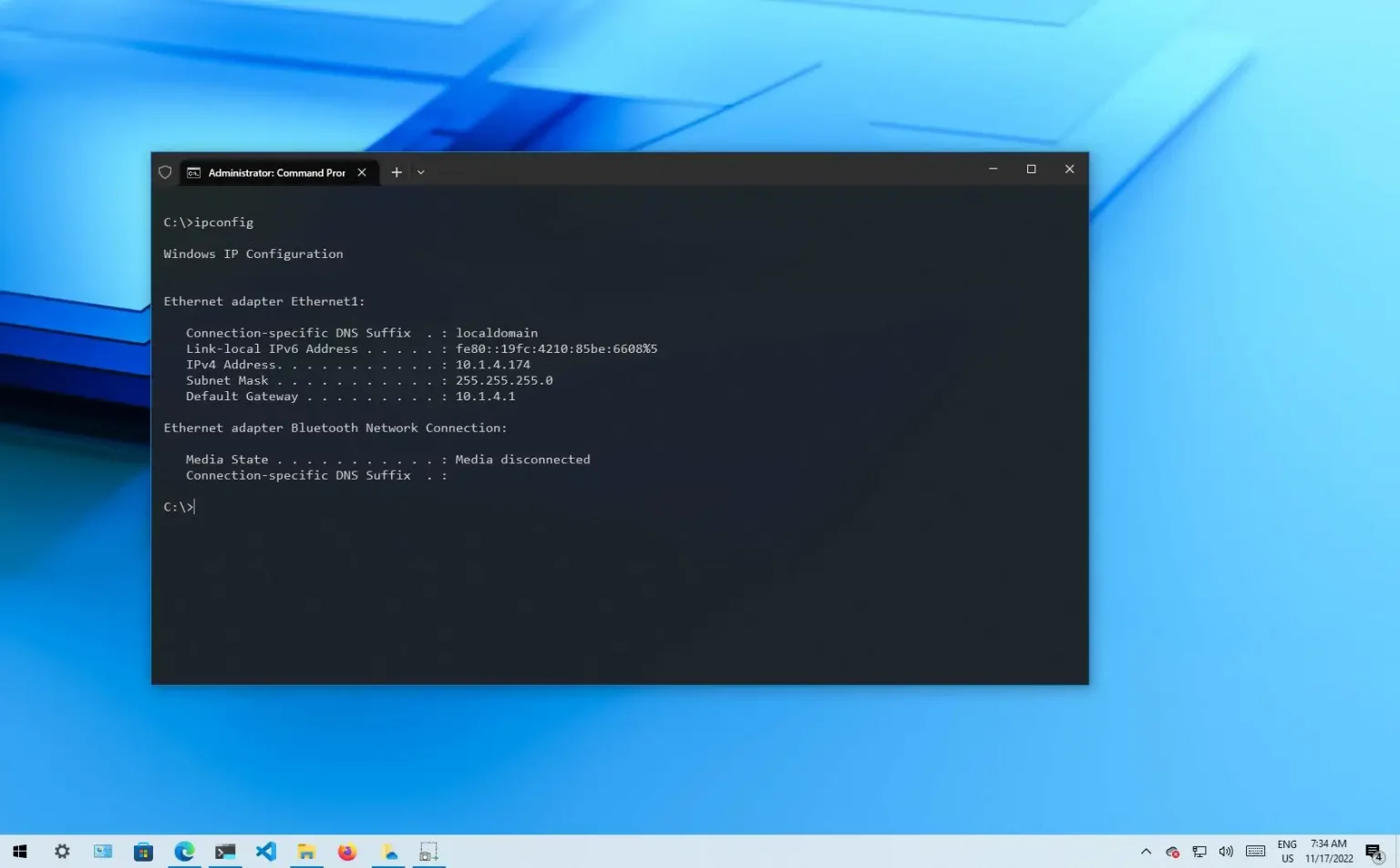- Pour trouver votre adresse IP sous Windows 10, ouvrez Paramètres > Réseau & Internet > Statutouvrez le « Wifi » ou « Ethernet » page de propriétés et recherchez l'adresse IP dans la « Adresse IPv4 » paramètre.
- Ou, de Invite de commandeexécutez le « ipconfig » commande pour trouver l'adresse IP sous « Adresse IPv4. »
- Ou, de PowerShellexécutez le « Obtenir-NetIPAddress » commande pour déterminer l'adresse IP sous « Adresse IP. »
- Vous pouvez également utiliser le Gestionnaire des tâches ou le Panneau de configuration.
Les ordinateurs connectés à un réseau nécessitent une adresse IP (Internet Protocol) pour s'identifier sur le réseau et communiquer avec d'autres appareils. Cela est vrai que vous accédiez au réseau à la maison, au travail ou à Internet.
Bien que nous nous connections généralement au réseau via une connexion sans fil ou filaire et oublions le reste, vous devrez parfois connaître l'adresse IP locale définie sur votre appareil pour partager des ressources avec d'autres ordinateurs, permettre à d'autres personnes de se connecter à distance ou dépanner le réseau. problèmes, et sous Windows 10, il existe au moins cinq façons de voir les informations d'adresse IP de votre appareil.
Dans ce guide, vous découvrirez cinq façons de trouver l'adresse IP de votre PC sous Windows 10, notamment en utilisant l'application Paramètres, le Gestionnaire des tâches, le Panneau de configuration, l'invite de commande et PowerShell.
Trouver l'adresse IP sur Windows 10
Pour trouver l'adresse IP de votre connexion « Wi-Fi » ou « Ethernet » sous Windows 10, procédez comme suit :
-
Ouvrir Paramètres sous Windows 10.
-
Cliquer sur Réseau & Internet.
-
Cliquer sur Statut.
-
Clique le « Propriétés » bouton pour la connexion réseau active (« Wi-Fi » ou « Ethernet »).
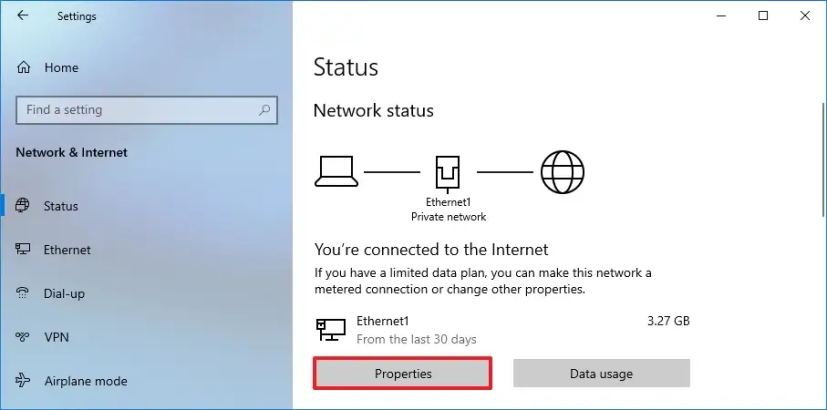
-
Dans la section « Propriétés », recherchez l'adresse IP dans le « Adresse IPv4 » paramètre.
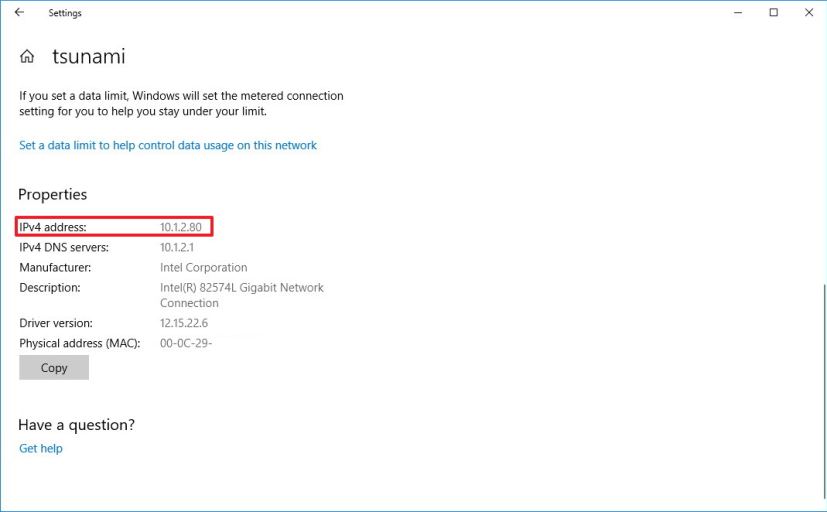
Le seul inconvénient de cette méthode est que l'application Paramètres, pour une raison étrange, n'affiche pas les informations de votre adresse IPv6 s'il s'agit de la version du protocole que vous utilisez.
Rechercher l'adresse IP sur Windows 10 à partir du Gestionnaire des tâches
Pour vérifier votre adresse IP sous Windows 10 à partir du Gestionnaire des tâches, procédez comme suit :
-
Ouvrir Commencer.
-
Rechercher Gestionnaire des tâches et cliquez sur le premier résultat pour ouvrir l'application.
-
Clique sur le Performance languette.
-
Sélectionnez la carte réseau dont vous souhaitez connaître son adresse IP.
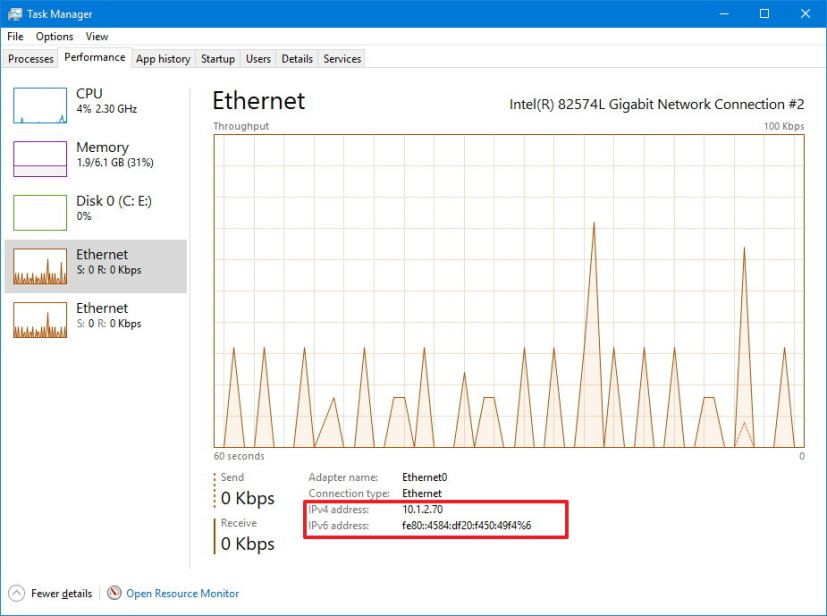
-
Vérifiez l'adresse IP de l'appareil en bas à droite dans le « Adresse IPv4 » et « Adresse IPv6 » paramètres.
Une fois les étapes terminées, le Gestionnaire des tâches affichera l'adresse IP de votre ordinateur.
Rechercher l'adresse IP sur Windows 10 à partir du Panneau de configuration
Pour trouver l'adresse IP de votre ordinateur à partir du Panneau de configuration, procédez comme suit :
-
Ouvrir Panneau de contrôle.
-
Cliquer sur Réseau et Internet.
-
Cliquer sur Centre de réseau et partage.
-
Clique sur le « Changer les paramètres d'adaptation » dans le volet de gauche.
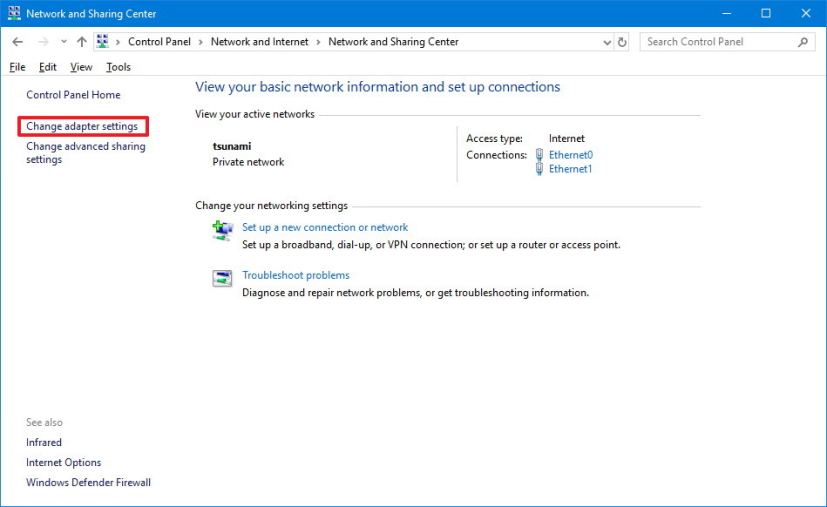
-
Double-cliquez sur la carte réseau active.
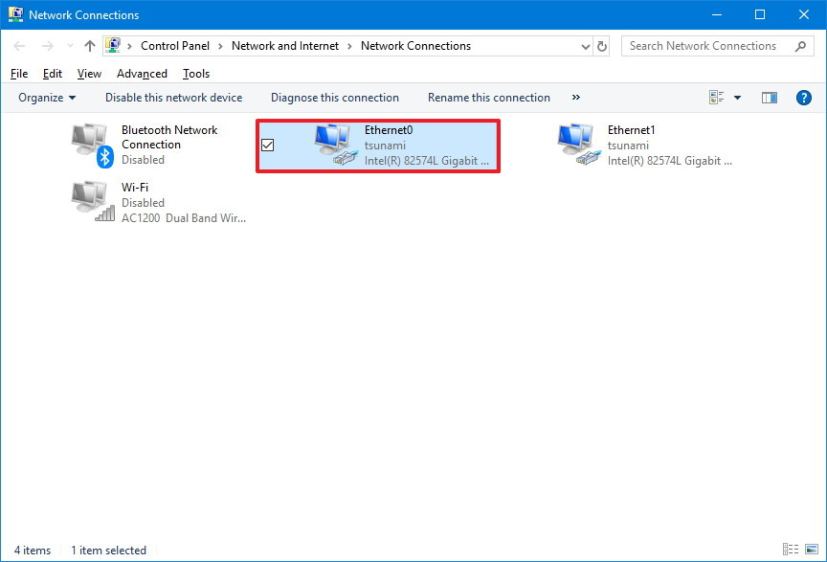
-
Clique le Détails bouton.
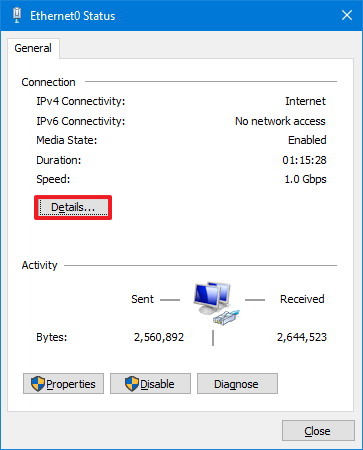
-
Dans la page « Détails de la connexion réseau », recherchez l'adresse IP de votre appareil qui sera répertoriée dans le « Adresse IPv4 » réglage (et « Adresse IPv6 lien-local » paramètre, si c'est la version du protocole que vous utilisez).
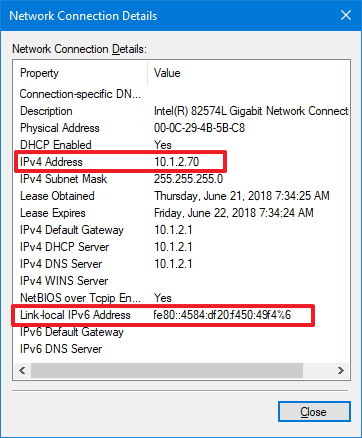
Rechercher l'adresse IP sur Windows 10 à partir de l'invite de commande
Pour trouver l'adresse IP de votre ordinateur sous Windows 10 à partir de l'invite de commande, procédez comme suit :
-
Ouvrir Commencer.
-
Rechercher Invite de commandecliquez avec le bouton droit sur le premier résultat et sélectionnez Exécuter en tant qu'administrateur.
-
Tapez la commande suivante pour connaître les informations de votre adresse IP et appuyez sur Entrer:
ipconfig
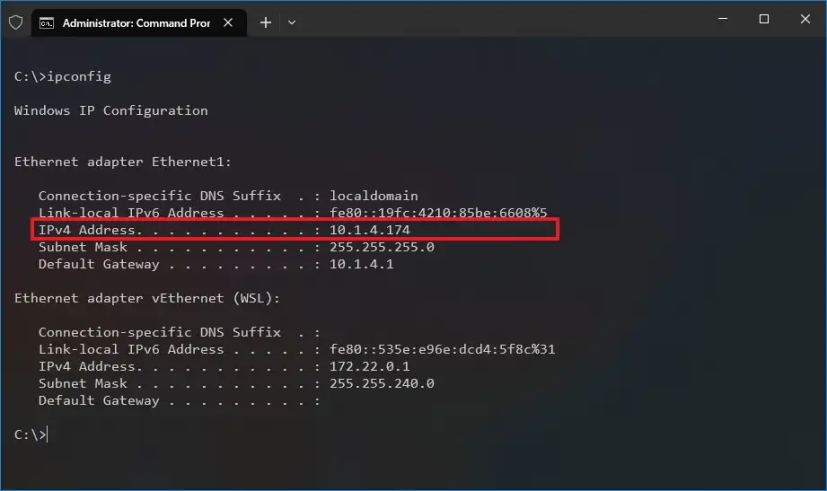
- Recherchez l'adresse TCP/IP sous le « Adresse IPv4 » et « Adresse IPv6 lien-local » paramètres.
Une fois les étapes terminées, la commande révélera l'adresse IP de l'appareil.
Rechercher l'adresse IP sur Windows 10 à partir de PowerShell
Pour trouver l'adresse IP de votre ordinateur avec PowerShell, procédez comme suit :
-
Ouvrir Commencer.
-
Rechercher PowerShellcliquez avec le bouton droit sur le premier résultat et sélectionnez Exécuter en tant qu'administrateur.
-
Tapez la commande suivante pour connaître les informations de votre adresse IP et appuyez sur Entrer:
Get-NetIPAddress
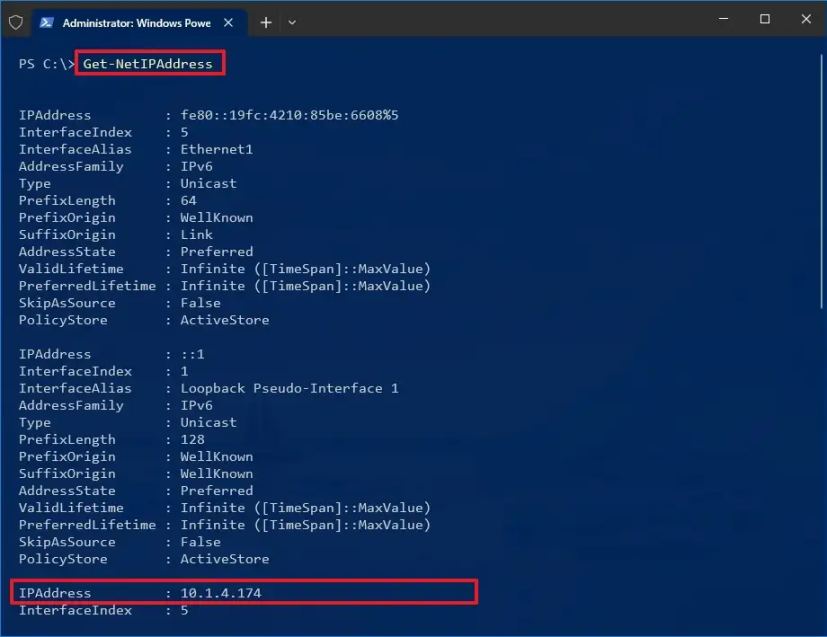
- Vérifiez l'adresse IP dans le « Adresse IP » paramètre.
Une fois les étapes terminées, la commande PowerShell affichera la configuration réseau, qui inclut l'adresse IP de l'ordinateur.
Windows 10 fonctionne en mode double pile, ce qui implique l'exécution simultanée d'IPv4 et d'IPv6, mais la plupart du temps, les informations IPv4 suffiront.
N'oubliez pas non plus que ce guide décrit les étapes à suivre pour trouver votre adresse IP locale. Si vous cherchez votre adresse IP publique (Internet), vous pouvez trouver rapidement cette information en recherchant « Mon adresse IP » sur Google ou Bing.