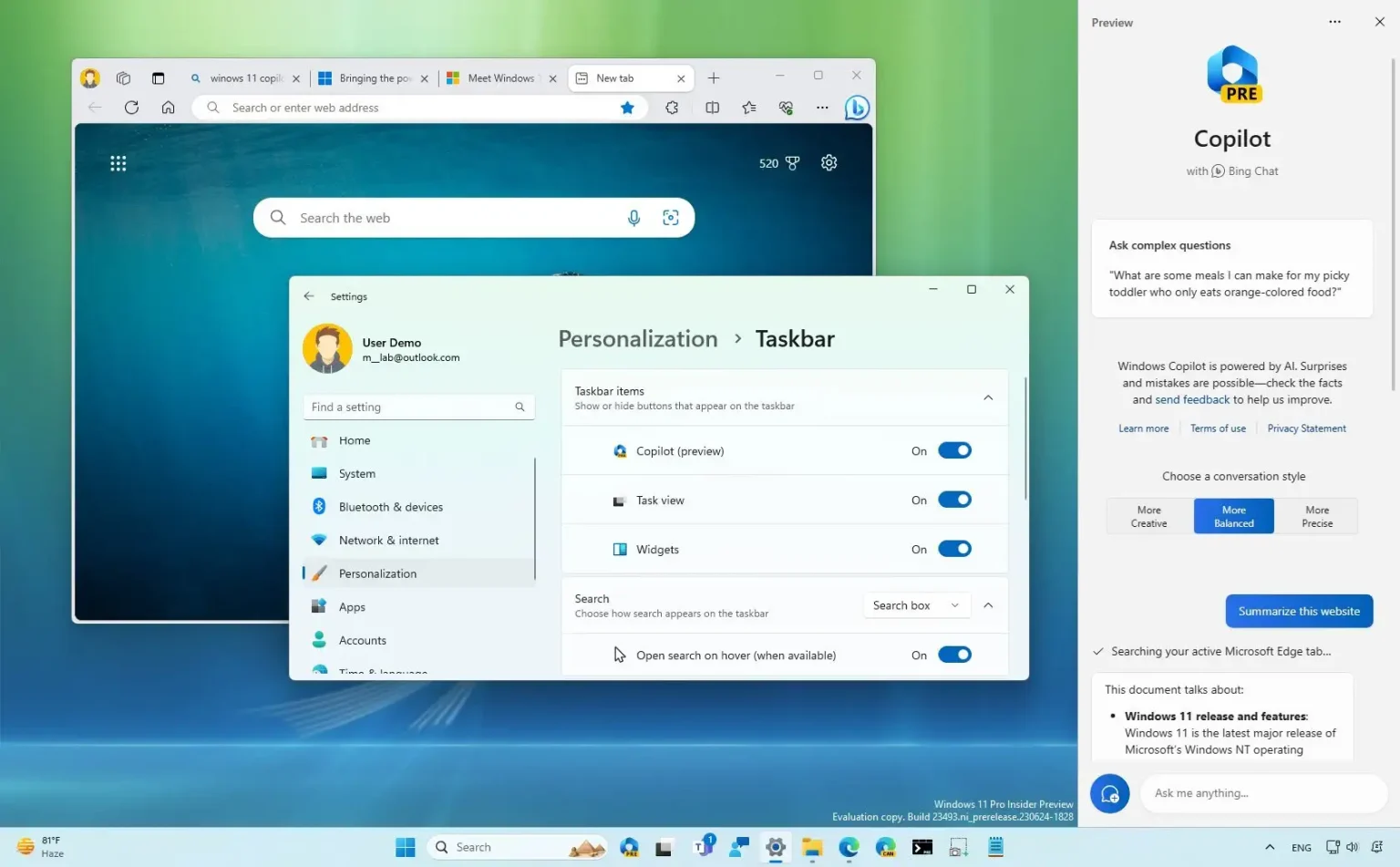Sur Windows 11 23H2, outre les nombreuses nouvelles fonctionnalités et améliorations, le système d'exploitation déploie également le nouveau « Windows Copilot ». Le Copilot est une nouvelle expérience qui combine Bing Chat AI et des plugins propriétaires et tiers, vous permettant d'interagir avec le chatbot en utilisant un langage naturel pour obtenir des réponses complètes aux questions et modifier les paramètres du système.
Le Copilot apparaît comme une interface volante qui apparaît du côté droit lorsque vous cliquez sur le nouveau « Copilote » dans la barre des tâches ou en utilisant le bouton « Touche Windows + C » raccourci clavier.
Une fois dans l'interface, l'expérience est cohérente entre les applications et ne se superpose pas à d'autres applications (comme dans le cas des paramètres rapides et du centre de notifications). Au lieu de cela, il pousse le contenu de l'écran vers la gauche, vous permettant d'interagir avec l'assistant sans masquer les applications existantes.
Semblable à l’IA Bing Chat sur le Web et sur mobile et à l’expérience IA sur Microsoft Edge. Cependant, l'interface est encore incomplète puisque la société note que cette version vise à présenter l'interface utilisateur graphique (GUI) et que des fonctionnalités supplémentaires seront disponibles dans les futures mises à jour.
Dans le cadre des améliorations, Microsoft affirme travailler à l'ajout des politiques nécessaires pour permettre aux administrateurs réseau de gérer le chatbot conformément aux politiques de l'organisation.
Ce guide vous apprendra les étapes pour commencer à utiliser la fonctionnalité Windows Copilot sur Windows 11 23H2.
Commencez à utiliser Copilot sur Windows 11
Bien que Copilot soit un ajout important à Windows 11, il s'agit d'une expérience simple. Vous pouvez contrôler l'icône dans la barre des tâches sans désactiver Copilot et modifier certains paramètres de base. Dans l'interface, vous pouvez poser autant de questions que vous le feriez lors de l'utilisation de Bing Chat AI sur le Web, à la différence que Windows Copilot peut également modifier les paramètres du système.
Activer Copilot dans la barre des tâches
Pour activer l'icône Copilot dans la barre des tâches pour Windows 11, procédez comme suit :
-
Ouvrir Paramètres sous Windows 11.
-
Cliquer sur Personnalisation.
-
Clique le Barre des tâches languette.
-
Allume le Copilote interrupteur à bascule pour ajouter le bouton à la barre des tâches.
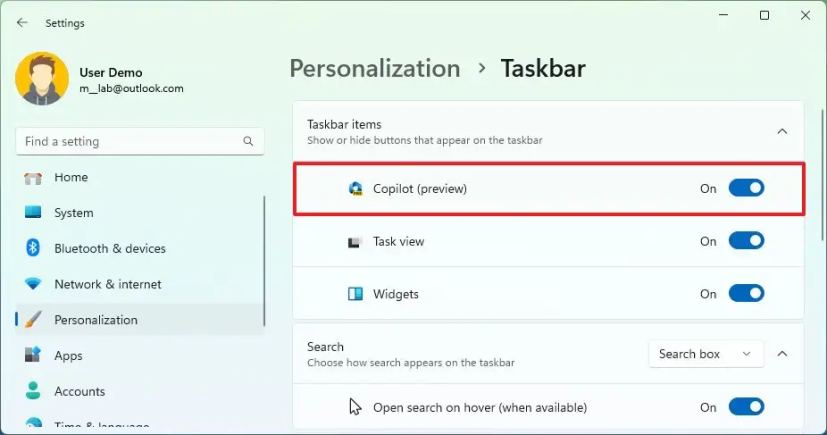
-
(Facultatif) Éteignez le Copilote interrupteur à bascule pour supprimer le bouton de la barre des tâches.
Une fois les étapes terminées, le nouveau paramètre s'appliquera à la barre des tâches.
Modifier les paramètres avec Copilot
Sous Windows 11, le chatbot peut faire bien plus que répondre à des questions. Il peut également vous aider à modifier et personnaliser les paramètres du système. Par exemple, vous pouvez modifier le mode couleur, activer ou désactiver des fonctionnalités et effectuer différentes actions.
Pour modifier les paramètres avec Copilot sur Windows 11 23H2, procédez comme suit :
-
Clique le Copilote ou utilisez le bouton « Touche Windows + C » raccourci clavier.
-
Composez l'action dans la case « Demandez-moi n'importe quoi ». Par exemple, « Passer en mode sombre », « Activer Ne pas déranger » ou « Prendre une capture d'écran. »
Note rapide: Si vous copiez la question dans le presse-papiers, le Copilot vous demandera si vous souhaitez envoyer le contenu du presse-papiers directement au chatbot.
-
Clique le Oui bouton pour confirmer l’action.
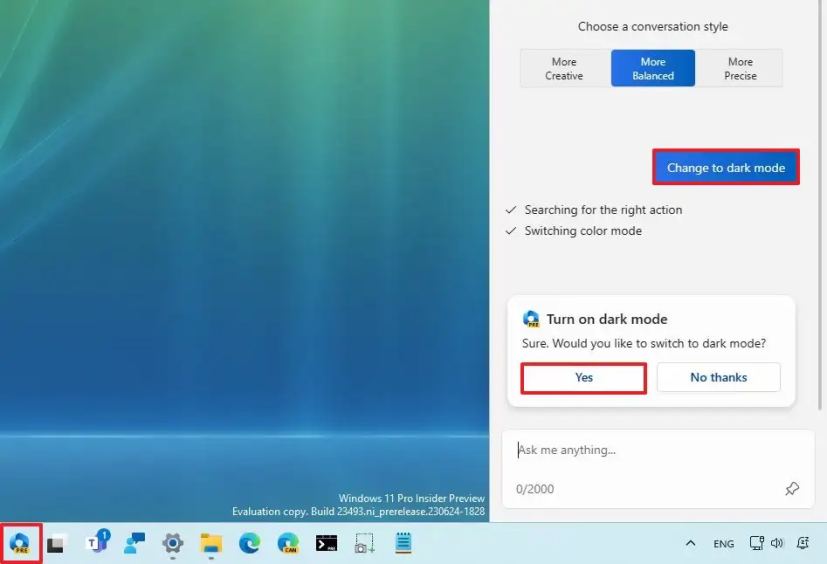
Une fois les étapes terminées, la nouvelle configuration ou action s'appliquera à Windows 11.
Obtenez des réponses avec Copilot
Semblable à l'utilisation de l'IA Bing Chat, vous pouvez poser n'importe quelle question au copilote en langage naturel pour obtenir une réponse complète, semblable à celle d'un humain.
Pour poser des questions dans Copilot, procédez comme suit :
-
Clique le Copilote bouton.
-
Choisissez le type de conversation. Par exemple, le style de conversation par défaut du chatbot est « Équilibré, » ce qui permet au chatbot de répondre de manière plus neutre, c'est-à-dire qu'il essaiera de ne pas prendre parti sur un sujet spécifique. Cependant, vous pouvez changer le ton en « Créatif, » qui générera des réponses plus ludiques et originales, ou « Précis, » pour générer la réponse la plus précise avec plus de faits.
-
Composez la question en langage naturel dans la case « Demandez-moi n'importe quoi ». Par exemple, « Écrivez l'histoire d'un chien qui vit sur la lune » ou « Faites-moi une photo d'un étang à poissons serein avec des nénuphars. »
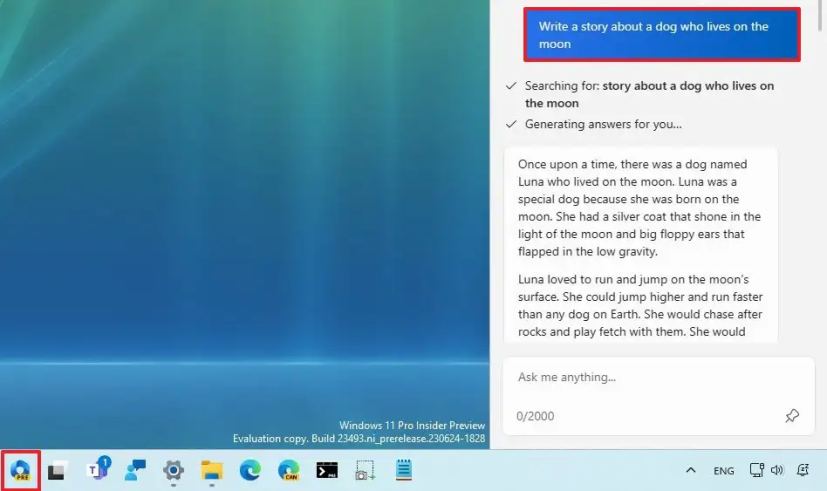
Une fois les étapes terminées, le Copilot affichera une réponse complète en langage naturel.
Redémarrer le chat Copilot
Étant donné que lorsque vous utilisez Windows Copilot, vous interagissez techniquement avec l'IA de Bing Chat, vous avez toujours des limitations pour discuter avec l'IA. Au moment d’écrire ces lignes, vous êtes limité à 30 questions par session. Si vous souhaitez réinitialiser le chat, vous devez actualiser l'expérience.
Pour redémarrer le Copilot sur Windows 11 23H2, procédez comme suit :
-
Clique le Copilote bouton.
-
Cliquez sur le bouton de menu (trois points) dans le coin supérieur droit et choisissez l'option « Rafraîchir » option pour redémarrer l’expérience.
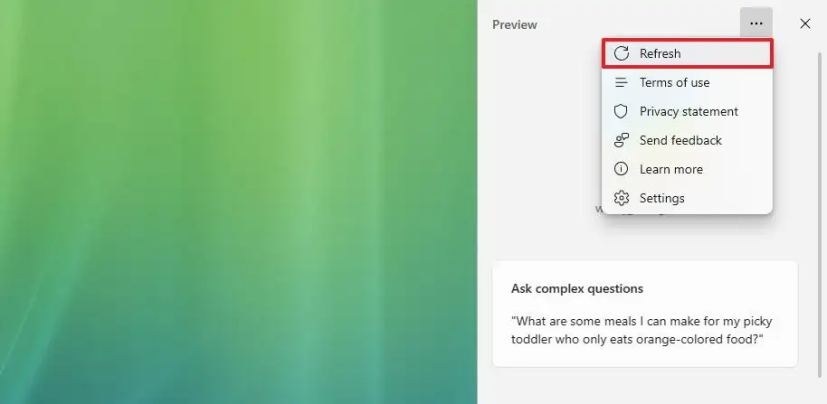
Une fois les étapes terminées, le chatbot redémarrera, mettant ainsi la conversation en pause.
Modifier les paramètres du copilote
Le Copilot comprend également une page de paramètres, mais vous ne pouvez personnaliser qu'un seul paramètre spécifique dans ce premier aperçu.
Pour modifier les paramètres Copilot sur Windows 11, procédez comme suit :
-
Clique le Copilote bouton.
-
Cliquez sur le bouton de menu (trois points) dans le coin supérieur droit et choisissez l'option « Paramètres » option.
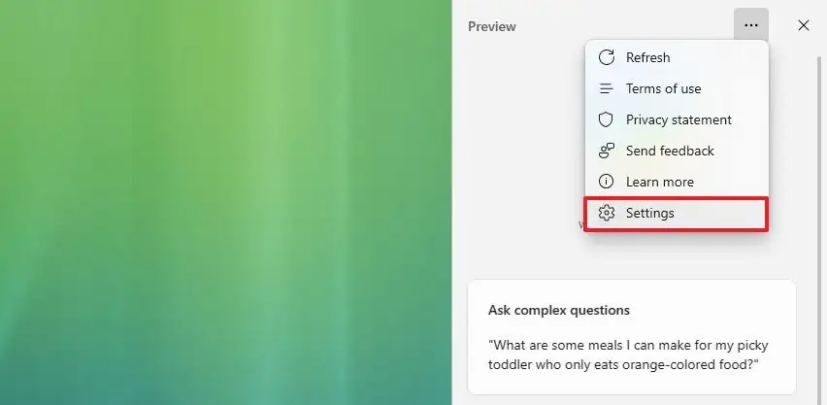
-
Tourne le « Laissez Copilot utiliser le contenu de Microsoft Edge » activer ou désactiver l'interrupteur à bascule.
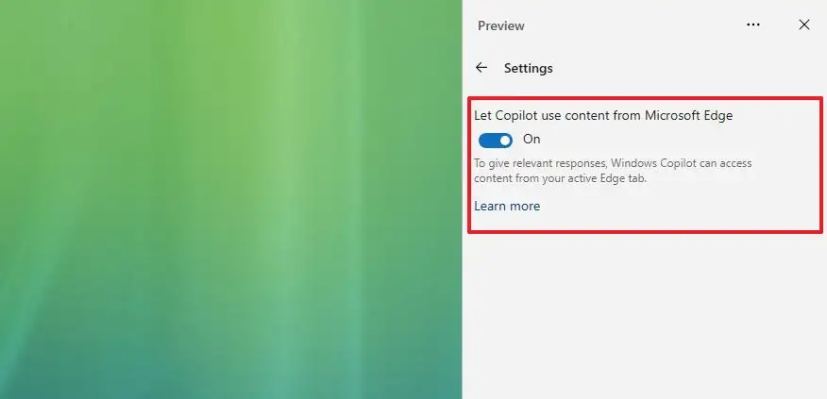
Une fois les étapes terminées, les nouveaux paramètres s’appliqueront au Windows Copilot.
La fonctionnalité Copilot est progressivement déployée auprès des utilisateurs de Windows 11 23H2. Cependant, s'il n'est pas disponible dans votre installation, vous pouvez utiliser ces instructions pour l'activer manuellement.