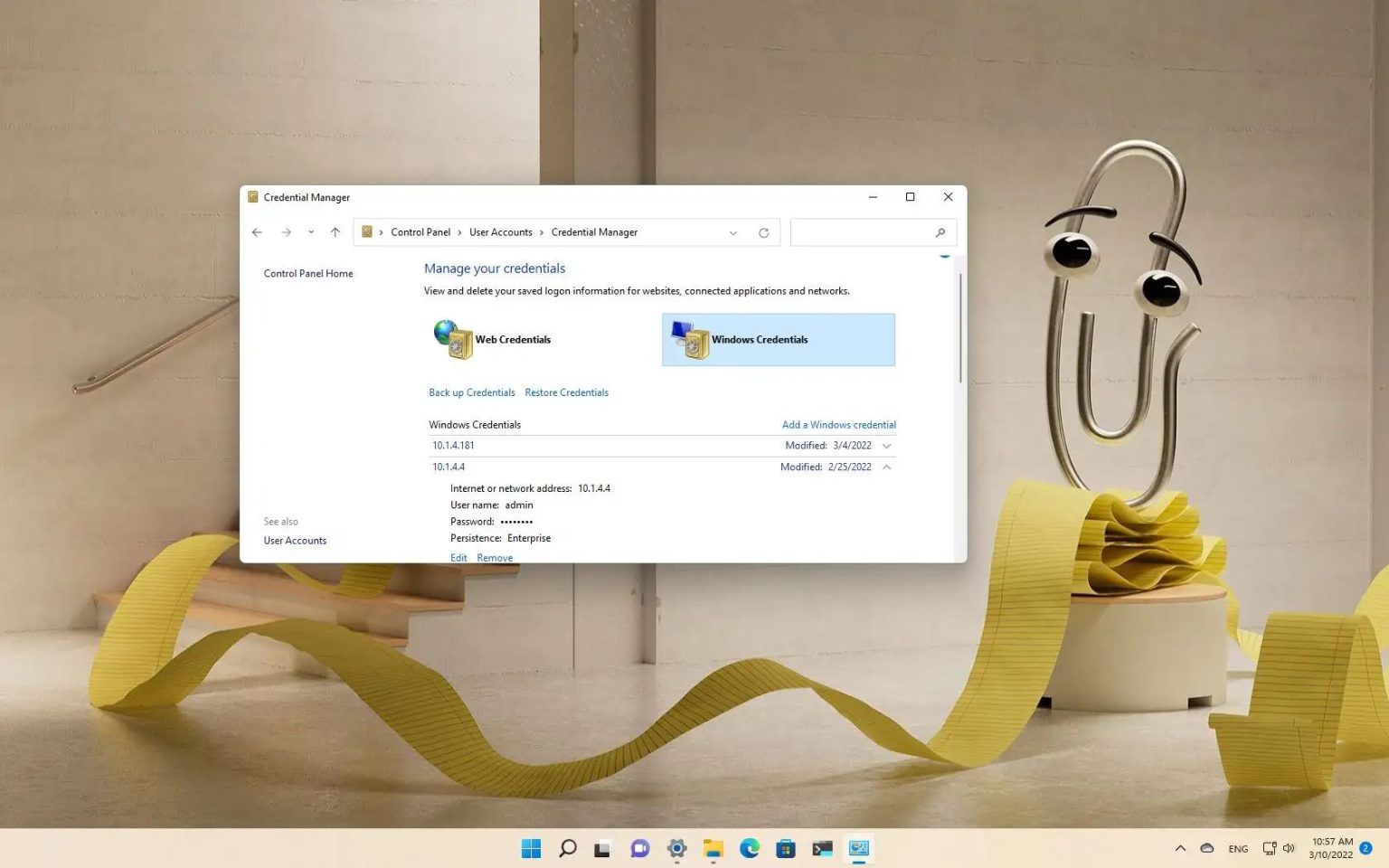Credential Manager sur Windows 11 est une fonctionnalité conçue pour stocker les informations de connexion pour les sites Web que vous parcourez dans Microsoft Edge, les applications et les réseaux (par exemple, les dossiers partagés et les lecteurs mappés) lorsque vous sélectionnez les options d'enregistrement des informations d'identification.
L'application existe depuis de nombreuses années et en plus d'enregistrer vos noms d'utilisateur et mots de passe de connexion, elle offre également des options pour afficher, ajouter, supprimer et sauvegarder toutes vos informations d'identification.
Dans ce guide, vous apprendrez les étapes pour démarrer avec Credential Manager sur Windows 11.
Modifier les informations de connexion à l'aide de Credential Manager
Pour modifier un mot de passe ou un nom d'utilisateur déjà stocké sur Windows 11, procédez comme suit :
-
Ouvrir Panneau de contrôle sous Windows 11.
-
Cliquer sur Comptes utilisateur.
-
Cliquer sur Gestionnaire d'informations d'identification.
-
Clique le Informations d'identification Windows onglet (ou Informations d'identification Web).
-
Sélectionnez le compte.
-
Clique le Modifier bouton.
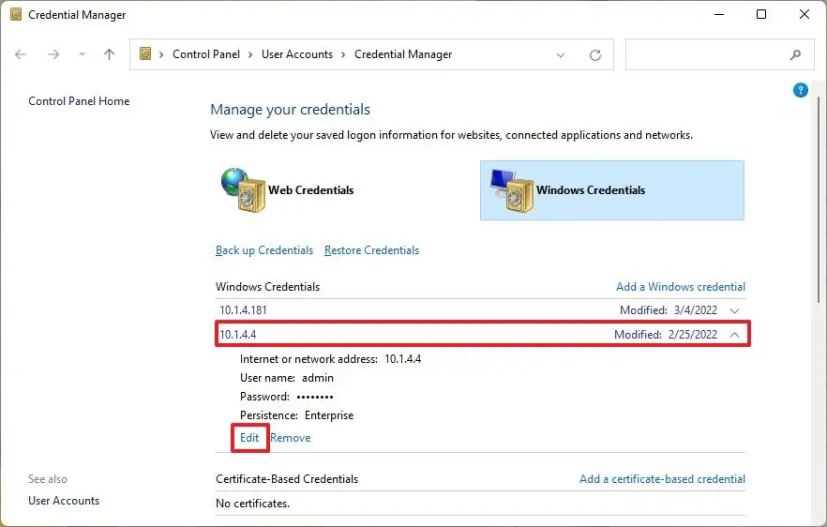
-
Mettez à jour le nom d'utilisateur et le mot de passe si nécessaire.
-
Clique le Sauvegarder bouton.
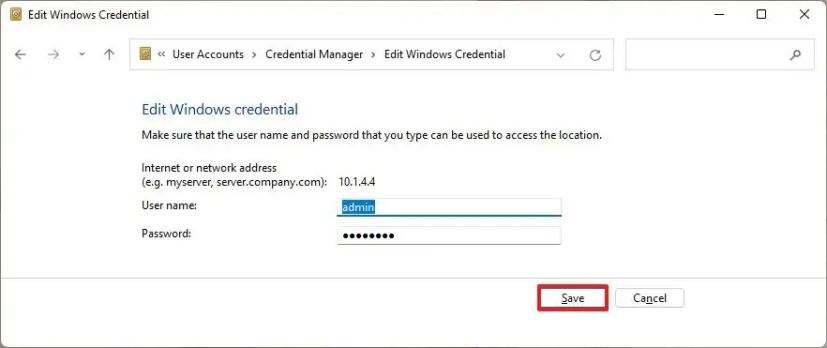
Une fois les étapes terminées, les nouvelles informations se connecteront automatiquement aux services réseau ou Internet.
Supprimer les informations de connexion à l'aide de Credential Manager
Pour supprimer un compte stocké dans Credential Manager, procédez comme suit :
-
Ouvrir Panneau de contrôle.
-
Cliquer sur Comptes utilisateur.
-
Cliquer sur Gestionnaire d'informations d'identification.
-
Clique le Informations d'identification Windows onglet (ou Informations d'identification Web).
-
Sélectionnez le compte.
-
Clique le Retirer bouton.
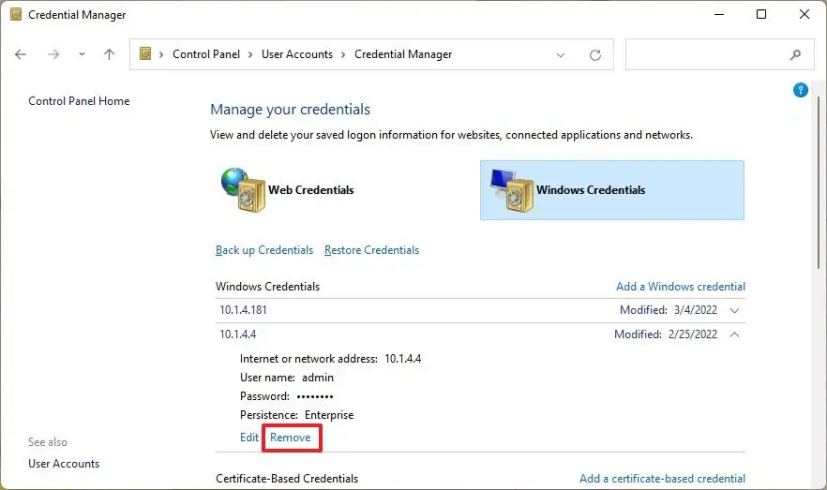
-
Clique le Oui bouton.
Une fois les étapes terminées, les informations d'identification du compte seront supprimées de l'ordinateur et vous devrez saisir un nom d'utilisateur et un mot de passe lors de vos prochaines connexions.
Ajouter de nouvelles informations de connexion à l'aide de Credential Manager
Pour ajouter une application ou un identifiant réseau sur Windows 11 avec Credential Manager, procédez comme suit :
-
Ouvrir Panneau de contrôle.
-
Cliquer sur Comptes utilisateur.
-
Cliquer sur Gestionnaire d'informations d'identification.
-
Clique le Informations d'identification Windows languette.
-
Clique le Ajouter un identifiant Windows (ou Ajouter un certificat-basé informations d'identification) option.
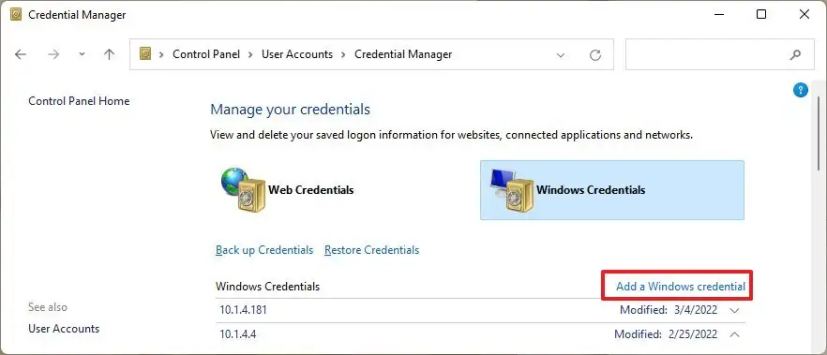
-
Spécifiez l'adresse Internet ou réseau de l'application ou du service réseau.
-
Spécifiez le nom d'utilisateur et le mot de passe pour vous authentifier.
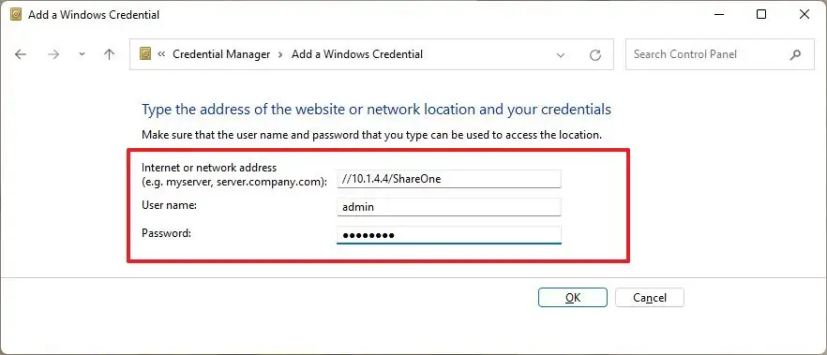
-
Clique le D'ACCORD bouton.
Une fois les étapes terminées, les informations du nouveau compte seront ajoutées à l'ordinateur pour vous connecter automatiquement la prochaine fois que vous accéderez aux applications ou au dossier partagé réseau.
Exporter les informations de connexion à l'aide de Credential Manager
Pour exporter et sauvegarder toutes les informations d'identification à partir de Credential Manager, procédez comme suit :
-
Ouvrir Panneau de contrôle.
-
Cliquer sur Comptes utilisateur.
-
Cliquer sur Gestionnaire d'informations d'identification.
-
Clique le Informations d'identification Windows languette.
-
Clique le Sauvegarder les informations d'identification option.
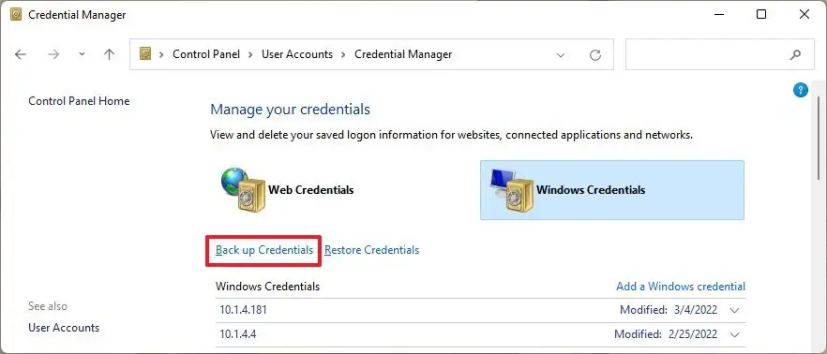
-
Clique le Parcourir pour spécifier une destination pour la sauvegarde.
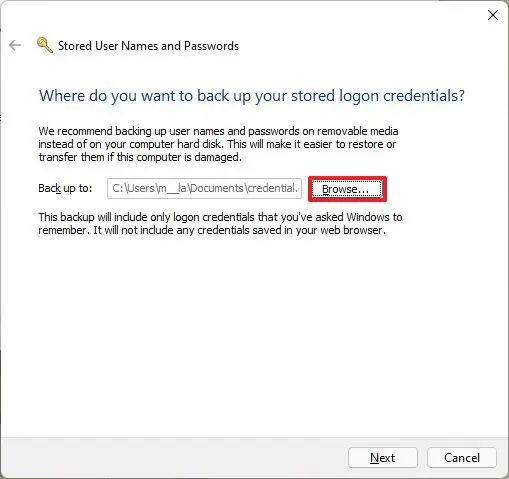
-
Spécifiez un nom pour le .crd fichier de sauvegarde.
-
Clique le Sauvegarder bouton.
-
Clique le Suivant bouton.
-
Utilisez le Ctrl + Alt + Suppr raccourci clavier pour continuer.
-
Spécifiez un mot de passe pour protéger le fichier Credential Manager sous Windows 11.
-
Clique le Suivant bouton.
-
Clique le Finition bouton.
Une fois les étapes terminées, le processus générera un fichier « .crd » contenant toutes vos informations d’identification Windows 11 et Web, que vous pourrez ensuite importer sur un autre ordinateur ou sur le même appareil après une nouvelle installation.
Importer les informations de connexion à l'aide de Credential Manager
Pour restaurer vos informations de connexion à partir d'une sauvegarde sur Windows 11, procédez comme suit :
-
Ouvrir Panneau de contrôle.
-
Cliquer sur Comptes utilisateur.
-
Cliquer sur Gestionnaire d'informations d'identification.
-
Clique le Informations d'identification Windows languette.
-
Clique le Restaurer les informations d'identification option.
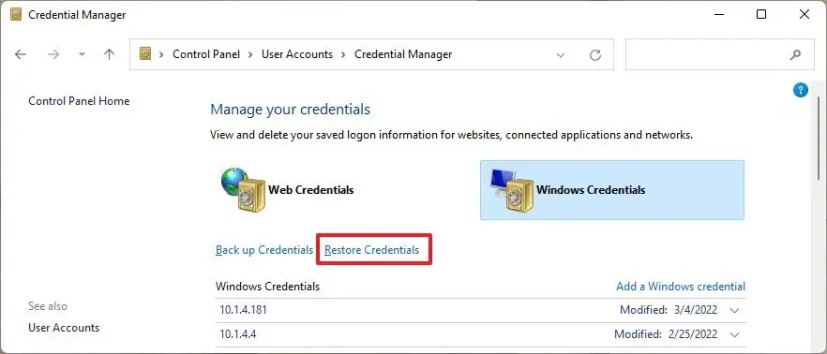
-
Clique le Parcourir bouton.
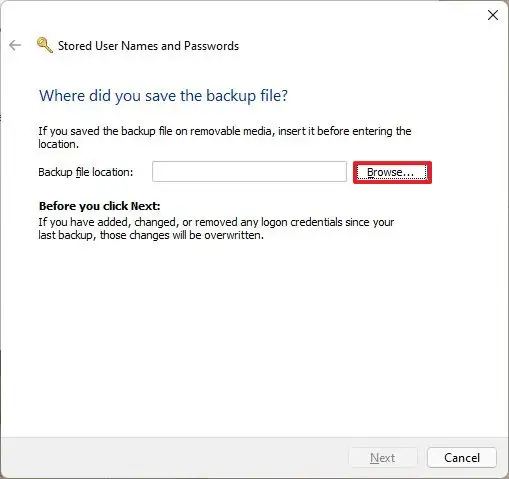
-
Sélectionnez le .crd fichiers avec les informations de sauvegarde.
-
Clique le Ouvrir bouton.
-
Clique le Suivant bouton.
-
Utilisez le Ctrl + Alt + Suppr raccourci clavier pour continuer.
-
Saisissez le mot de passe pour déverrouiller la sauvegarde de Credential Manager.
-
Clique le Suivant bouton.
-
Clique le Finition bouton.
Une fois l'étape terminée, le fichier sera importé pour restaurer vos informations d'identification Web, application et réseau sur Windows 11.
Pourquoi vous pouvez faire confiance à Winfix.net
Je combine les connaissances d'experts avec des conseils centrés sur l'utilisateur, des recherches et des tests rigoureux pour garantir que vous recevez des guides techniques fiables et faciles à suivre. Examinez le processus de publication.