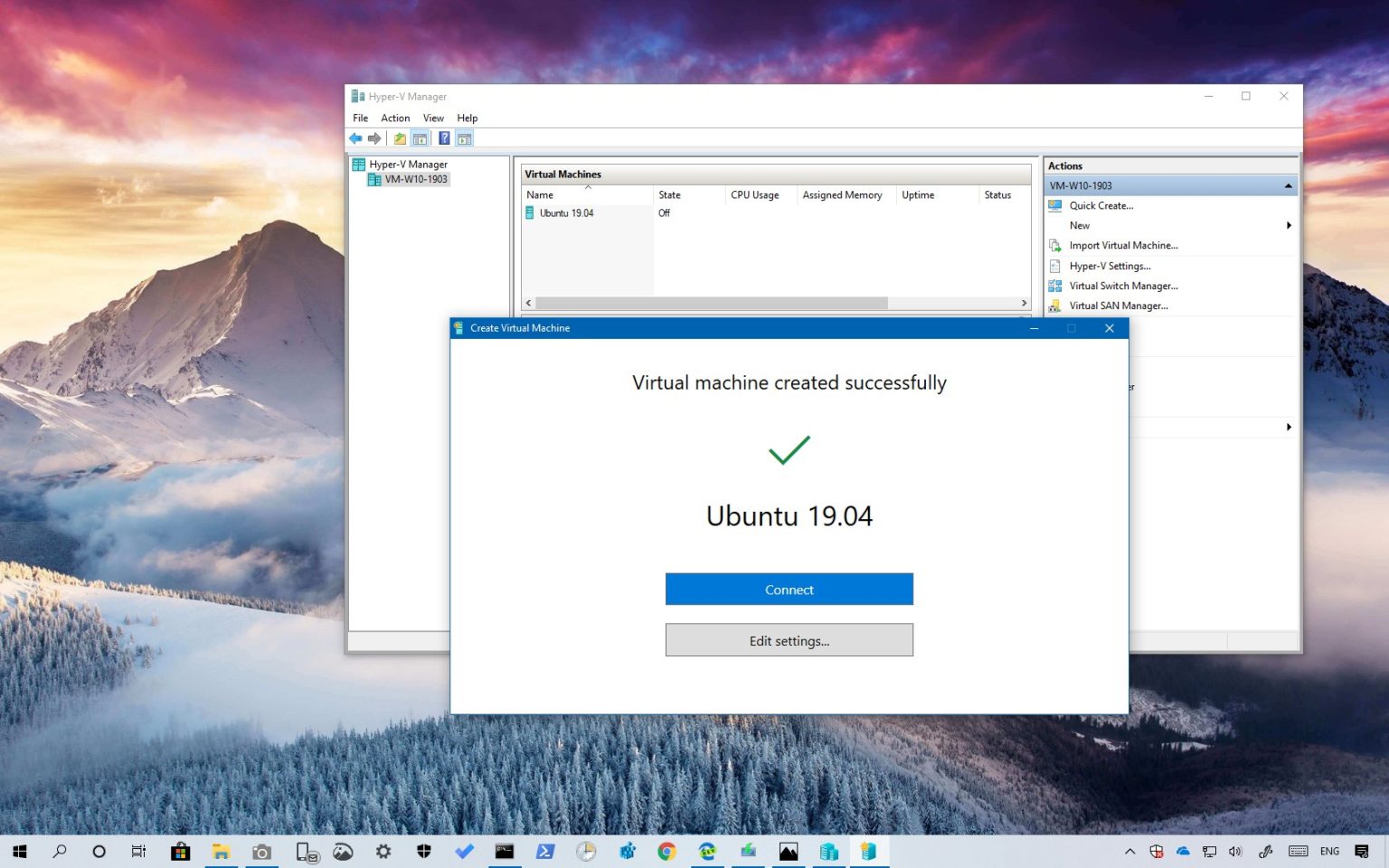Bien que vous puissiez installer Ubuntu Linux directement dans Windows 10 car il s'agissait d'une application native, vous pouvez également utiliser une machine virtuelle pour exécuter une version complète de n'importe quelle distribution de Linux, et si vous utilisez Microsoft Hyper-V Manager, maintenant le processus c'est super facile.
Au lieu de devoir télécharger l'ISO Ubuntu et suivre les étapes de création d'une machine virtuelle, le gestionnaire Hyper-V inclut désormais une nouvelle option (via WindowsUnited) pour automatiser le processus afin que vous puissiez exécuter Ubuntu 18.04 LTS et Ubuntu 19.04 en un rien de temps.
Dans ce guide, vous apprendrez les étapes pour créer rapidement une machine virtuelle exécutant la dernière version d'Ubuntu Linux sur Windows 10.
Comment créer une machine virtuelle Ubuntu à l'aide d'Hyper-V
Pour utiliser la technologie de virtualisation Microsoft, vous devez d'abord activer Hyper-V, puis utiliser l'option de création rapide.
Activation d'Hyper-V
Suivez ces étapes pour activer Hyper-V sur Windows 10 :
-
Ouvrir Commencer.
-
Rechercher Activer ou désactiver des fonctionnalités Windows et cliquez sur le premier résultat pour ouvrir l'expérience.
-
Vérifier la Hyper-V option.
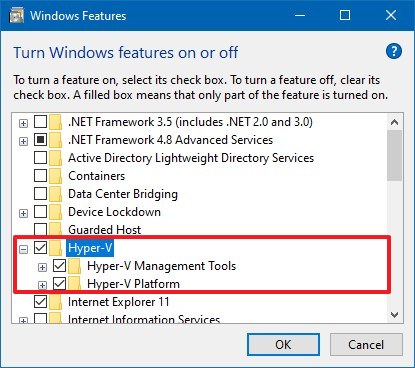
Activer Hyper-V sur Windows 10 -
Clique le D'ACCORD bouton.
-
Clique le Redémarrer maintenant bouton.
Une fois les étapes terminées, vous pouvez utiliser Quick Create pour installer Ubuntu Linux sur une machine virtuelle.
Création d'une machine virtuelle Ubuntu
Suivez ces étapes pour créer rapidement une machine virtuelle Ubuntu sous Windows 10 :
-
Ouvrir Gestionnaire Hyper-V.
-
Dans la section « Hyper-V Manager », cliquez avec le bouton droit sur le nom de l'ordinateur et sélectionnez le Création rapide option.
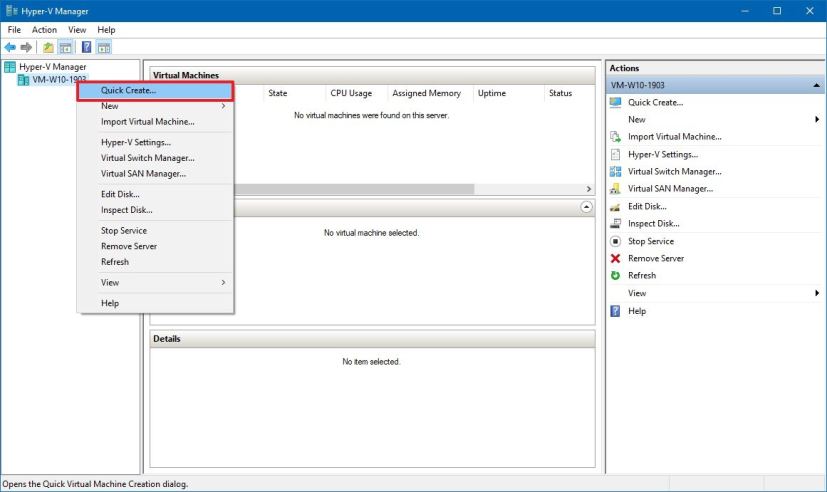
Option de création rapide du Gestionnaire Hyper-V -
Sélectionnez le Ubuntu version que vous souhaitez exécuter.
-
Clique le Créer une machine virtuelle bouton.
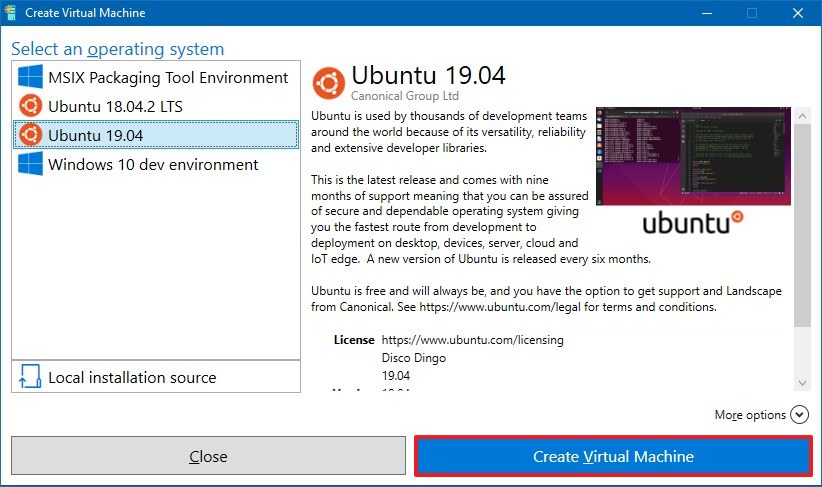
Créer une machine virtuelle Ubuntu à l'aide d'Hyper-V
Une fois les étapes terminées, l'assistant Hyper-V procédera au téléchargement et à la création de la nouvelle machine virtuelle avec la dernière version d'Ubuntu Linux sur votre appareil.
Vous pouvez maintenant démarrer la machine virtuelle et terminer le processus d'installation comme pour toute installation d'Ubuntu.
Pourquoi vous pouvez faire confiance à Winfix.net
L'auteur combine les connaissances d'experts avec des conseils centrés sur l'utilisateur, des recherches et des tests rigoureux pour garantir que vous recevez des guides techniques fiables et faciles à suivre. Passez en revue le processus de publication.