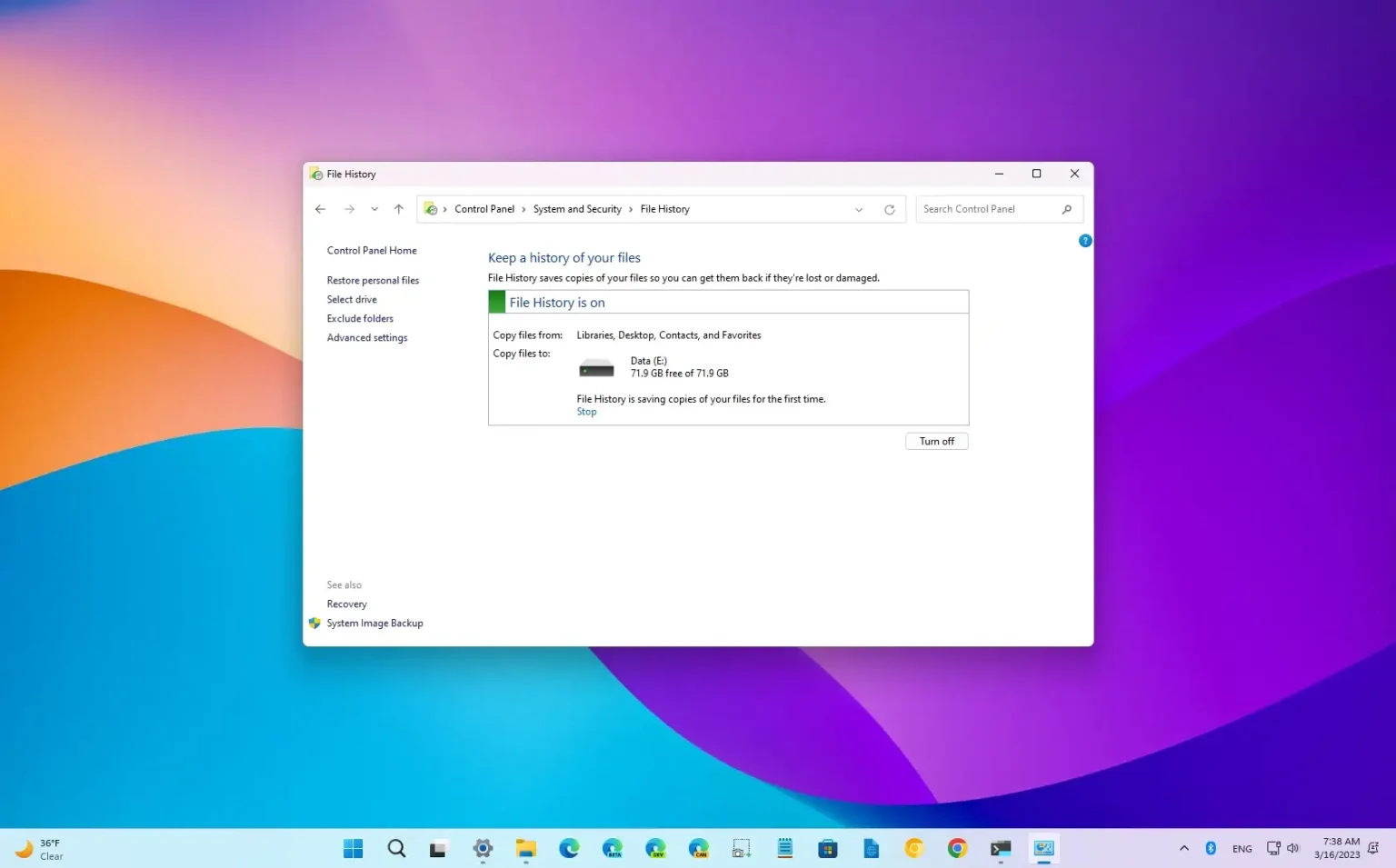- Pour activer l'historique des fichiers Windows 11, ouvrez Panneau de contrôle > Système et sécurité > Historique du fichier.
- Connectez le disque dur externe USB à votre ordinateur.
- Clique le « Allumer » bouton pour créer une sauvegarde de fichier.
- Pour utiliser un emplacement réseau, ouvrez « Sélectionner un lecteur » et cliquez sur le « Ajouter un emplacement réseau » option.
- Sous Windows 11, vous ne pouvez pas sélectionner des emplacements de dossiers supplémentaires pour inclure la sauvegarde.
Sous Windows 11, « Historique du fichier » est une fonctionnalité héritée qui vous permet de créer une sauvegarde de fichiers sur un lecteur externe ou réseau pour avoir les moyens de récupérer des fichiers en cas de suppression, de modification ou de corruption accidentelle.
L'historique des fichiers sauvegarde vos fichiers dans les dossiers « Documents », « Images », « Vidéos », « Musique » et « Bureau », y compris les fichiers OneDrive stockés localement sur l'appareil par défaut. Cependant, sous Windows 11, il n'est plus possible d'inclure des emplacements de dossiers supplémentaires dans la sauvegarde.
Bien que vous puissiez toujours utiliser l'historique des fichiers pour créer des sauvegardes automatisées de fichiers, sous Windows 11, Microsoft n'expose plus la fonctionnalité via l'application Paramètres car il souhaite que vous vous abonniez à OneDrive pour conserver les fichiers sauvegardés dans le cloud. Cependant, si vous préférez une solution locale, il est toujours possible d'utiliser la fonctionnalité via le Panneau de configuration.
Ce guide vous apprendra les étapes pour configurer l'historique des fichiers sur un lecteur externe ou un dossier réseau sous Windows 11.
Sauvegarde de l'historique des fichiers Windows 11 sur une clé USB externe
Pour permettre à l'historique des fichiers de créer une sauvegarde de fichiers sur Windows 11, connectez un lecteur externe et procédez comme suit :
-
Ouvrir Commencer sous Windows 11.
-
Recherche Panneau de contrôle et sélectionnez le premier résultat pour ouvrir l'application.
-
Cliquer sur Système et sécurité.
-
Cliquer sur Historique du fichier.
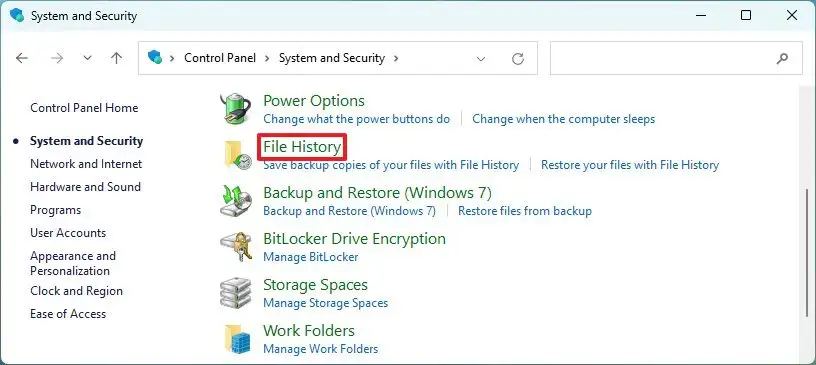
-
Clique le « Allumer » si le lecteur de sauvegarde apparaît déjà dans la liste.
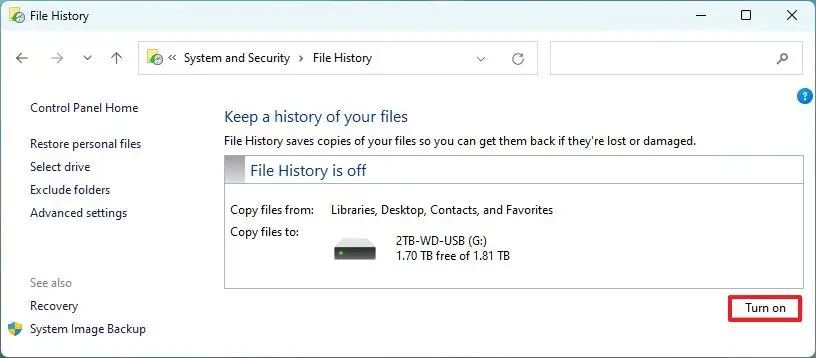
Conseil rapide: Si vous souhaitez utiliser un autre lecteur, cliquez sur le « Sélectionner un lecteur » option sur la gauche pour modifier les paramètres.
-
(Facultatif) Cliquez sur le Réglages avancés option dans le volet de gauche.
-
Dans la section « Paramètres avancés », choisissez la fréquence à laquelle l'historique des fichiers doit créer des sauvegardes incrémentielles de vos fichiers à l'aide de l'option « Enregistrer des copies de fichiers » paramètre.
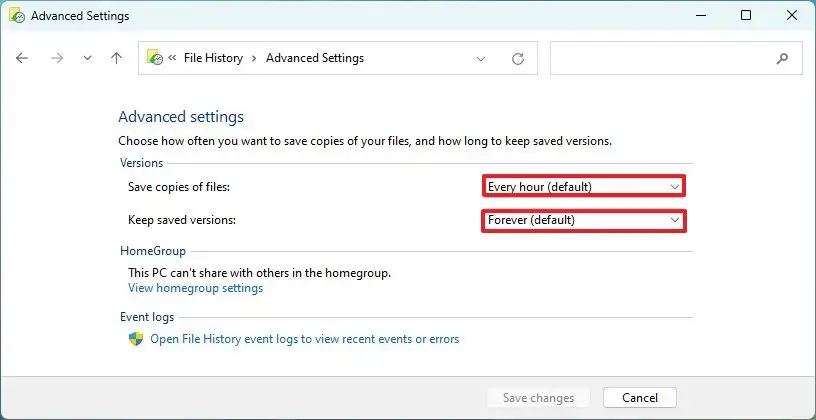
-
Choisissez la conservation de la sauvegarde à l'aide du « Conserver les versions enregistrées » paramètre.
-
Clique le Sauvegarder les modifications bouton.
-
(Facultatif) Cliquez sur le Exclure des dossiers option dans le volet de gauche.
-
Clique le Ajouter bouton.
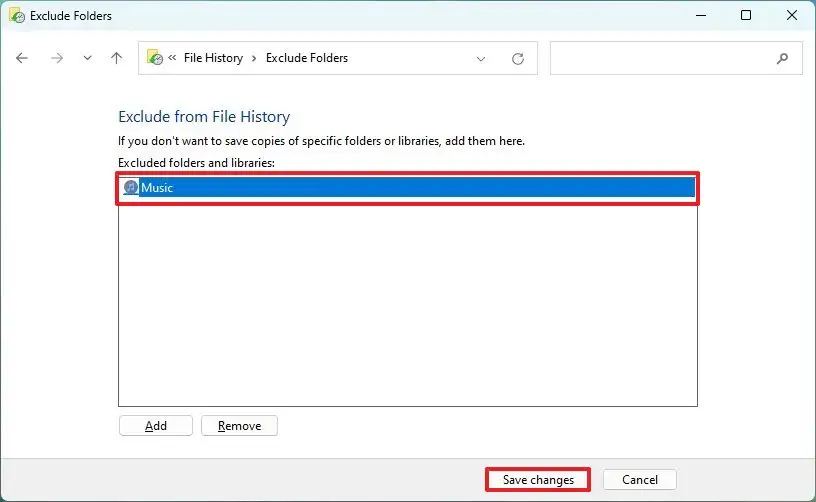
-
Sélectionnez l'emplacement du dossier à exclure de la sauvegarde.
-
Clique le Sélectionner le dossier bouton.
-
Clique le Sauvegarder les modifications bouton.
Une fois les étapes terminées, l'historique des fichiers commencera à enregistrer des copies de vos fichiers dans le stockage externe.
Sur la page « Paramètres avancés », vous trouverez également le « Journaux d'événements » avec une option pour ouvrir l'Observateur d'événements, où vous pouvez vérifier les erreurs et autres événements générés par l'historique des fichiers.
Si vous souhaitez arrêter l'historique des fichiers, vous pouvez toujours cliquer sur le bouton « Éteindre » bouton.
Sauvegarde de l'historique des fichiers Windows 11 dans le dossier réseau
Pour créer une sauvegarde de fichier dans un dossier réseau avec l'historique des fichiers, procédez comme suit :
-
Ouvrir Commencer.
-
Recherche Panneau de contrôle et sélectionnez le premier résultat pour ouvrir l'application.
-
Cliquer sur Système et sécurité.
-
Cliquer sur Historique du fichier.
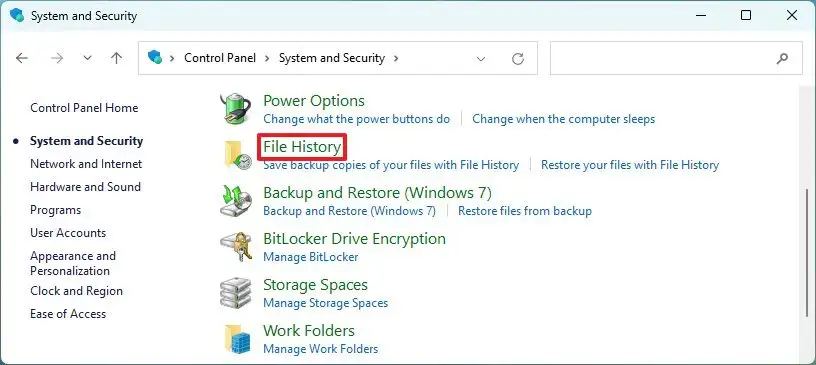
-
Clique le Sélectionnez le lecteur option dans le volet de gauche.
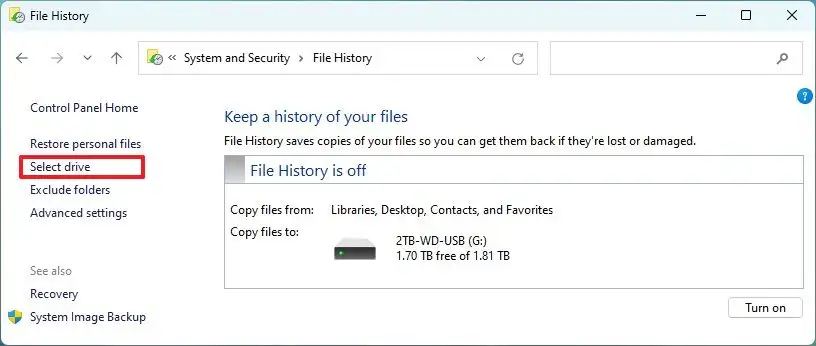
-
Clique le « Ajouter un emplacement réseau » option.
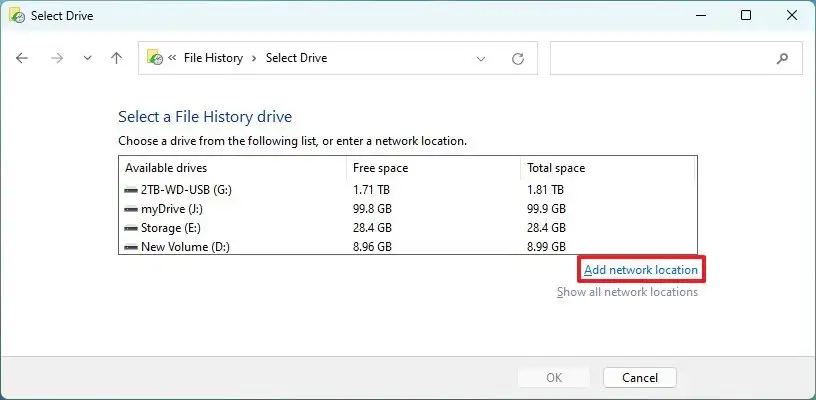
-
Sélectionnez le dossier réseau pour sauvegarder les fichiers avec l'historique des fichiers sous Windows 11.
-
Clique le Sélectionner le dossier bouton.
-
Clique le D'ACCORD bouton.
-
Clique le « Allumer » bouton pour activer l’historique des fichiers de Windows 11.
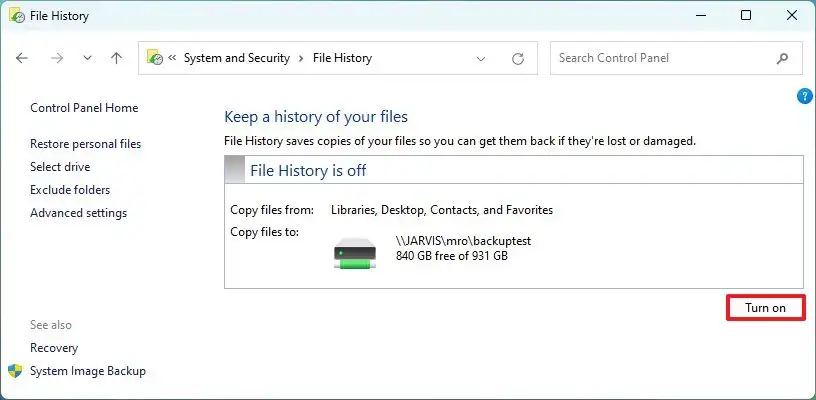
-
(Facultatif) Cliquez sur le AParamètres avancés option dans le volet de gauche.
-
Dans la section « Paramètres avancés », choisissez la fréquence à laquelle l'historique des fichiers doit créer des sauvegardes incrémentielles de vos fichiers à l'aide de l'option « Enregistrer des copies de fichiers » paramètre.
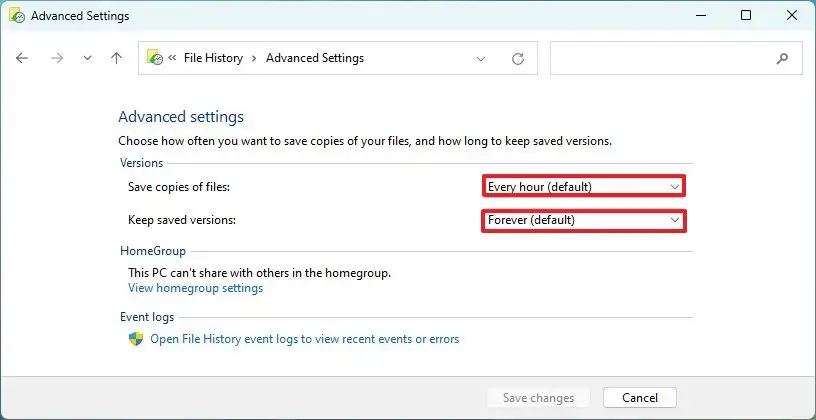
-
Choisissez la conservation de la sauvegarde à l'aide du « Conserver les versions enregistrées » paramètre.
-
Clique le Sauvegarder les modifications bouton.
-
(Facultatif) Cliquez sur le Exclure des dossiers option dans le volet de gauche.
-
Clique le Ajouter bouton.
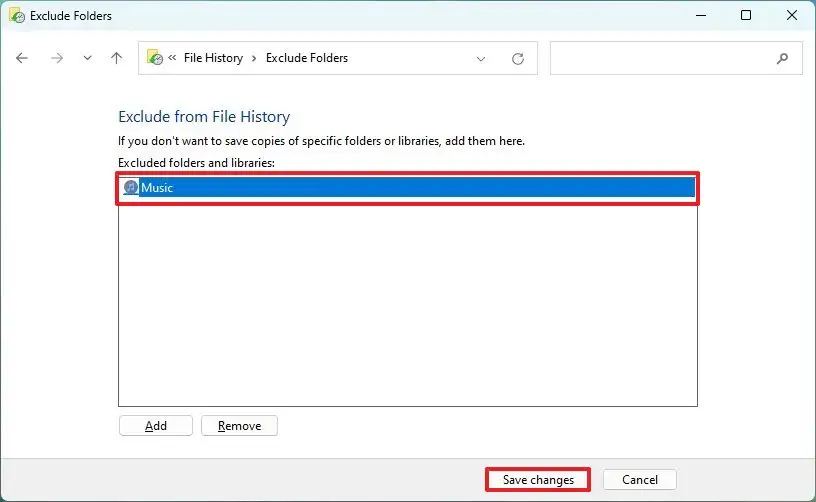
-
Sélectionnez l'emplacement du dossier à exclure de la sauvegarde.
-
Clique le Sélectionner le dossier bouton.
-
Clique le Sauvegarder les modifications bouton.
Une fois les étapes terminées, la fonctionnalité créera une sauvegarde de vos fichiers sur l'emplacement réseau.
Restauration de l'historique des fichiers Windows 11
Pour restaurer des fichiers sauvegardés avec l'historique des fichiers, procédez comme suit :
-
Ouvrir Commencer.
-
Recherche Panneau de contrôle et sélectionnez le premier résultat pour ouvrir l'application.
-
Cliquer sur Système et sécurité.
-
Cliquer sur Historique du fichier.
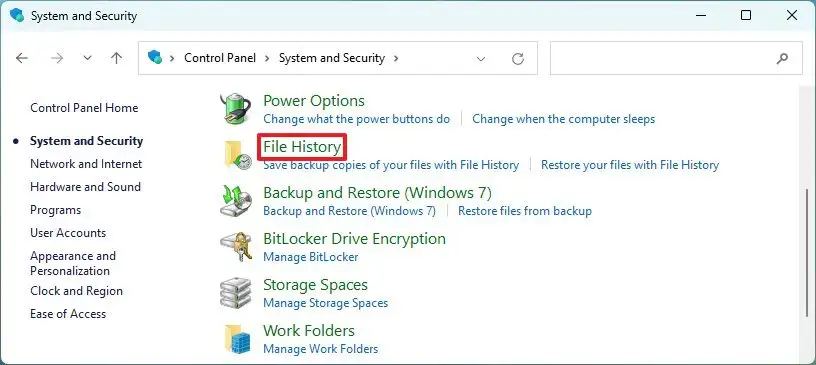
-
Clique le Restaurer des fichiers personnels option dans le volet de gauche.
-
Utilisez les boutons de navigation pour vous déplacer à un moment précis afin de restaurer vos fichiers.
-
Sélectionnez le contenu que vous souhaitez récupérer.
-
Clique le vert bouton pour restaurer vos fichiers à leur emplacement par défaut.
Conseil rapide: Vous pouvez également cliquer sur le bouton d'engrenage dans le coin supérieur droit et utiliser le Restaurer option pour restaurer les fichiers vers un autre emplacement.
Une fois les étapes terminées, les fichiers seront restaurés à l'emplacement spécifié sur Windows 11.
Il est important de noter que l'historique des fichiers a été conçu pour la récupération occasionnelle de fichiers. Cela signifie que cette fonctionnalité est parfaite pour restaurer un ou un groupe de fichiers après une suppression ou une modification accidentelle. Cependant, la fonctionnalité n'est pas destinée à récupérer tous vos fichiers après avoir effectué une nouvelle installation de Windows 11 ou restauré tous vos fichiers, car vous aurez des problèmes pour reconfigurer la fonctionnalité. Si vous parvenez à faire fonctionner la fonctionnalité, la restauration peut prendre beaucoup de temps si vous avez beaucoup de fichiers.