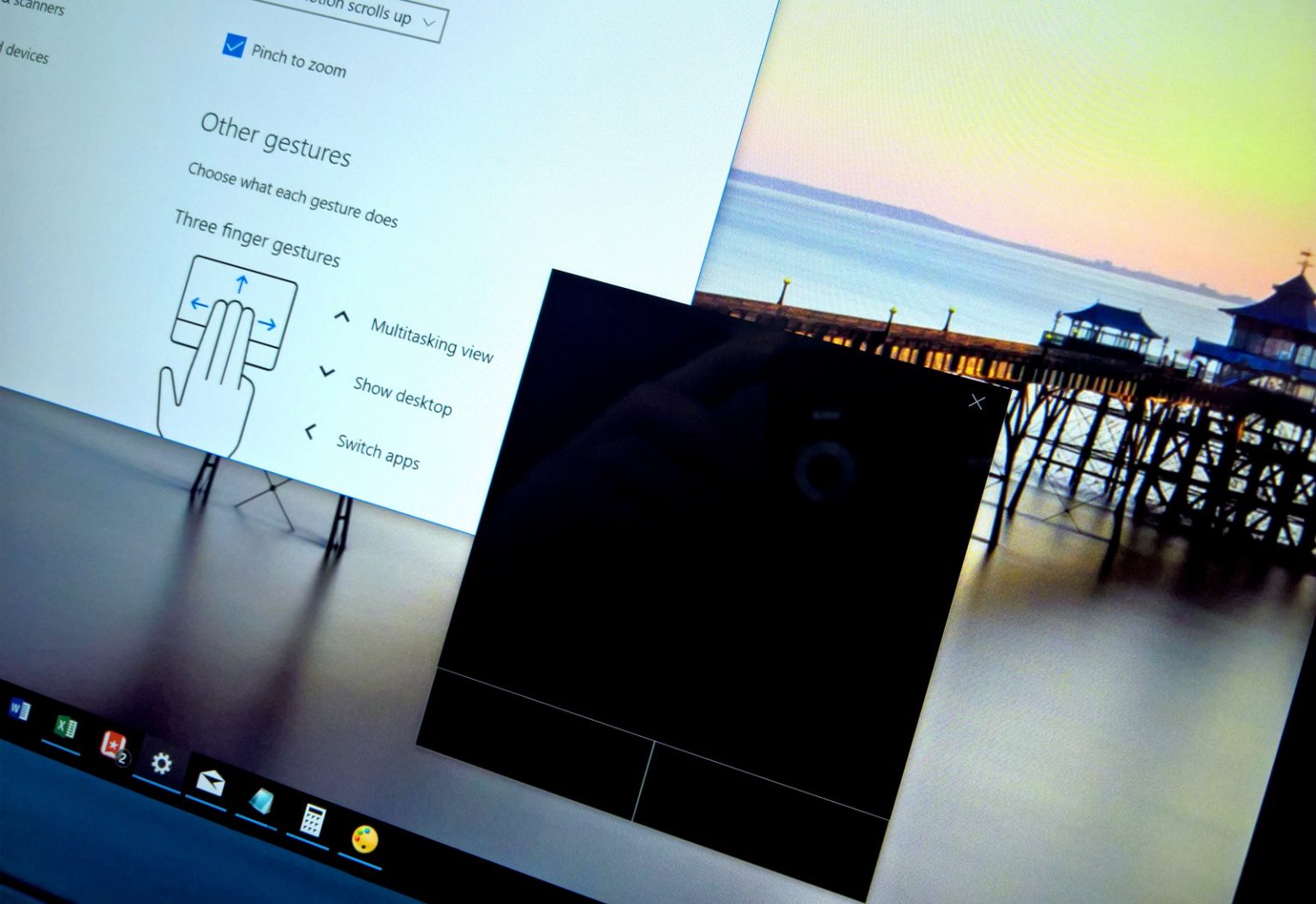Bien que vous puissiez utiliser une tablette comme appareil pour consommer du contenu, si elle exécute Windows 10, vous pouvez également la connecter à un écran externe avec un clavier et une souris pour la transformer en une expérience semblable à celle d'un PC.
Cependant, il y aura des moments où vous n'aurez pas de clavier ni de souris à proximité pour contrôler une présentation PowerPoint ou un diaporama, mais vous aurez toujours votre tablette. Pour ce scénario et d'autres, Microsoft a emprunté la fonctionnalité du pavé tactile de Continuum pour téléphone et l'intègre à la version de bureau de Windows 10.
Le nouveau pavé tactile virtuel, lorsqu'il est activé, apparaît dans le coin inférieur droit et vous permet d'utiliser votre tablette ou tout autre appareil tactile pour contrôler le contenu sur un moniteur externe sans avoir besoin d'un pavé tactile ou d'une souris physique.
Dans ce guide, vous apprendrez les étapes pour activer et personnaliser la fonctionnalité du pavé tactile virtuel sur la mise à jour Windows 10 Creators.
Comment activer le pavé tactile virtuel sur Windows 10
Le pavé tactile n'est pas activé par défaut, mais vous pouvez rapidement activer la fonctionnalité à partir de la barre des tâches en procédant comme suit :
-
Ouvrez le menu contextuel de la barre des tâches.
-
Appuyez sur le Afficher le bouton du pavé tactile option.
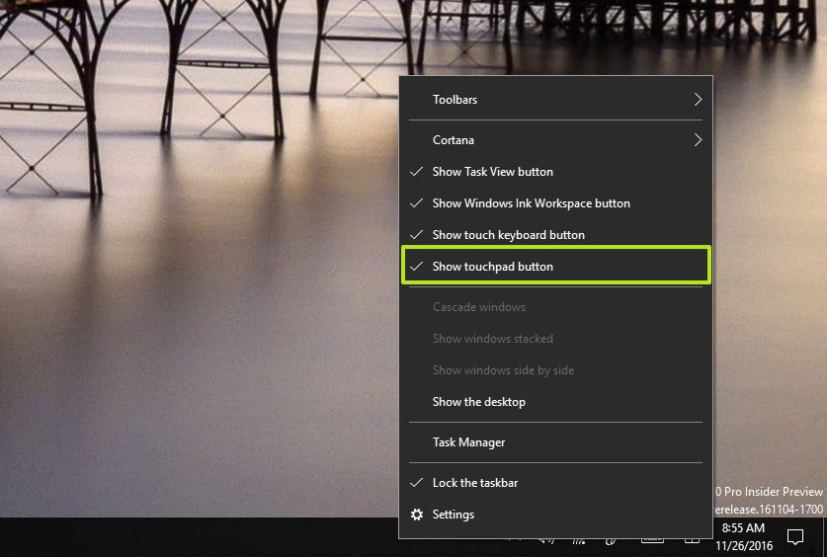
Afficher le bouton du pavé tactile sous Windows 10 -
Appuyez sur le bouton du pavé tactile qui apparaît maintenant dans la zone de notification du système.
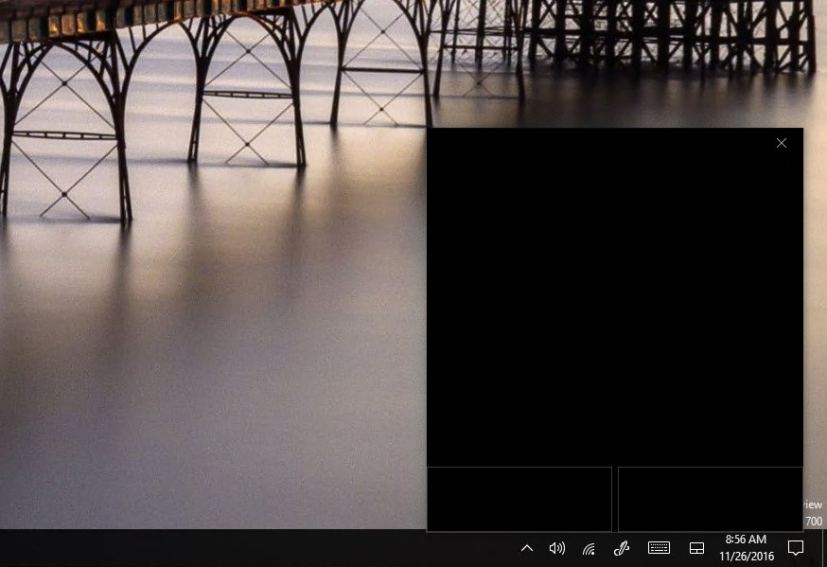
Pavé tactile virtuel Windows 10
Le pavé tactile virtuel sur Windows 10 fonctionne exactement de la même manière qu'un pavé tactile physique, et il comprend même un bouton de clic gauche et droit.
Si vous souhaitez déplacer le pavé tactile sur l'écran, il vous suffit d'appuyer et de maintenir le haut, à côté du bouton de fermeture, et de faire glisser le pavé tactile comme vous le feriez avec n'importe quelle autre application.
Comment personnaliser le pavé tactile virtuel sur Windows 10
La meilleure partie est que vous pouvez également personnaliser le pavé tactile virtuel avec les mêmes paramètres disponibles pour un pavé tactile physique. La fonctionnalité prend même en charge les gestes, tels que les gestes à trois et quatre doigts pour changer d'application, afficher le bureau et la vue multitâche. Vous pouvez appuyer, glisser, pincer pour zoomer, contrôler la sensibilité et bien plus encore.
Pour personnaliser le pavé tactile virtuel, procédez comme suit :
-
Ouvrir Paramètres.
-
Cliquer sur Dispositifs.
-
Cliquer sur Pavé tactile.
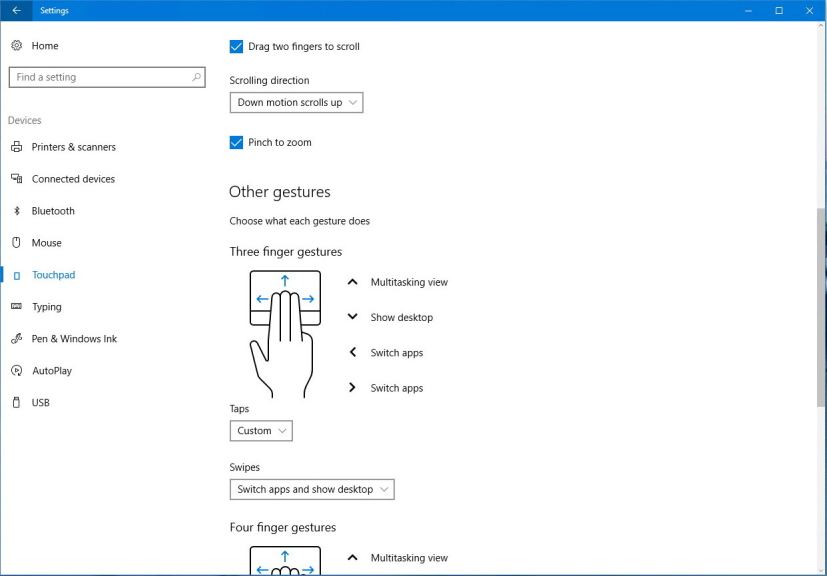
Paramètres du pavé tactile virtuel sur Windows 10 -
Personnalisez vos paramètres, notamment activer ou désactiver le pavé tactile, les pressions, le défilement et le zoom, ainsi que les gestes.
Si vous ne voyez pas l'option « Afficher le bouton du pavé tactile », c'est probablement parce que vous n'exécutez pas la mise à jour Windows 10 Creators. Si vous êtes un Insider, vous pouvez utiliser cette fonctionnalité à partir de la build 14965 et versions ultérieures.
Que pensez-vous de la nouvelle fonctionnalité de pavé tactile virtuel sur Windows 10 ? Dites-le-nous dans les commentaires ci-dessous.
Pourquoi vous pouvez faire confiance à Winfix.net
L'auteur combine les connaissances d'experts avec des conseils centrés sur l'utilisateur, des recherches et des tests rigoureux pour garantir que vous recevez des guides techniques fiables et faciles à suivre. Passez en revue le processus de publication.