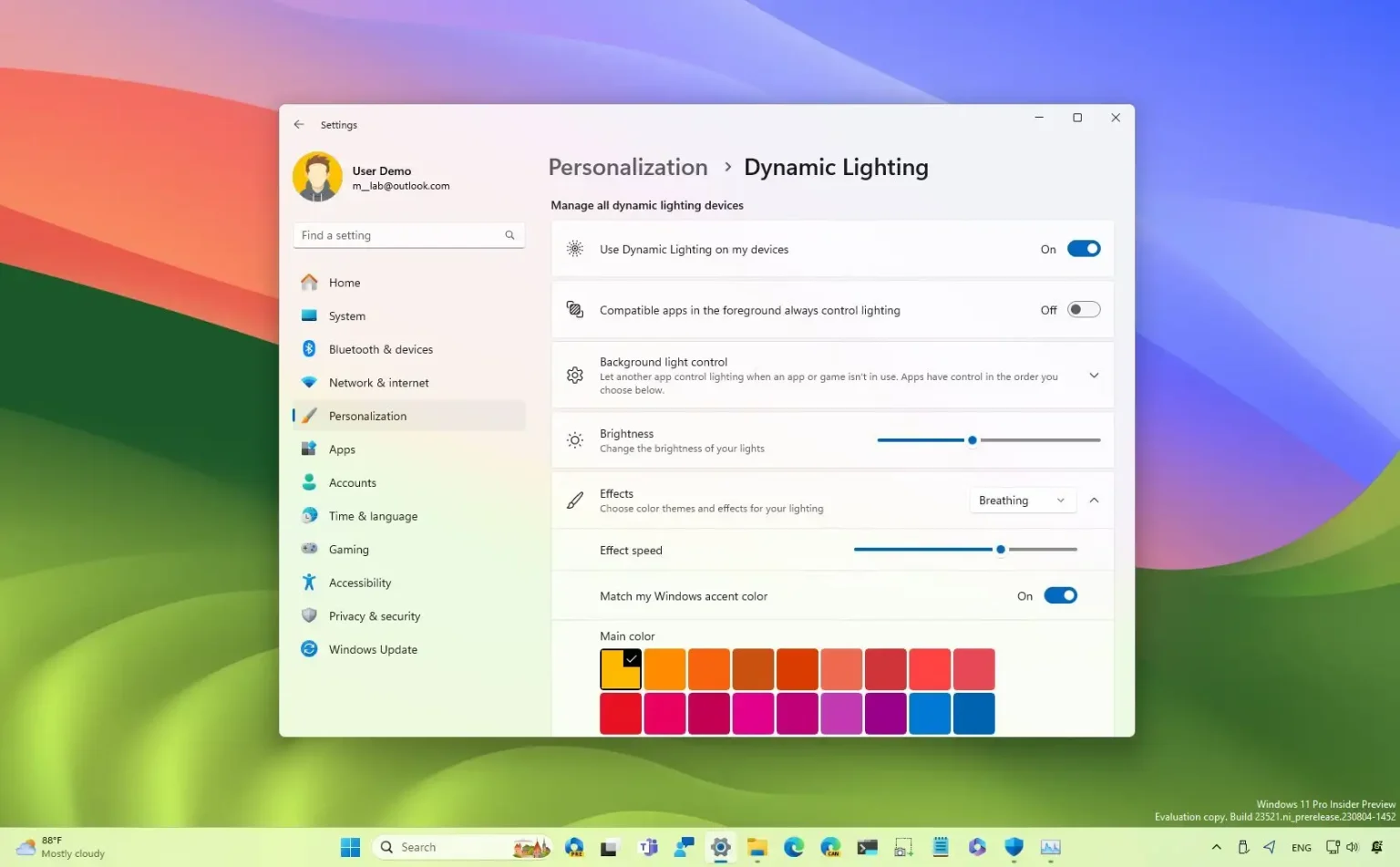- Pour activer Dynamic Lighting sur Windows 11, ouvrez Paramètres > Personnalisation > Éclairage dynamiqueet allumez « Utiliser l'éclairage dynamique sur les appareils. » Éteignez également « Les applications compatibles au premier plan contrôlent toujours l'éclairage. »
- Vous pouvez désormais configurer les paramètres d'éclairage globaux pour tous vos appareils, y compris la luminosité et les effets.
- Vous pouvez également sélectionner le périphérique RVB compatible et configurer les paramètres d'éclairage dynamique, tels que la couleur, les thèmes, les effets et la luminosité. Vous pouvez même faire correspondre la couleur d’accent de Windows 11.
Sous Windows 11, il est désormais possible de contrôler l'éclairage RVB des périphériques depuis le « Éclairage dynamique » page, et dans ce guide, vous apprendrez comment. Dynamic Lighting est une nouvelle fonctionnalité créée par Microsoft pour résoudre la fragmentation des nombreuses applications que les utilisateurs doivent installer pour contrôler différents appareils offrant un éclairage LED, tels que ceux disponibles sur les souris, les sous-mains, les claviers, les moniteurs et bien d'autres.
La nouvelle fonctionnalité offre une expérience unique pour contrôler les appareils d'éclairage implémentant la norme ouverte HID LampArray sans avoir besoin de logiciel tiers. Microsoft y parvient en travaillant avec des partenaires d'appareils tels que Razer, Corsair, Logitech et Asus.
Ce guide vous apprendra comment contrôler les appareils dotés de capacités d'éclairage sur Windows 11 23H2 et les versions supérieures.
Configurer l'éclairage dynamique sur Windows 11
Pour configurer Dynamic Lighting sur Windows 11, connectez les accessoires RVB à votre ordinateur, procédez comme suit :
-
Ouvrir Paramètres sous Windows 11.
-
Cliquer sur Personnalisation.
-
Clique le Éclairage dynamique languette.
-
Confirmez les appareils RVB compatibles connectés à votre ordinateur.
Conseil rapide: Vous pouvez cliquer sur l'appareil pour accéder aux commandes d'éclairage de cet appareil spécifique ou modifier les paramètres de tous les accessoires à partir de la page principale d'éclairage dynamique.
-
Allume le « Utiliser l'éclairage dynamique sur mes appareils » interrupteur à bascule pour activer les commandes RVB (le cas échéant).
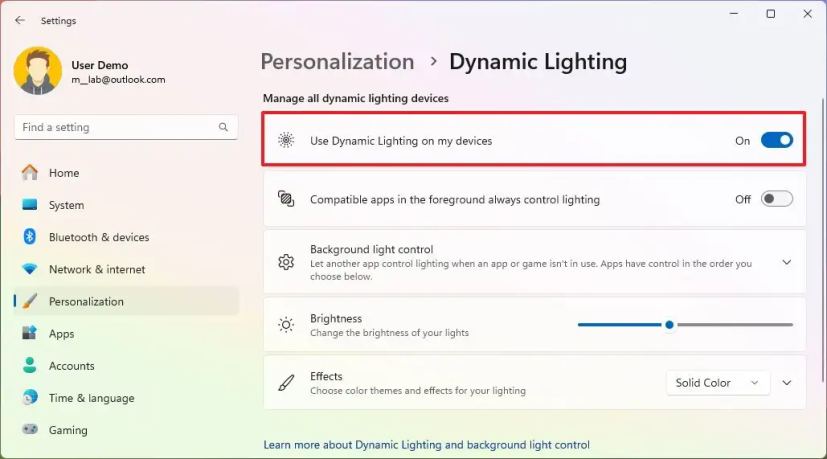
-
(Facultatif) Éteignez le « Les applications compatibles au premier plan contrôlent toujours l'éclairage » interrupteur à bascule pour gérer l'éclairage avec les commandes de Windows 11 au lieu des applications tierces installées sur l'ordinateur.
-
Utilisez le curseur pour régler le niveau de luminosité de l'éclairage.
-
Clique le « Effets » paramètre.
-
Sélectionnez l'effet d'éclairage sur vos appareils, par exemple, « Couleur unie. »
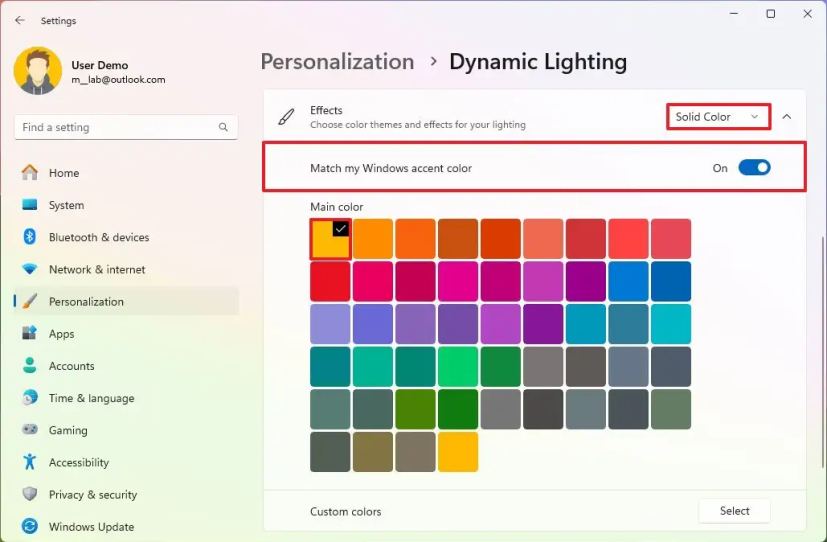
-
Allume le « Faire correspondre la couleur de mon accent Windows » interrupteur à bascule pour synchroniser l'accent de couleur du système avec l'éclairage RVB de vos périphériques.
Conseil rapide: Vous pouvez également utiliser le « Sélectionner » bouton pour créer une couleur personnalisée.
-
(Facultatif) Choisissez parmi l'un des cinq effets supplémentaires, notamment :
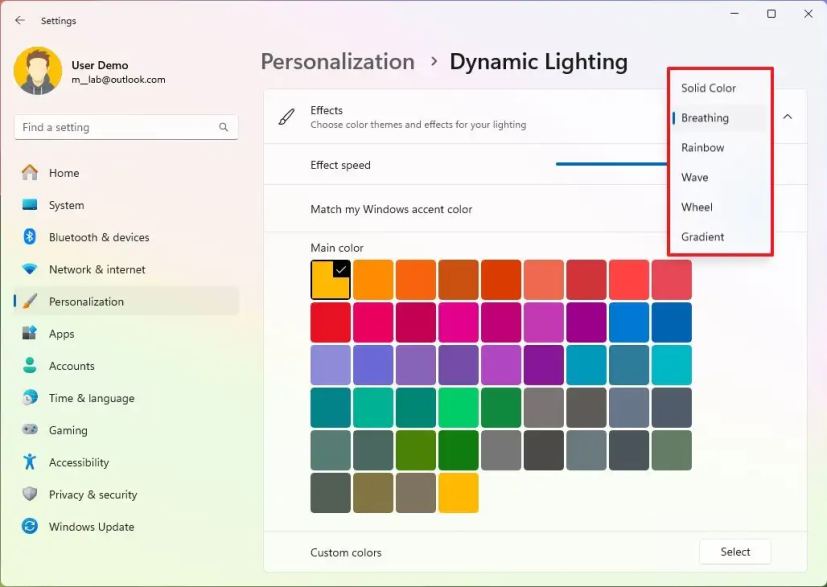
- Respiration – Baisse et augmente lentement les lumières. Il comprend également un réglage de curseur pour contrôler la vitesse de l'effet.
- Arc-en-ciel – Parcourt différentes couleurs. Les effets incluent une option pour changer la vitesse et la direction (avant ou arrière).
- Vague – Rend un effet de vague avec l'éclairage RVB de l'appareil. Vous pouvez également modifier la vitesse et la direction (droite, gauche, haut et bas).
- Roue – Permet de choisir deux couleurs avec un effet spirale. Il est possible de contrôler la vitesse et la direction (dans le sens horaire ou antihoraire).
- Pente – Rend un mélange progressif d'une couleur à une autre couleur. L'effet offre une option pour changer la direction (horizontale, verticale ou vers l'extérieur).
Une fois les étapes terminées, l'appareil devrait automatiquement refléter la configuration d'éclairage spécifiée dans les paramètres de Windows 11.
Lors de la configuration d'appareils avec Dynamic Lighting, vous pouvez contrôler de nombreux paramètres globalement, mais pour utiliser certains effets spécifiques, tels que ceux qui utilisent plusieurs couleurs, il faudra modifier les paramètres de l'appareil individuellement.
Dans les premiers stades de la fonctionnalité, Dynamic Lighting ne fonctionne que sur un nombre limité d'appareils, y compris les claviers de Razer comme BlackWidow V3 (et Pro, Mini et Tenkeyless), BlackWidow V4 Pro, Razer DeathStalker V2 (et Pro et Pro TKL) , Huntsman Mini (et Mini Analog), Huntsman Tournament Edition, Huntsman V2 (et V2 Analog et V2 Tenkeyless), Ornata V2, Ornata V3 (et V3 TKL) et Turret Keyboard Xbox One Edition.
Pour les souris, Dynamic Lighting prend actuellement en charge Microsoft Pro IntelliMouse, Razer Turret Mouse Xbox One, DeathAdder V2 (et V2 Pro), Naga Left-Handed et Naga Pro.
Il est important de noter que même si la société devrait rendre le support entièrement disponible, tous les appareils d'éclairage ne seront pas pris en charge. Cela signifie que dans certains cas, vous devrez peut-être quand même utiliser le logiciel du fabricant pour contrôler l'éclairage sur des appareils spécifiques.