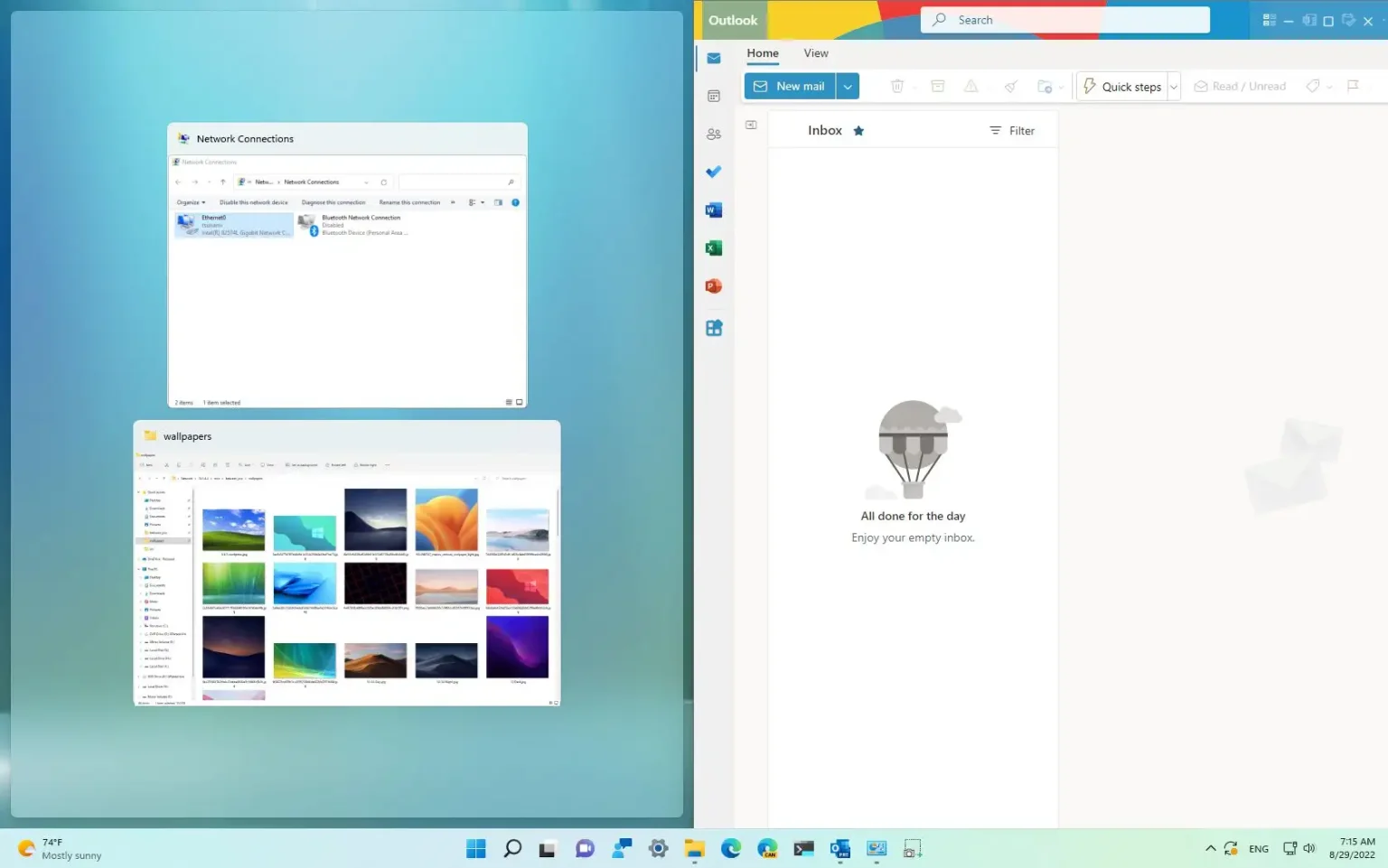Sous Windows 11, Snap assist est une fonctionnalité qui vous permet d'organiser rapidement vos applications à l'écran pour une meilleure expérience multitâche. La fonctionnalité est disponible depuis Windows 7, mais elle a évolué au fil des ans et désormais, sur Windows 11, elle offre de nombreuses autres façons d'afficher des applications à l'écran.
Grâce à cette fonctionnalité, vous pouvez diviser l'écran avec deux applications côte à côte et vous pouvez en capturer trois, quatre et même plus, en fonction de la taille de l'écran. Et vous pouvez utiliser Snap Assist avec la souris en faisant glisser et en déposant les fenêtres dans la zone dans laquelle vous souhaitez les capturer. Vous pouvez utiliser des raccourcis clavier et vous pouvez même utiliser le menu déroulant Mises en page Snap à partir du bouton Agrandir.
Ce guide vous apprendra les étapes à suivre pour utiliser la fonction Snap Assist pour diviser l'écran avec deux applications ou plus sur Windows 11.
Écran partagé avec deux applications sur Windows 11
La première méthode pour afficher deux applications sur l'écran consiste à glisser-déposer une fenêtre vers le bord droit et à choisir la deuxième fenêtre pour diviser l'écran de l'aperçu.
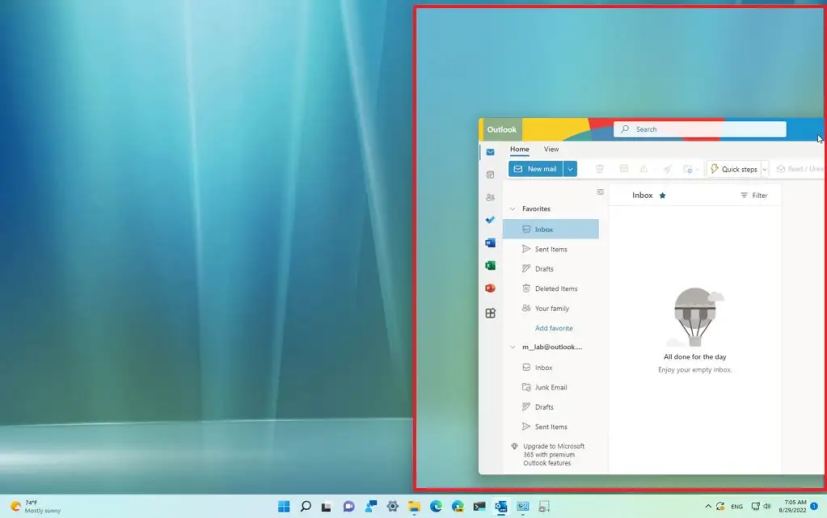
La deuxième méthode consiste à utiliser le menu des mises en page Snap. Passez simplement la souris sur le bouton Agrandir et sélectionnez la mise en page et le quadrant pour accrocher la fenêtre, puis choisissez la deuxième fenêtre pour insérer la mise en page.
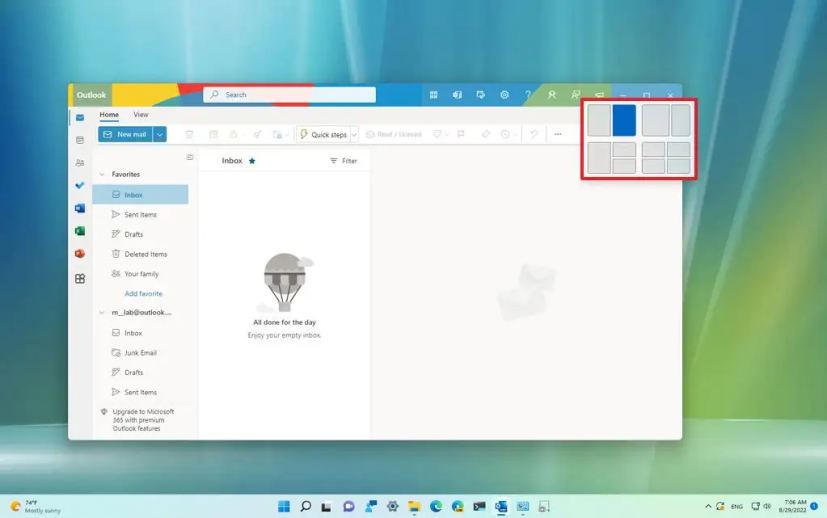
La troisième méthode consiste à utiliser Touche Windows + flèche droite raccourci clavier pour placer la fenêtre sélectionnée sur le côté droit. Sélectionnez ensuite la deuxième fenêtre et utilisez le Touche Windows + flèche gauche raccourci clavier pour l'accrocher sur le côté gauche.
Vous pouvez également redimensionner les applications en positionnant le curseur de la souris entre les deux applications jusqu'à ce que la pince apparaisse, puis faites-la glisser vers la gauche ou la droite pour modifier la taille de l'accrochage.
Écran partagé avec trois applications ou plus sur Windows 11
La fonction Snap Assist sur Windows 11 vous permet également de capturer trois, quatre applications et même plus, en fonction de la taille de l'écran.
La première méthode pour capturer trois applications ou plus consiste à faire glisser et déposer une application dans le coin supérieur droit de l'écran, puis à utiliser les aperçus Snap Assist pour remplir le reste des quadrants avec une application pour un total de quatre applications maximum. .
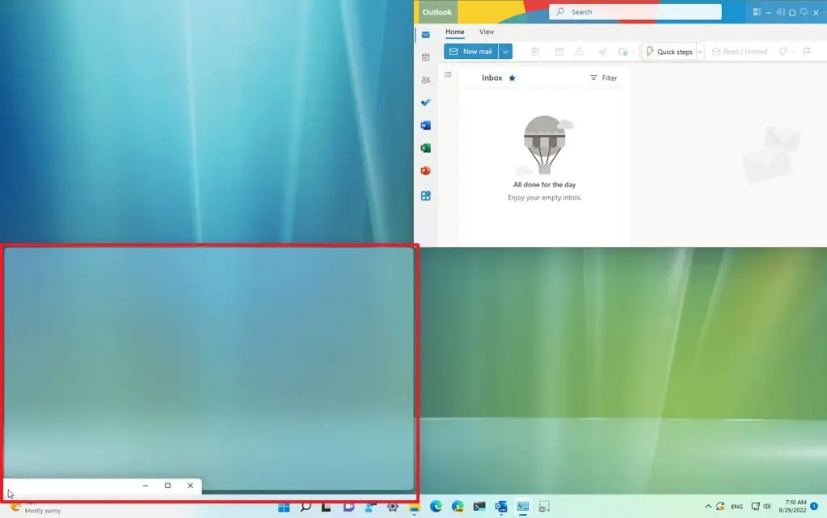
La deuxième méthode consiste à utiliser le menu des mises en page Snap. Il vous suffit de survoler le bouton Agrandir et de sélectionner la mise en page avec le nombre de fenêtres que vous souhaitez capturer, de sélectionner la zone pour l'application, puis d'utiliser l'assistance Snap pour terminer le remplissage du reste des quadrants avec une application pour un total jusqu'à quatre applications.
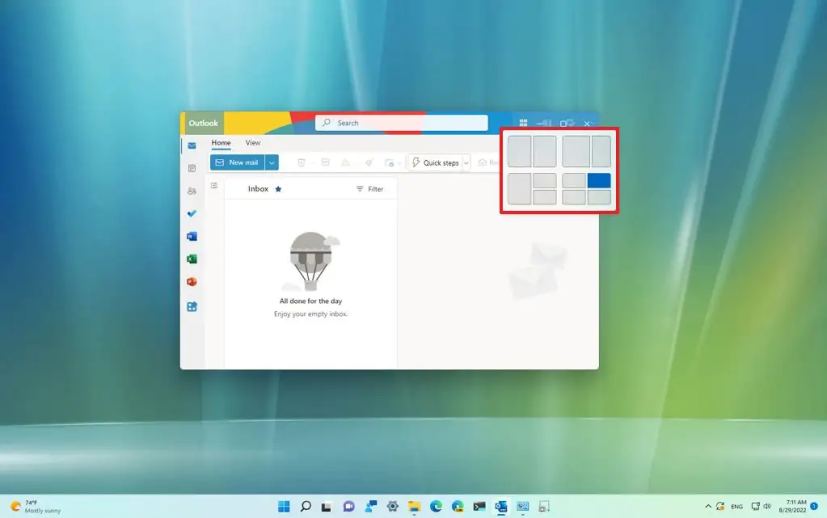
La troisième méthode consiste à utiliser Touche Windows + flèche droite + flèche vers le haut raccourcis clavier pour placer la fenêtre sélectionnée dans le coin supérieur droit et continuer avec l'assistance Snap.
Ou sélectionnez la deuxième application et utilisez le Touche Windows + flèche droite + flèche vers le bas raccourcis clavier pour l'accrocher dans le coin inférieur droit. Sélectionnez la troisième application et utilisez la touche Windows + le raccourci flèche gauche pour l'accrocher sur le côté gauche, ou utilisez le Touche Windows + flèche gauche + flèche haut raccourci pour accrocher la fenêtre dans le coin supérieur gauche. Enfin, sélectionnez la quatrième application et utilisez le Touche Windows + flèche gauche + flèche vers le bas raccourci pour accrocher l’application dans le coin inférieur gauche.