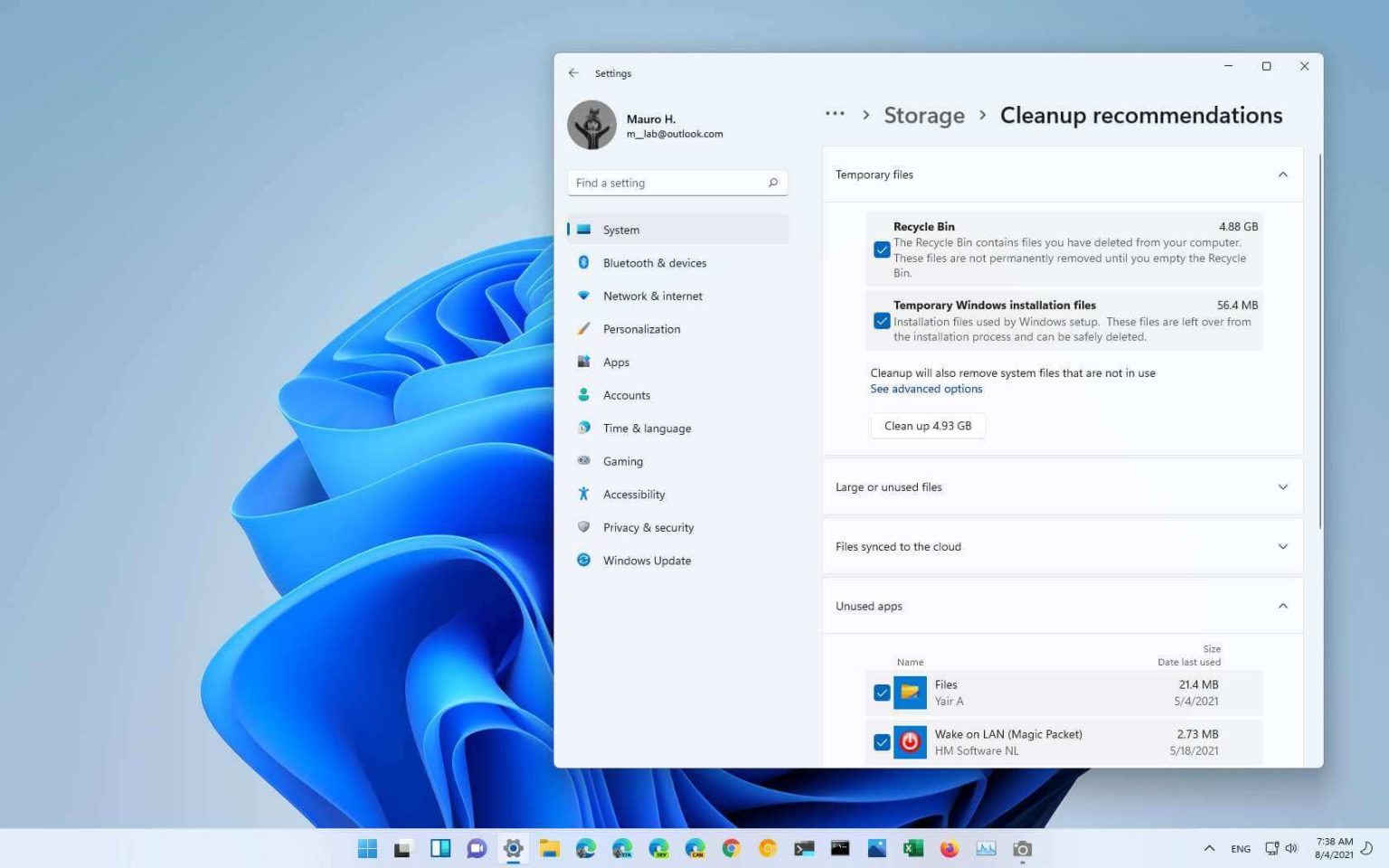- Ouvrir Paramètres de Windows 11 > Système > Stockage > Recommandations de nettoyage.
- Cliquez sur « Fichiers temporaires », sélectionnez les fichiers et cliquez sur le bouton Nettoyer bouton.
- Cliquez sur « Fichiers volumineux ou inutilisés » et « Synchronisation des fichiers avec le cloud », sélectionnez les fichiers et cliquez sur le bouton Nettoyer bouton.
- Cliquez sur Applications inutilisées, sélectionnez les applications et cliquez sur le bouton Nettoyer bouton.
Les recommandations de nettoyage sur Windows 11 sont une fonctionnalité permettant d'automatiser le processus d'identification du contenu que vous pouvez supprimer pour aider à libérer de l'espace sur le disque dur de l'ordinateur.
La fonctionnalité fait partie des paramètres de stockage et détecte et affiche automatiquement la quantité d'espace que Windows 11 peut récupérer en supprimant certains fichiers volumineux ou inutilisés, en désinstallant les applications que vous n'utilisez pas et en effaçant les copies des fichiers déjà téléchargés sur OneDrive. .
Windows 11 ne peut pas supprimer les fichiers et les applications à votre place, mais si l'appareil manque d'espace, la fonctionnalité vous permet de sélectionner et de supprimer les fichiers inutilisés et de supprimer des applications pour libérer plus de place pour d'autres contenus.
Dans ce guide, vous apprendrez les étapes pour libérer de l'espace sur le disque dur à l'aide de la fonctionnalité Recommandations de nettoyage sur Windows 11.
Libérez de l'espace avec les recommandations de nettoyage sur Windows 11
Pour utiliser les recommandations de nettoyage pour libérer de l'espace sur Windows 11, procédez comme suit :
-
Ouvrir Paramètres sous Windows 11.
-
Cliquer sur Système.
-
Clique le Stockage page sur le côté droit.
-
Dans la section « Gestion du stockage », cliquez sur le bouton Recommandations de nettoyage option.
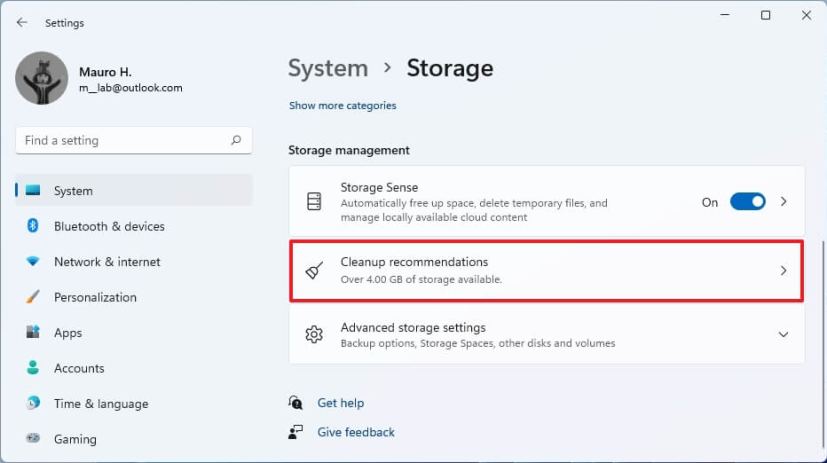
-
Cliquer sur Temporaire des dossiers.
-
Cochez les fichiers à supprimer pour libérer de l'espace sur Windows 11.
Conseil rapide: Vous pouvez également cliquer Voir les options avancées pour accéder aux paramètres « Fichiers temporaires » pour nettoyer plus de fichiers.
-
Clique le Nettoyer bouton.
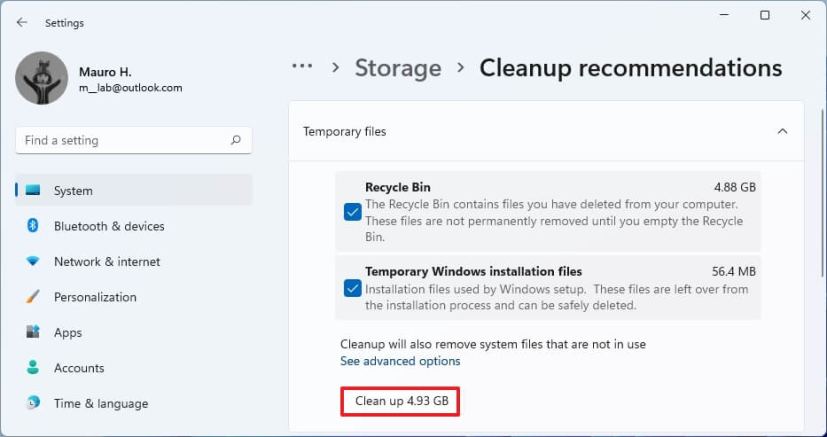
-
Cliquer sur Fichiers volumineux ou inutilisés.
-
Sélectionnez les fichiers suggérés pour libérer de l'espace de stockage sous Windows 11.
-
Clique le Nettoyer bouton.
-
Cliquer sur Synchronisation des fichiers avec le cloud.
-
Sélectionnez les fichiers disponibles localement puisqu'ils sont déjà dans le cloud.
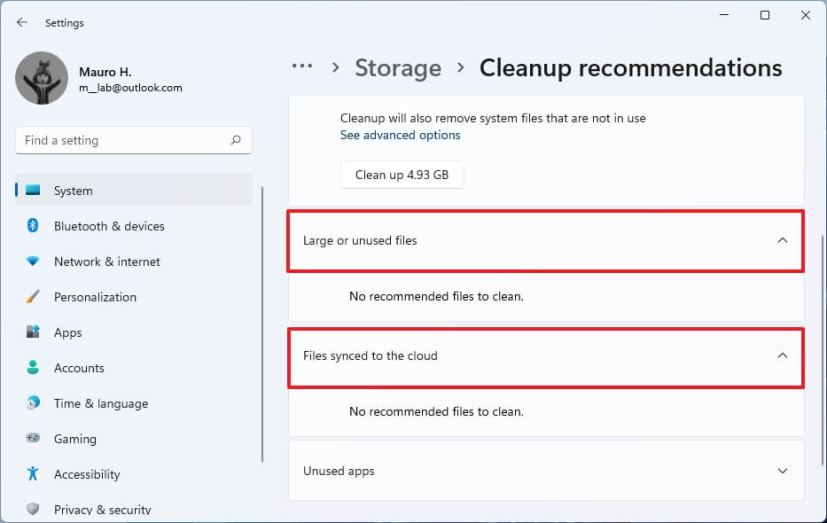
-
Clique le Nettoyer bouton.
-
Cliquer sur Applications inutilisées.
-
Sélectionnez les applications que vous souhaitez supprimer pour libérer plus d'espace sur l'appareil.
-
Clique le Nettoyer bouton.
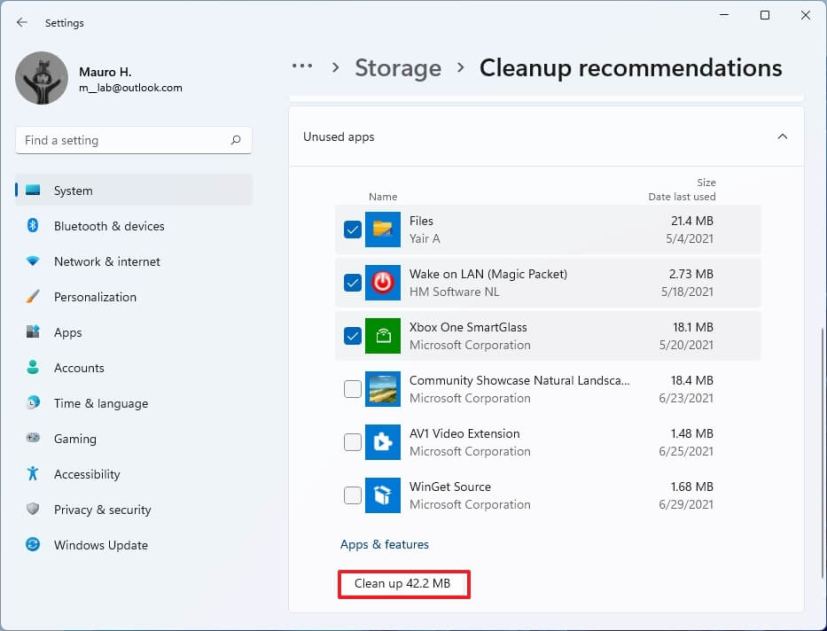
Une fois les étapes terminées, les fonctionnalités de recommandations de nettoyage supprimeront les fichiers pour libérer plus d'espace pour stocker d'autres fichiers importants, et en fonction de la quantité de données, les performances de Windows 11 devraient s'améliorer sensiblement.
Pourquoi vous pouvez faire confiance à Winfix.net
Je combine les connaissances d'experts avec des conseils centrés sur l'utilisateur, des recherches et des tests rigoureux pour garantir que vous recevez des guides techniques fiables et faciles à suivre. Examinez le processus de publication.