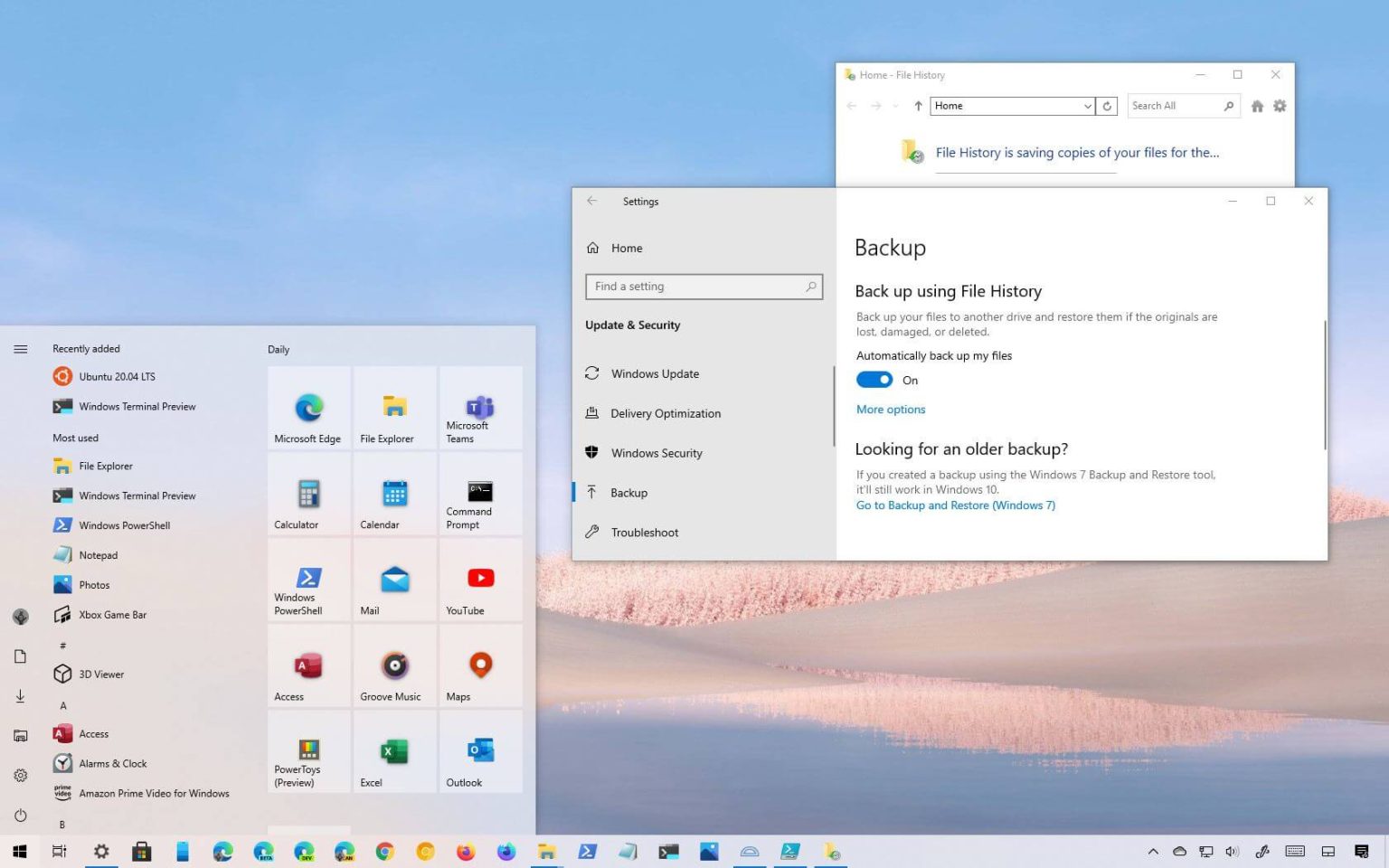Sous Windows 10, « Historique du fichier » est une fonctionnalité permettant de créer rapidement des sauvegardes incrémentielles de vos fichiers sur un lecteur externe ou réseau afin d'éviter la perte de données en cas de panne de stockage, de suppression accidentelle ou de corruption.
Par défaut, l'historique des fichiers sauvegarde vos fichiers stockés dans les dossiers Documents, Images, Vidéos, Musique et Bureau, y compris les fichiers OneDrive stockés localement sur l'appareil. Si vous avez des fichiers à un emplacement différent, vous devez ajouter ces emplacements dans les paramètres de l'historique des fichiers pour garantir qu'ils sont sauvegardés.
Sous Windows 10, cette fonctionnalité de sauvegarde de fichiers reste pratiquement inchangée, mais vous pouvez désormais également la configurer à l'aide de l'application Paramètres. À l'aide des paramètres, vous pouvez activer la sauvegarde automatique et accéder à de nombreuses options, telles que la fréquence à laquelle les sauvegardes de fichiers sont effectuées, la durée de conservation des données, inclure et exclure des dossiers et configurer un lecteur différent pour créer des sauvegardes automatiques avec l'historique des fichiers.
Une fois la fonctionnalité configurée, elle créera une copie de vos fichiers personnels qui ont changé depuis la dernière sauvegarde. Au fil du temps, ces sauvegardes incrémentielles s'accumuleront pour que vous puissiez les récupérer selon vos besoins, et vous pourrez même restaurer différentes versions de chaque fichier.
Dans ce guide, vous apprendrez les étapes pour configurer l'historique des fichiers sur un lecteur externe ou un dossier réseau à l'aide de l'application Paramètres sous Windows 10. De plus, vous verrez les étapes pour récupérer des fichiers si nécessaire.
Activer l'historique des fichiers sur le disque externe sous Windows 10
Pour commencer à utiliser l'historique des fichiers, connectez un lecteur externe à l'ordinateur et procédez comme suit :
-
Ouvrir Paramètres.
-
Cliquer sur Mise à jour et sécurité.
-
Cliquer sur Sauvegarde.
-
Dans la section « Sauvegarder à l'aide de l'historique des fichiers », cliquez sur le bouton Ajouter un lecteur bouton.
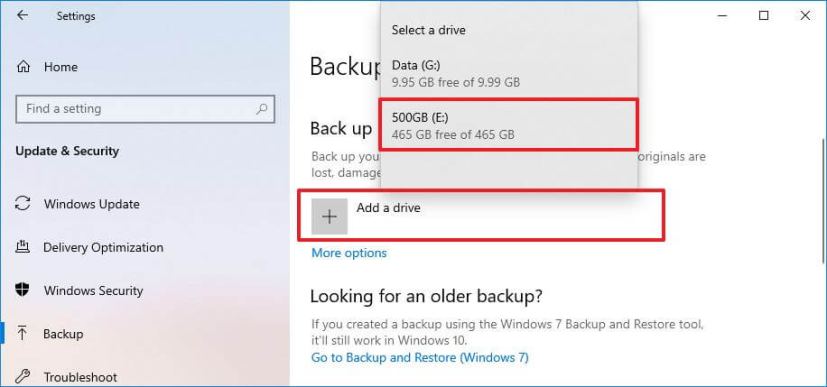
Historique des fichiers, sélectionnez la destination de sauvegarde -
Sélectionnez le lecteur à utiliser comme destination de sauvegarde.
-
Allume le Sauvegarder automatiquement mes fichiers interrupteur à bascule (le cas échéant).
-
Clique le Plus d'options lien.
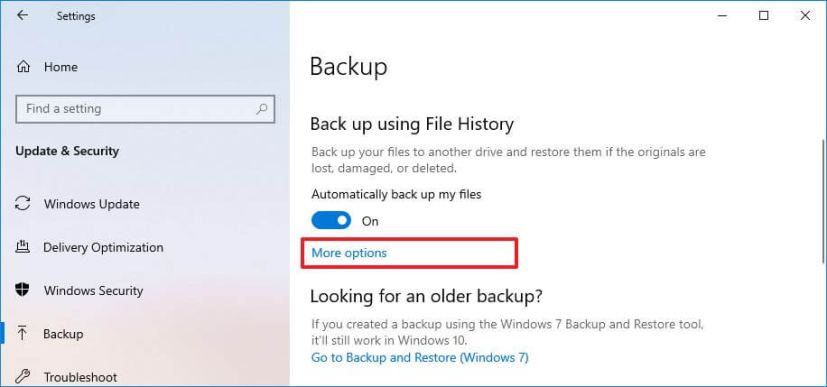
Historique des fichiers plus d'options -
Clique le Sauvegarder maintenant si vous souhaitez créer une sauvegarde à la demande.
-
Utilisez le menu déroulant « Sauvegarder mes fichiers » pour configurer la fréquence de sauvegarde de vos fichiers. Vous pouvez sélectionner une fréquence allant de toutes les 10 minutes à toutes les 12 heures, ou quotidiennement. La fréquence par défaut est toutes les heures.
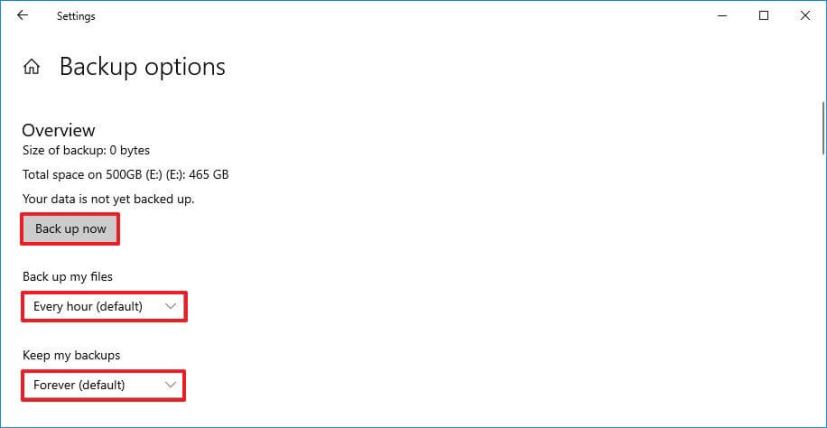
Configuration de l'historique des fichiers -
Utilisez les menus déroulants « Conserver mes sauvegardes » pour configurer la durée de conservation des sauvegardes. Vous pouvez choisir de conserver les fichiers pendant un mois à deux ans, jusqu'à ce que de l'espace soit nécessaire, ou pour toujours (par défaut).
-
(Facultatif) Dans la section « Sauvegarder ces dossiers », cliquez sur le bouton Ajouter un dossier option pour inclure des emplacements supplémentaires à la sauvegarde.
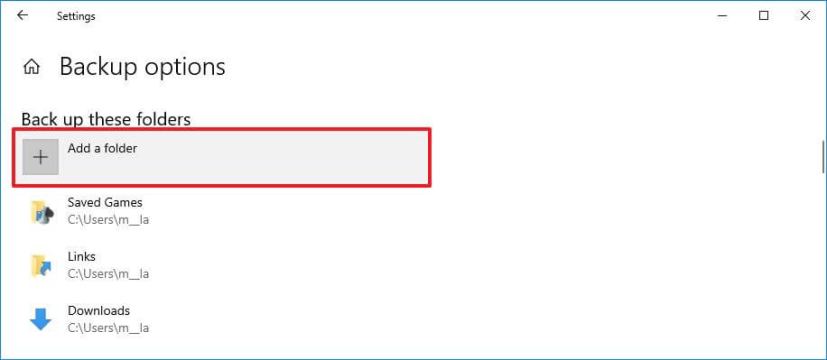
Ajouter un dossier à la sauvegarde -
(Facultatif) Dans la section « Exclure ces dossiers », cliquez sur le bouton Ajouter un dossier option pour inclure les emplacements contenant les fichiers que vous ne souhaitez pas sauvegarder avec l'historique des fichiers.
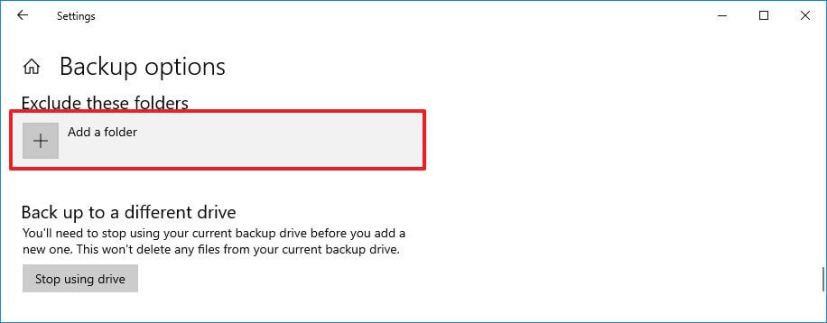
Exclure le dossier de la sauvegarde -
(Facultatif) Sélectionnez un dossier dans la section « Sauvegarder ces dossiers » ou « Exclure ces dossiers » et cliquez sur le bouton Retirer bouton pour le supprimer de l’historique des fichiers.
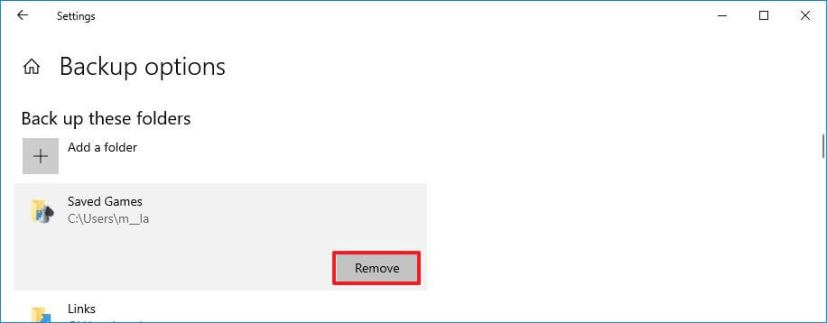
Supprimer le dossier de l'historique des fichiers -
(Facultatif) Dans la section « Sauvegarder sur un autre lecteur », cliquez sur le bouton Arrêter d'utiliser Drive bouton pour arrêter d’utiliser le lecteur ou utiliser un autre stockage.
Une fois les étapes terminées, l'historique des fichiers de Windows 10 commencera à sauvegarder régulièrement les fichiers sur le lecteur que vous avez sélectionné.
Si vous utilisez un disque externe, assurez-vous de le garder connecté à l'ordinateur. Sinon, la sauvegarde des fichiers échouera et si quelque chose se produit, vous ne pourrez peut-être pas récupérer vos fichiers.
Activer l'historique des fichiers dans le dossier réseau sous Windows 10
Pour configurer l'historique des fichiers à l'aide d'un dossier réseau, procédez comme suit :
-
Ouvrir Paramètres.
-
Cliquer sur Mise à jour et sécurité.
-
Cliquer sur Sauvegarde.
-
Clique le Ajouter un lecteur bouton.
-
Clique le Afficher tous les emplacements du réseau options en bas de la page.
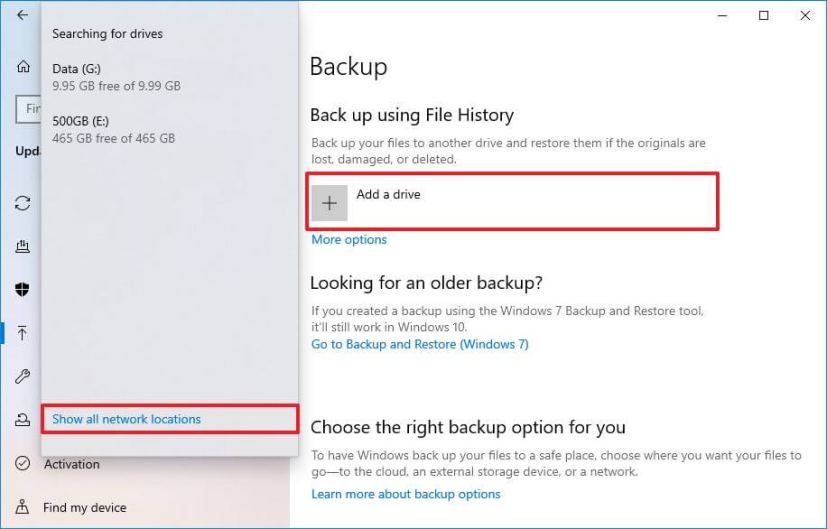
Emplacements réseau de l'historique des fichiers -
Sélectionnez le dossier réseau partagé dans la liste.
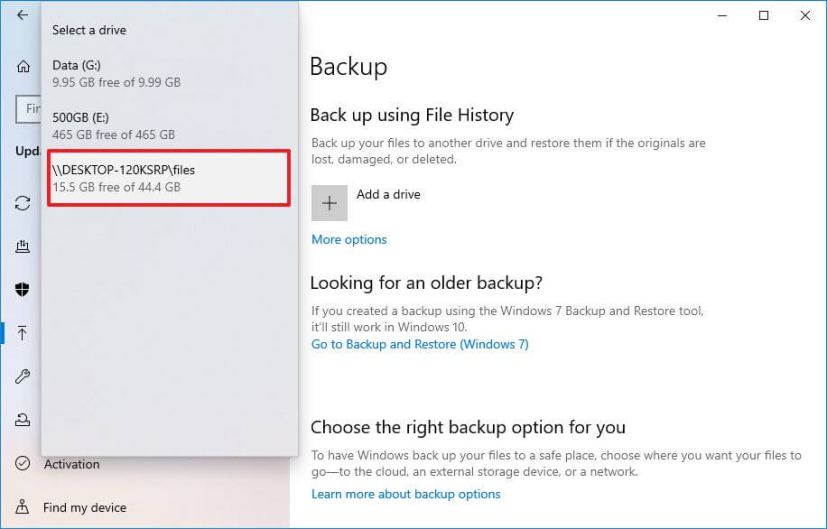
Historique des fichiers sélectionnez le dossier partagé réseau -
Clique le Plus d'options lien.
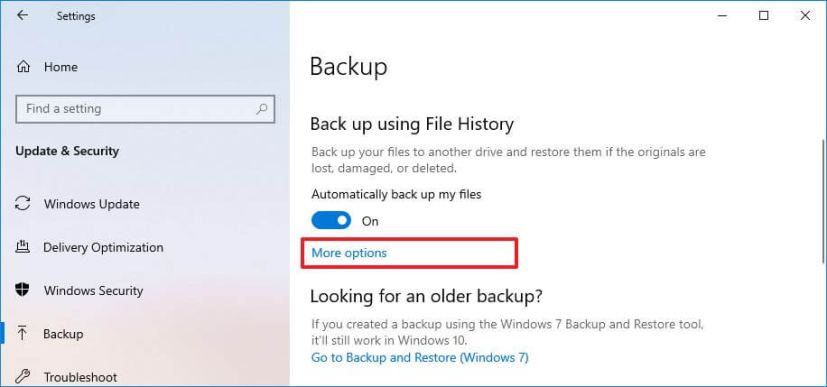
Historique des fichiers plus d'options -
Clique le Sauvegarder maintenant si vous souhaitez créer une sauvegarde à la demande.
-
Utilisez le menu déroulant « Sauvegarder mes fichiers » pour configurer la fréquence de sauvegarde de vos fichiers. Vous pouvez sélectionner une fréquence allant de toutes les 10 minutes à toutes les 12 heures, ou quotidiennement. La fréquence par défaut est toutes les heures.
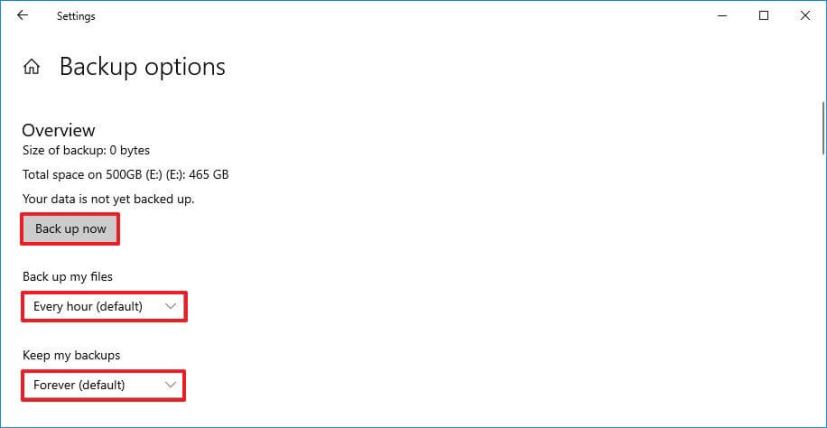
Configuration de l'historique des fichiers -
Utilisez les menus déroulants « Conserver mes sauvegardes » pour configurer la durée de conservation des sauvegardes. Vous pouvez choisir de conserver les fichiers pendant un mois à deux ans, jusqu'à ce que de l'espace soit nécessaire, ou pour toujours (par défaut).
-
(Facultatif) Dans la section « Sauvegarder ces dossiers », cliquez sur le bouton Ajouter un dossier option pour inclure des emplacements supplémentaires à la sauvegarde.
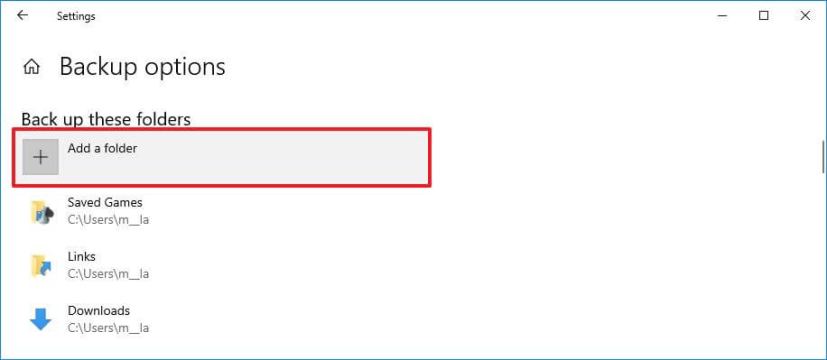
Ajouter un dossier à la sauvegarde -
(Facultatif) Dans la section « Exclure ces dossiers », cliquez sur le bouton Ajouter un dossier option pour inclure les emplacements contenant les fichiers que vous ne souhaitez pas sauvegarder avec l'historique des fichiers.
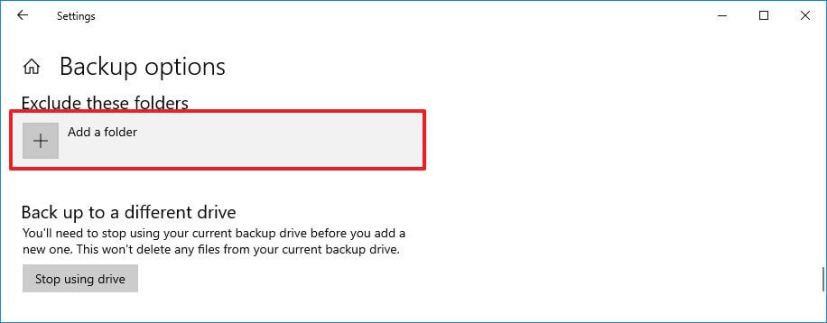
Exclure le dossier de la sauvegarde -
(Facultatif) Sélectionnez un dossier dans la section « Sauvegarder ces dossiers » ou « Exclure ces dossiers » et cliquez sur le bouton Retirer bouton pour le supprimer de l’historique des fichiers.
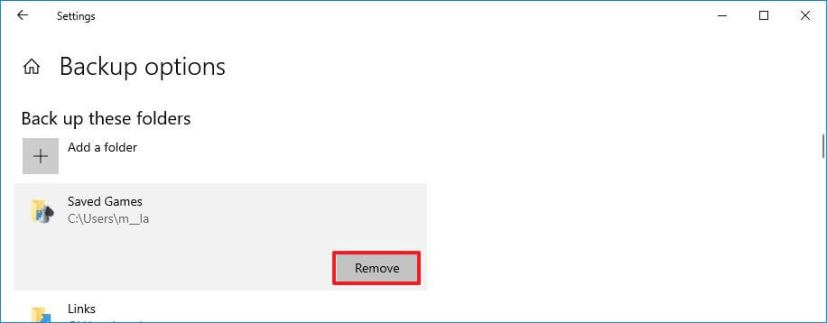
Supprimer le dossier de l'historique des fichiers -
(Facultatif) Dans la section « Sauvegarder sur un autre lecteur », cliquez sur le bouton Arrêter d'utiliser le lecteur pour arrêter d'utiliser le lecteur ou utiliser un autre stockage.
Une fois les étapes terminées, les fichiers seront automatiquement sauvegardés sur le dossier partagé que vous avez spécifié.
Utiliser l'historique des fichiers pour restaurer des fichiers sous Windows 10
Pour restaurer des fichiers avec l'historique des fichiers sous Windows 10, procédez comme suit :
-
Ouvrir Paramètres.
-
Cliquer sur Mise à jour et sécurité.
-
Cliquer sur Sauvegarde.
-
Clique le Plus d'options lien.
-
Dans la section « Paramètres associés », cliquez sur le bouton Restaurer des fichiers à partir d'une sauvegarde actuelle option en bas de la page.
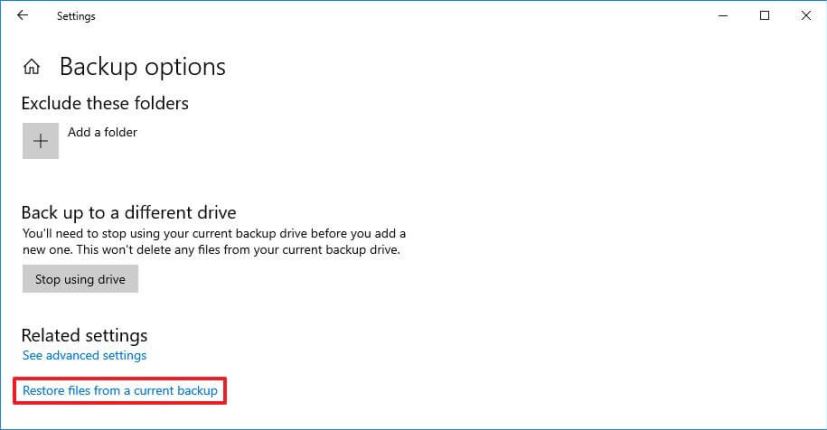
L'historique des fichiers restaure les fichiers à partir d'une sauvegarde -
Utilisez le dos et en avant boutons pour accéder à un moment précis pour restaurer vos fichiers.
-
Sélectionnez le contenu que vous souhaitez récupérer.
-
Clique le vert bouton pour restaurer vos fichiers à leur emplacement par défaut.
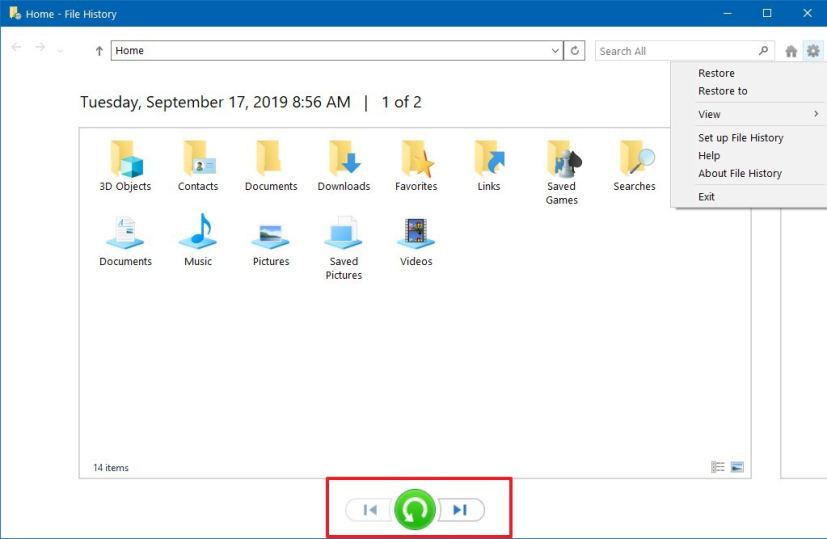
Expérience de restauration de l’historique des fichiers Conseil rapide: Vous pouvez également cliquer sur le bouton d'engrenage dans le coin supérieur droit et utiliser le Restaurer vers option pour restaurer les fichiers vers un autre emplacement.
Une fois les étapes terminées, les fichiers seront restaurés à l'emplacement que vous avez spécifié.
Enfin, il est important de noter que l’historique des fichiers n’est que cela. C'est une fonctionnalité pour sauvegarder vos fichiers. Il ne s'agit pas d'une fonctionnalité conçue pour sauvegarder des programmes, des paramètres ou le système d'exploitation. Si vous souhaitez créer une sauvegarde complète du système, vous devez utiliser l'utilitaire System Image Backup ou un outil tiers, tel que Macrium Reflect.
Mise à jour du 9 février 2021 : Ce guide a été initialement publié en janvier 2016 et a été révisé pour la dernière version de Windows 10.