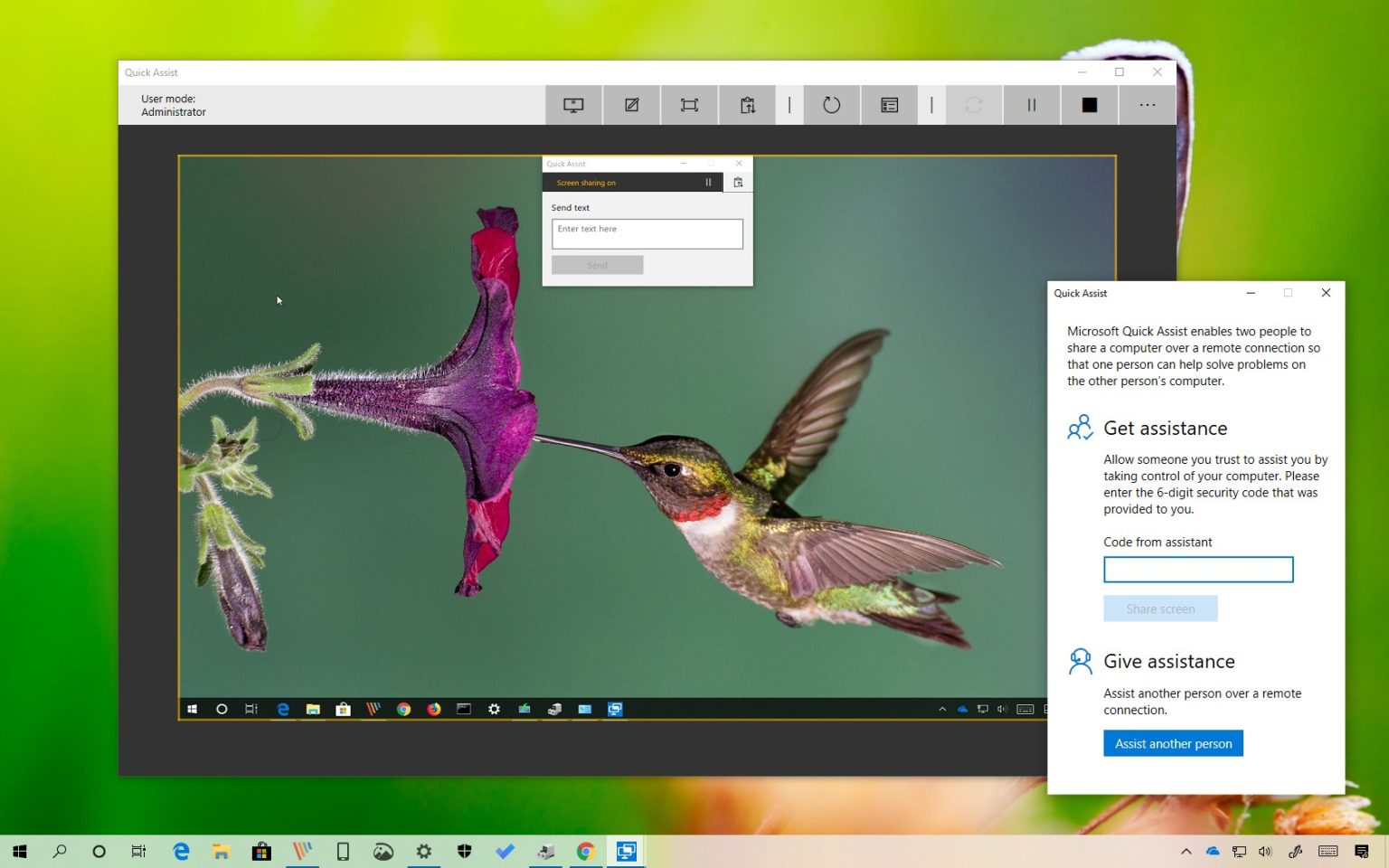Sous Windows 10, vous pouvez utiliser de nombreux outils pour dépanner et résoudre les problèmes, et lorsque vous avez besoin d'une assistance supplémentaire, vous pouvez également utiliser l'application Quick Assist pour obtenir de l'aide à distance auprès d'une autre personne.
Quick Assist est une nouvelle application qui remplace l'ancienne fonctionnalité « Windows Remote Assistance ». Il s'agit techniquement d'une application de bureau à distance, mais elle est conçue pour être plus facile à utiliser et plus sécurisée.
Contrairement à l'application Bureau à distance, vous n'êtes pas obligé d'activer « Bureau à distance » ou « Assistance à distance » via les propriétés système, ni d'ouvrir un port de pare-feu. Cependant, il faut deux personnes (une à chaque extrémité) pour partager un écran d'ordinateur via une connexion à distance. Elle est conçue de cette façon car l'application est destinée à permettre à une personne d'en aider une autre à résoudre des problèmes sur un ordinateur distant.
Dans ce guide, vous apprendrez les étapes à suivre pour commencer à utiliser l'application Quick Assist pour résoudre un problème sous Windows 10 ou lorsque vous avez besoin d'aide pour comprendre un logiciel.
Obtenez une assistance à distance grâce à Quick Assist
Pour obtenir une assistance à distance sous Windows 10, la personne qui propose de l'aide doit lancer le processus et la personne qui obtient de l'aide doit autoriser la connexion. Voici ces étapes :
-
Sur le PC proposant de l'aide, ouvrez Commencer sous Windows 10.
-
Rechercher Assistance rapide et cliquez sur le premier résultat pour ouvrir l'application.
-
Clique le Aider une autre personne bouton.
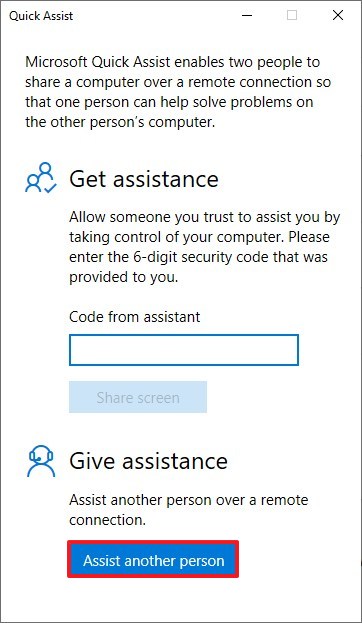
Assistance rapide, aider une autre personne -
Connectez-vous avec votre compte Microsoft.
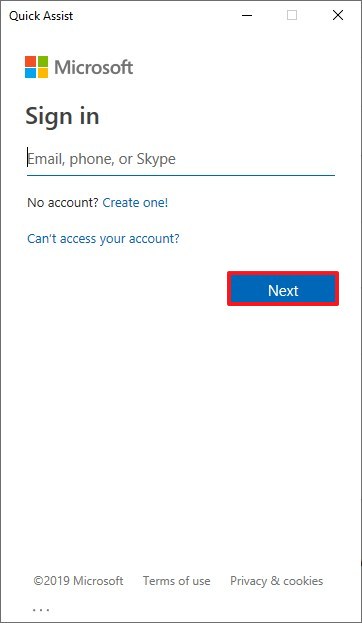
Compte Microsoft Assistance rapide -
Envoyez le code de sécurité à l'autre personne que vous essayez d'aider.
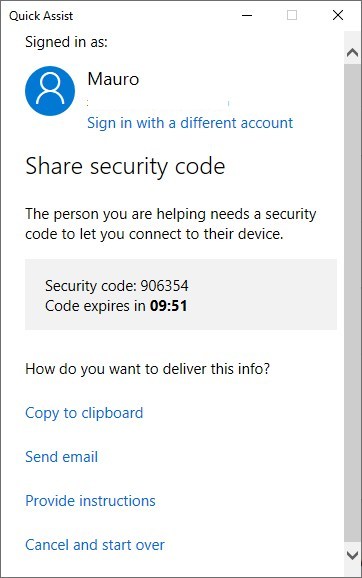
Code de sécurité de l'assistance rapide Note rapide: Vous pouvez transmettre le code comme vous le souhaitez, notamment par téléphone ou par SMS. Vous pouvez également cliquer sur le bouton Envoyer un e-mail pour envoyer le code via une adresse e-mail. (Gardez à l'esprit que le code doit être utilisé dans les 10 minutes, sinon il expirera.)
-
Sur le PC recevant l'aide, ouvrez le Assistance rapide application.
-
Dans la section « Obtenir de l'aide », saisissez le code de sécurité.
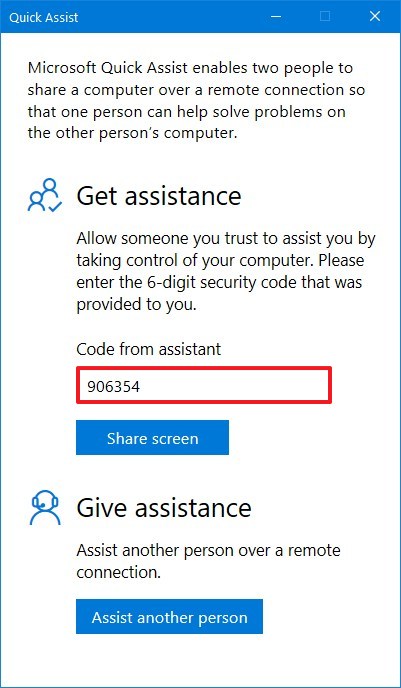
Code de confirmation de l'assistance à distance -
Clique le Partager l'écran bouton.
-
Sur le PC proposant de l'aide, sélectionnez le Prenez le contrôle total option.
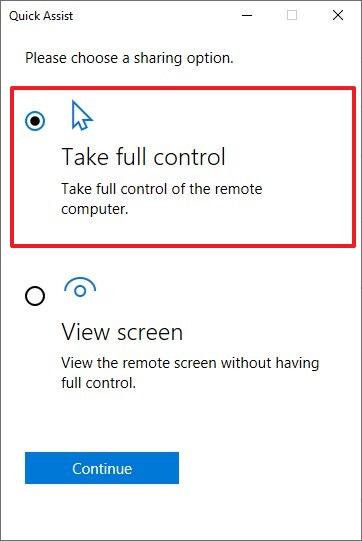
Contrôle total de l'assistance à distance -
Clique le Continuer bouton.
-
Sur le PC recevant l'aide, cliquez sur le bouton Permettre bouton.
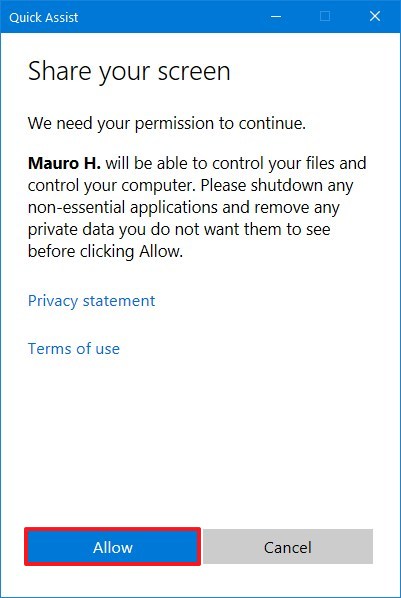
Assistance à distance avec contrôle total
Une fois la connexion établie, vous pourrez voir l'écran de l'ordinateur distant avec accès à la souris et au clavier.
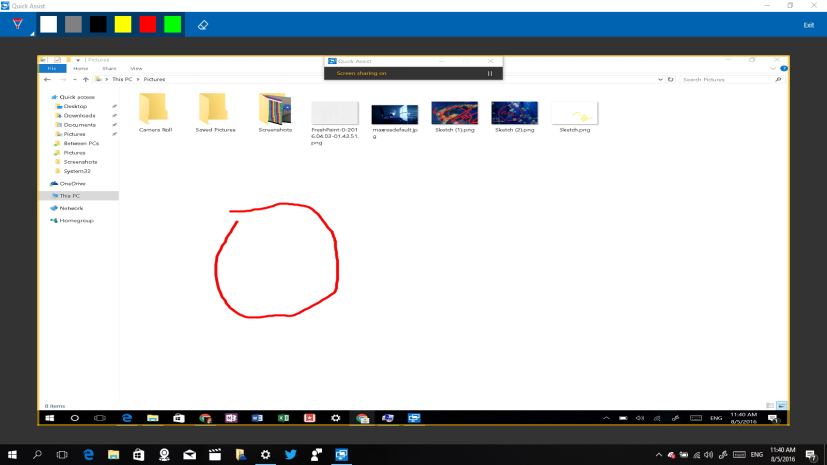
Commandes de l'application Quick Assist
L'application Quick Assist sur Windows 10 est très simple et simple à utiliser.
Alors que l'ordinateur distant ne dispose que d'un simple ensemble de commandes pour arrêter le partage d'écran et mettre fin à la connexion, la personne qui fournit l'assistance (administrateur) a accès à certaines fonctionnalités intéressantes, notamment la possibilité de sélectionner le moniteur, d'annoter, de voir la taille réelle de l'écran. l'écran, redémarrez la session à distance et ouvrez même le Gestionnaire des tâches.
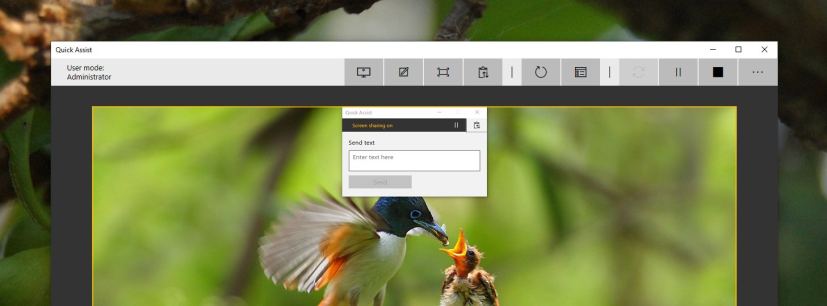
Et vous obtenez également le bouton de reconnexion, de pause et de fin pour mettre fin à la connexion.
Dans l’ensemble, Quick Assist est très simple à configurer et à utiliser. L'une des meilleures fonctionnalités est que vous n'avez pas besoin de configurer de paramètres à l'avance et cela fonctionne parfaitement sur les PC utilisant un pare-feu.
Mise à jour du 9 juillet 2020 : Ce guide a été initialement publié en août 2016 et a été mis à jour pour refléter les nouveaux changements.
Pourquoi vous pouvez faire confiance à Winfix.net
Je combine les connaissances d'experts avec des conseils centrés sur l'utilisateur, des recherches et des tests rigoureux pour garantir que vous recevez des guides techniques fiables et faciles à suivre. Examinez le processus de publication.