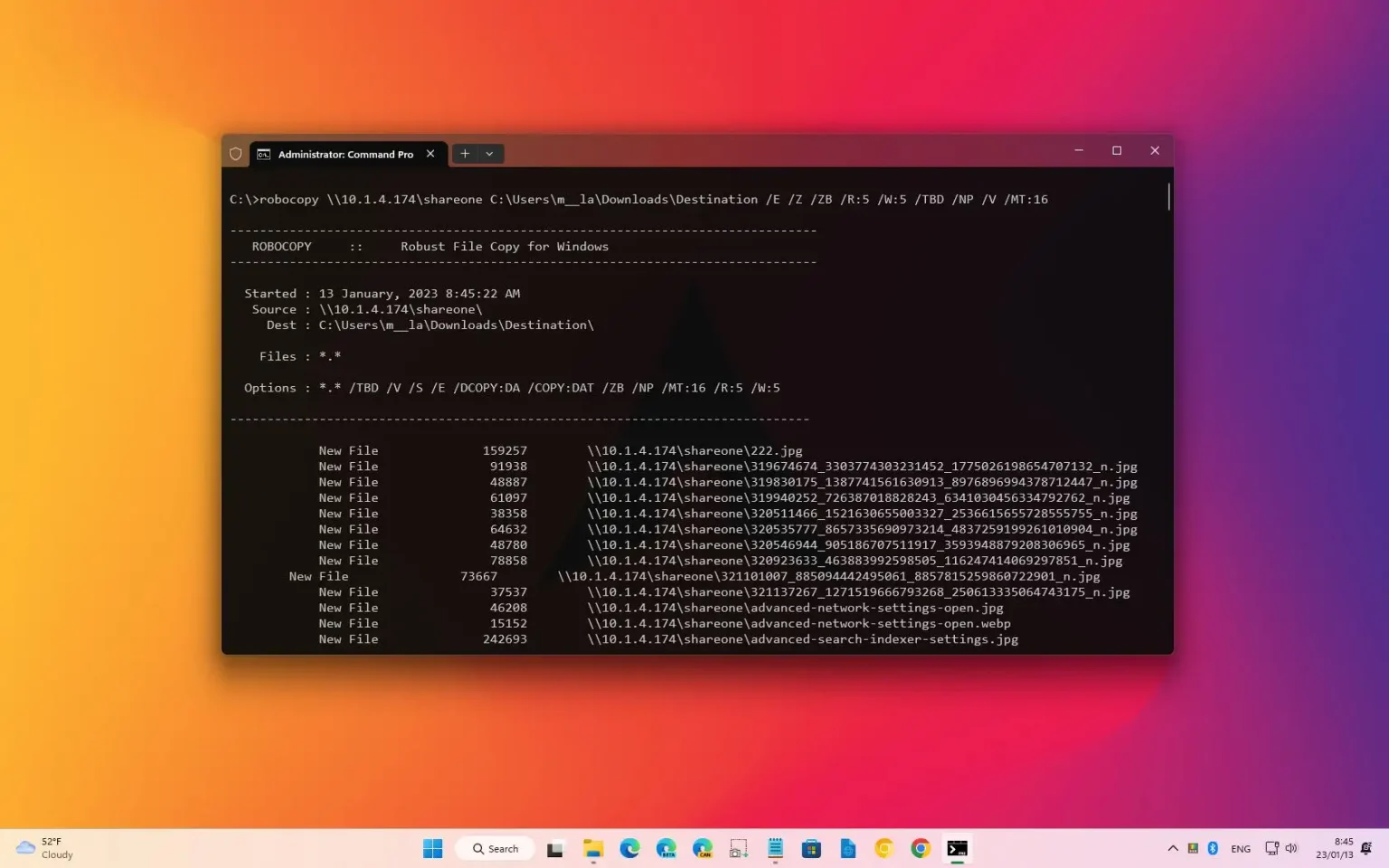Après avoir configuré Windows 10, vous devrez peut-être encore transférer des fichiers vers le nouvel ordinateur. En règle générale, vous pouvez utiliser un disque dur USB pour copier les fichiers et les déplacer. Ou, si vous êtes un utilisateur averti, vous transférez probablement les fichiers sur le réseau à l'aide du partage de fichiers.
Bien qu'il s'agisse de bonnes options, en fonction de la quantité de données que vous devez transférer, le processus peut prendre beaucoup de temps depuis l'Explorateur de fichiers. Si vous souhaitez copier un grand nombre de fichiers plus rapidement et de manière plus fiable, vous avez besoin d'une meilleure solution, telle que Robocopy.
Robocopie (Robust File Copy) est un outil de ligne de commande intégré à Windows 10, mais il existe depuis des années et c'est un outil puissant et flexible pour migrer des fichiers extrêmement rapidement. Les fonctionnalités incluses avec Robocopy vous permettent de copier des fichiers très rapidement, mais vous aurez toujours besoin d'une connexion filaire pour la meilleure expérience. Le temps nécessaire pour terminer le transfert dépendra de la vitesse de la connexion réseau et des performances du lecteur.
Ce guide vous apprendra comment utiliser Robocopy pour transférer rapidement de grandes quantités de fichiers sur le réseau sous Windows 10. (Ces étapes devraient également fonctionner sous Windows 11.)
Comment utiliser Robocopy pour copier rapidement des fichiers sur le réseau
L'utilisation de Robocopy sur le réseau est un processus en deux étapes. Vous devez d'abord configurer le partage de fichiers sur le périphérique source, puis utiliser Robocopy sur le périphérique de destination pour effectuer le transfert.
1. Configurer le partage de fichiers sur Windows 10
Pour partager des fichiers sur le réseau local sous Windows 10, procédez comme suit :
-
Ouvrir Explorateur de fichiers sous Windows 10.
-
Accédez au dossier contenant les fichiers à migrer.
-
Cliquez avec le bouton droit sur le dossier et sélectionnez le Propriétés option.
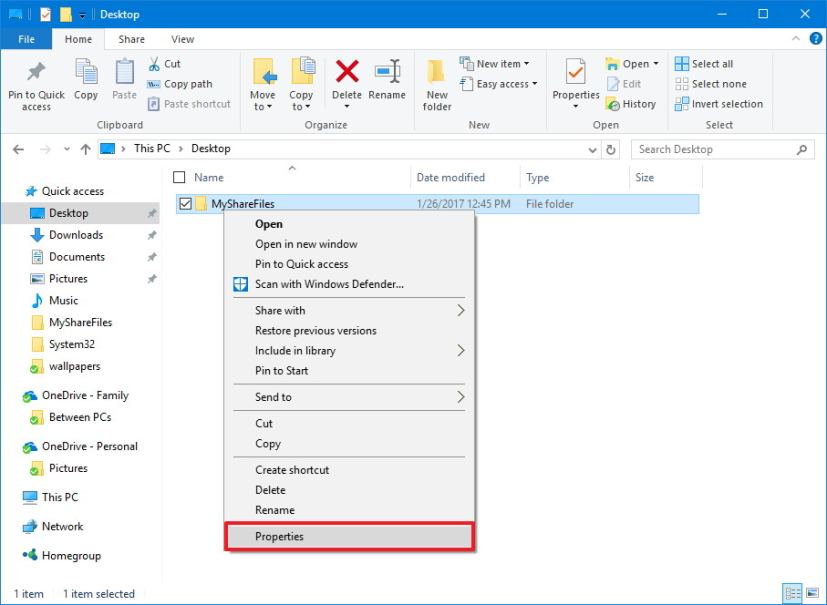
-
Sur la page « Propriétés », cliquez sur le Partage languette.
-
Clique le Partager bouton.
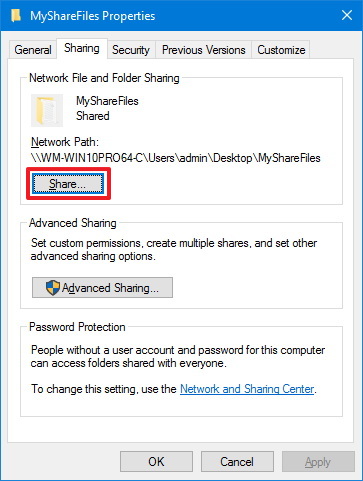
-
Utilisez le menu déroulant pour sélectionner l'utilisateur ou le groupe avec lequel partager des fichiers ou des dossiers – par exemple, le Tout le monde groupe.
-
Clique le Ajouter bouton.
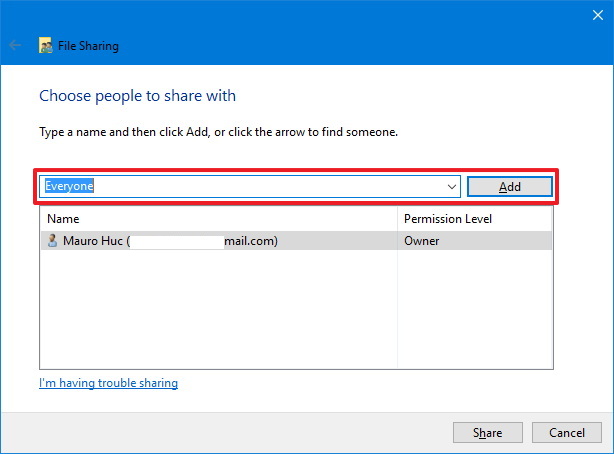
-
Sous « Niveau d'autorisation », sélectionnez les autorisations de partage pour le dossier. Par exemple, vous pouvez choisir Lire (par défaut) si vous souhaitez uniquement que les utilisateurs visualisent et ouvrent les fichiers. Si vous sélectionnez Lire écrireles utilisateurs peuvent afficher, ouvrir, modifier et supprimer le contenu de votre dossier partagé.
-
Clique le Partager bouton.
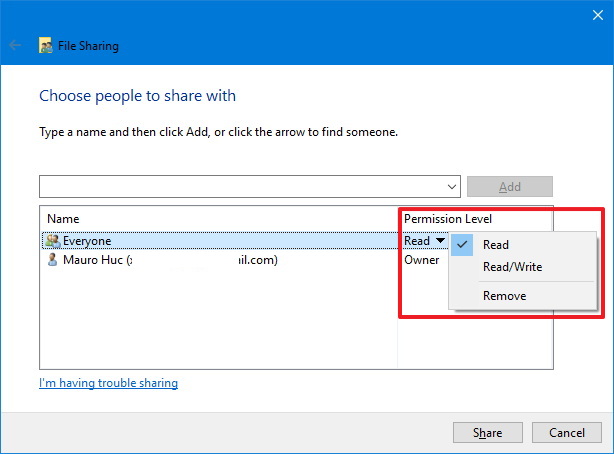
-
Confirmez le chemin réseau du dossier dont les autres utilisateurs auront besoin pour accéder au contenu sur le réseau, puis cliquez sur le bouton Fait bouton.
-
Clique le Fermer bouton.
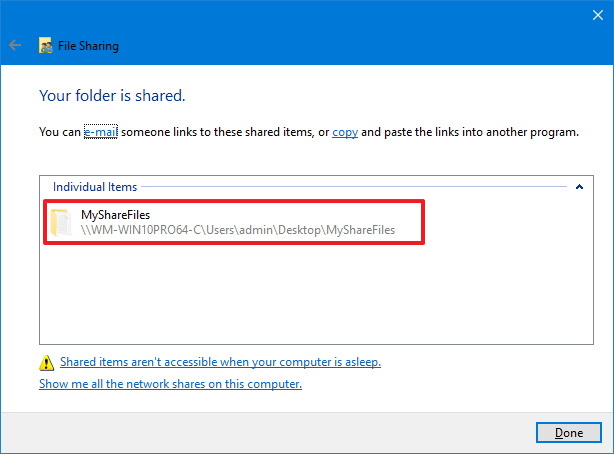
Une fois les étapes terminées, notez le chemin du dossier et l'adresse IP de votre ordinateur source.
Conseil rapide: Vous pouvez trouver rapidement votre adresse IP sur Paramètres > Réseau & InternetCliquez sur Wifi ou Ethernetpuis cliquez sur la connexion pour afficher les informations.
2. Utilisez Robocopy pour copier rapidement des fichiers sous Windows 10 sur le réseau
Une fois le partage de fichiers configuré sur le périphérique source, vous pouvez copier les fichiers à l'aide de Robocopy depuis le périphérique de destination.
Pour utiliser Robocopy pour copier rapidement des fichiers sous Windows 10, procédez comme suit :
-
Ouvrir Commencer.
-
Rechercher Invite de commandecliquez avec le bouton droit sur le premier résultat et sélectionnez le Exécuter en tant qu'administrateur option.
-
Tapez la commande suivante pour copier les fichiers sur le réseau et appuyez sur Entrer:
robocopy \\source-device-ip\path\to\share\folder C:\destination-device\path\to\store\files /E /Z /ZB /R:5 /W:5 /TBD /NP /V /MT:16
Exemple de commande :
robocopy \\10.1.2.111\Users\admin\Documents C:\Users\admin\Documents /E /Z /ZB /R:5 /W:5 /TBD /NP /V /MT:16
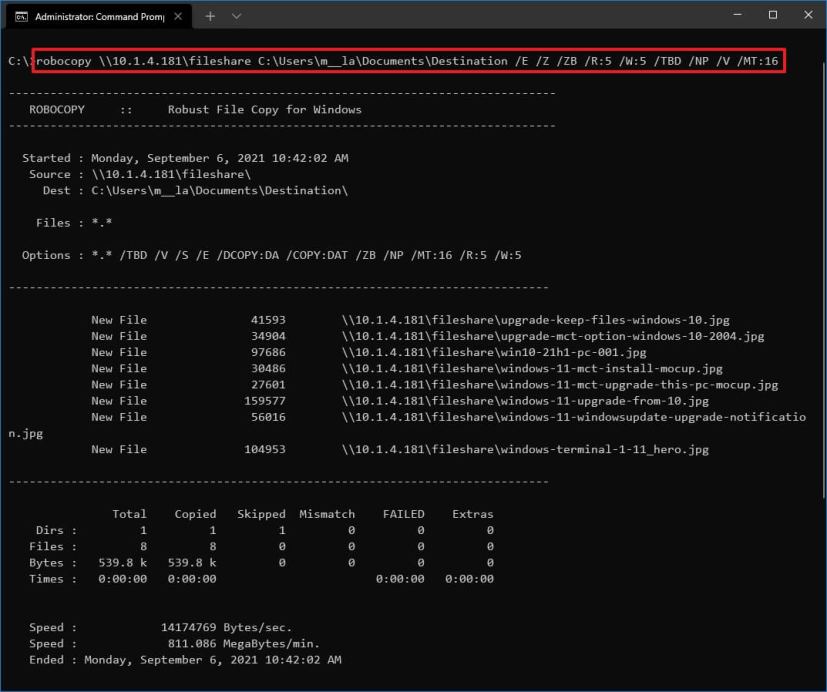
Dans la commande ci-dessus, modifiez les chemins source et de destination avec votre configuration.
Répartition des options de commande Robocopy
Robocopy possède de nombreuses fonctionnalités que vous pouvez utiliser, et dans la commande présentée dans ce guide, nous utilisons les options suivantes pour rendre la copie fiable et rapide.
- /S — Copiez les sous-répertoires, mais pas ceux vides.
- /E — Copiez les sous-répertoires, y compris les vides.
- /Z — Copiez les fichiers en mode redémarrable.
- /ZB — Utilise le mode redémarrable. Si l'accès est refusé, utilisez le mode de sauvegarde.
- /R:5 — Réessayez 5 fois (vous pouvez spécifier un nombre différent, la valeur par défaut est 1 million).
- /W:5 — Attendez 5 secondes avant de réessayer (vous pouvez spécifier un numéro différent, la valeur par défaut est de 30 secondes).
- /À déterminer — Attendez que les noms de partage soient définis (réessayez l’erreur 67).
- /NP — Aucun progrès – n'affiche pas le pourcentage copié.
- /V — Produisez une sortie détaillée, affichant les fichiers ignorés.
- /MT:16 — Effectuez des copies multithread avec n threads (la valeur par défaut est 8).
Le changement le plus important auquel il faut prêter attention est peut-être /MT, une option qui permet à Robocopy de copier des fichiers en mode multithread. En règle générale, lorsque vous copiez des fichiers à partir de l'Explorateur de fichiers, vous ne copiez qu'un seul fichier à la fois. Cependant, avec le multithread activé, vous pouvez copier plusieurs fichiers simultanément, en utilisant mieux la bande passante et en accélérant considérablement le processus.
Si vous ne définissez pas de numéro lors de l'utilisation du « /MT » commutateur, le numéro par défaut sera « 8 » ce qui signifie que Robocopy essaiera de copier huit fichiers en même temps, mais l'outil prend en charge « 1 » à « 128 » fils.
Dans la commande présentée dans ce guide, nous utilisons « 16 » mais vous pouvez le définir sur un nombre plus élevé. Le seul inconvénient est que plus de puissance de traitement et de bande passante seront utilisées lors de l'utilisation de nombres plus élevés. Si vous disposez d'un processeur plus ancien et d'une connexion réseau peu fiable, cela peut entraîner des problèmes. En tant que tel, testez la commande avant de l’exécuter avec un nombre élevé de threads.
Vous pouvez toujours afficher tous les commutateurs disponibles, exécuter le robocopy /? commande.