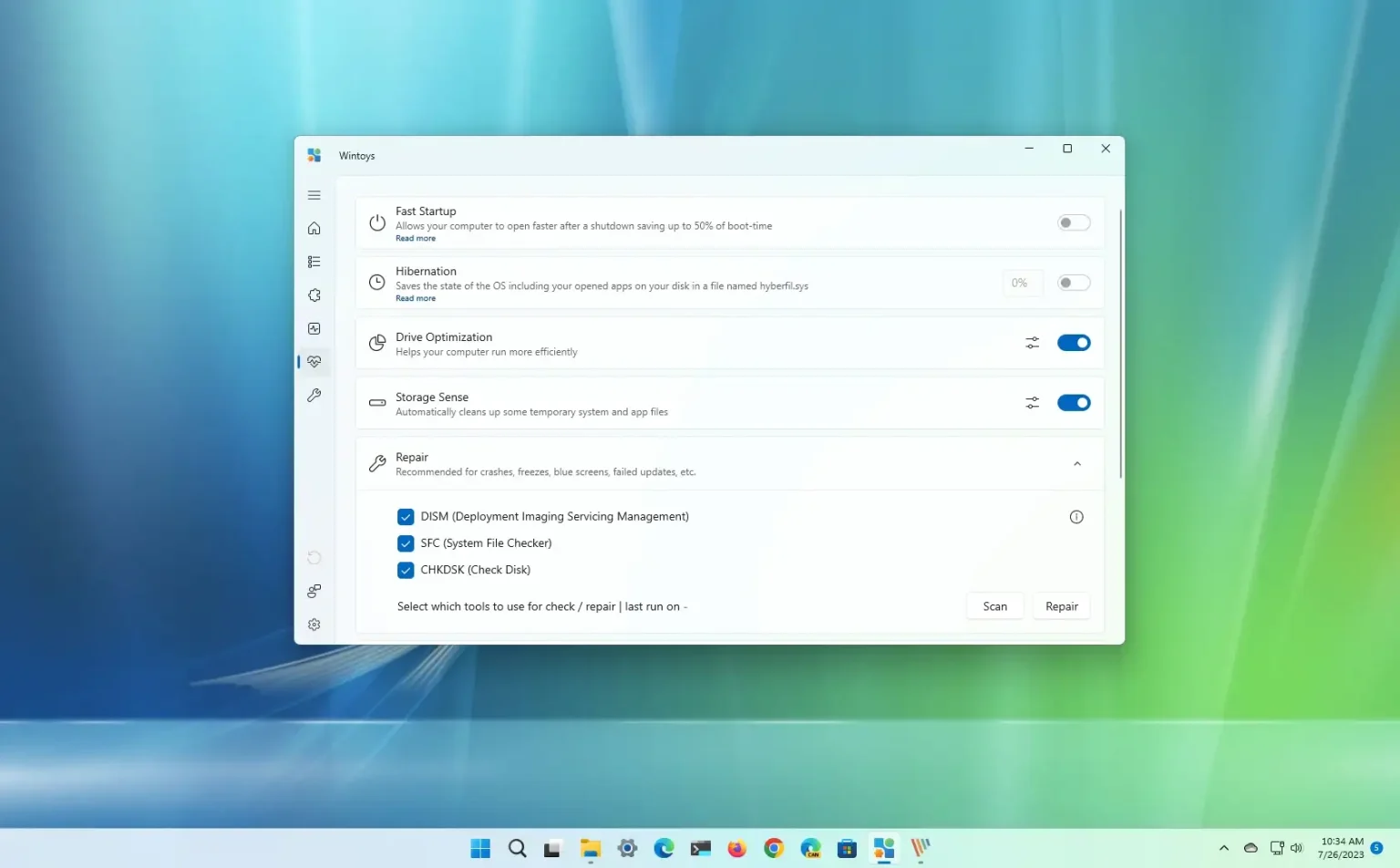Sous Windows 11, vous pouvez utiliser l'application Wintoys pour gérer de nombreux aspects du système et maintenir votre ordinateur optimisé et sain, et dans ce guide, vous apprendrez comment l'utiliser. Wintoys est une application non Microsoft qui facilite la modification et l'ajustement des paramètres, le débloquage, l'optimisation et la réparation du système d'exploitation, éliminant ainsi toutes les complications de l'équation.
Bien que Windows 11 inclut de nombreuses fonctionnalités pour optimiser, dépanner et résoudre les problèmes, elles sont généralement difficiles pour l'utilisateur moyen, car beaucoup ne sont accessibles que via l'invite de commande, PowerShell ou le registre, et de nombreuses autres fonctionnalités sont enfouies parmi différents paramètres. Wintoys regroupe et propose une multitude de fonctionnalités facilement accessibles à tous pour comprendre et utiliser.
Ce guide vous apprendra les bases pour démarrer avec l'application Wintoys sous Windows 11. (L'outil fonctionne également sous Windows 10.)
Optimiser Windows 11 à l'aide de Wintoys
Tu peux installer Wintoys depuis le Microsoft Store ou via le gestionnaire de packages Windows avec le winget install --id 9P8LTPGCBZXD commande. L'application est divisée en six pages qui offrent différentes fonctionnalités.
Maison
Lorsque vous ouvrez l'application Wintoys, vous accéderez à la page principale contenant des détails de base sur votre système, y compris des informations sur le matériel et le système.
De plus, la maison affichera le nombre d'applications, les processus et services en cours d'exécution ainsi que l'utilisation du matériel en temps réel.
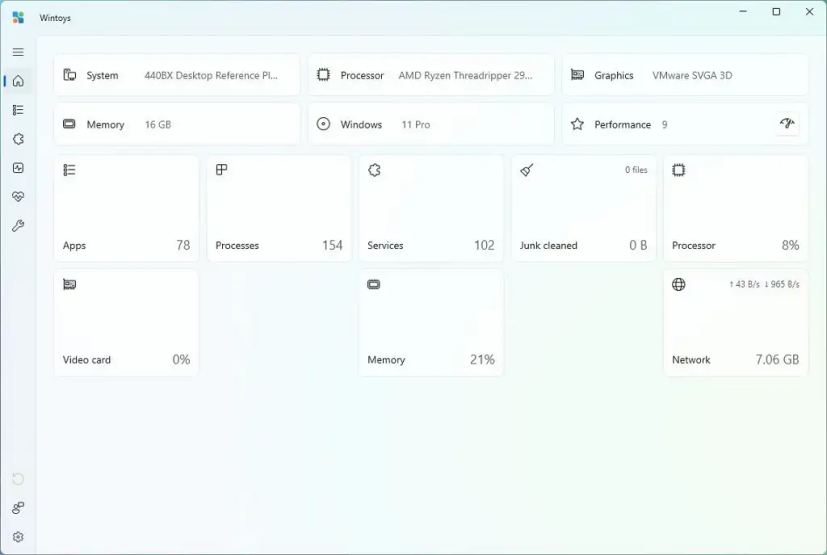
applications
Le « Applications » La page vous permet de supprimer rapidement des applications, même celles considérées comme des applications système que Windows 11 ne vous permet pas de supprimer.
Si vous souhaitez débloquer votre ordinateur, vous pouvez utiliser l'option en haut à droite pour filtrer entre les applications traditionnelles et celles du Microsoft Store, en plus de l'option de tri. Le champ de recherche permet de trouver facilement pratiquement tous les logiciels installés sur le système.
Pour supprimer des applications à l'aide de Wintoys sur Windows 11, procédez comme suit :
-
Ouvrir Wintoys.
-
Cliquer sur applications.
-
Cliquez sur le bouton de menu (trois points) et sélectionnez le Désinstaller option.
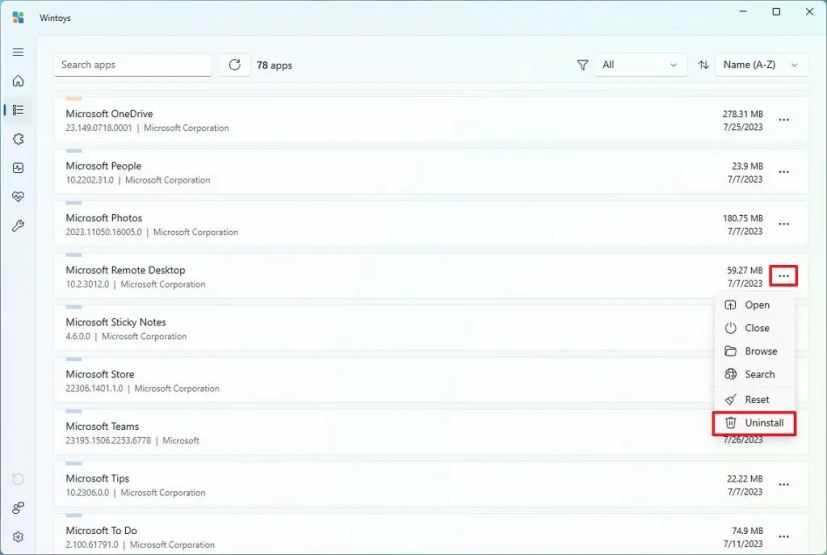
-
Continuez avec les instructions à l'écran (le cas échéant).
Une fois les étapes terminées, l'application se désinstallera immédiatement sans confirmation. Le menu comprend également des options pour terminer l'application, ouvrir l'emplacement du dossier, réinitialiser, etc.
Vous pouvez également utiliser ces instructions pour débloquer complètement Windows 11.
Prestations de service
Le « Prestations de service » La page est une version moderne de la console « Services » disponible dans le système d'exploitation, facilitant l'affichage et la gestion des services.
La page affiche le nom convivial de chaque service ainsi que le chemin d'accès dans le système, l'état (en cours d'exécution ou arrêté) et si le service est configuré pour s'exécuter automatiquement ou manuellement.
Pour gérer les services avec Wintoys, procédez comme suit :
-
Ouvrir Wintoys.
-
Cliquer sur Prestations de service.
-
Confirmez l'état et la configuration du service.
-
Sélectionnez les services à gérer.
-
Cliquez sur le bouton de menu (trois points) et choisissez l'action, y compris « Démarrer », « Arrêter », « Redémarrer », « Parcourir » ou « Recherche. »
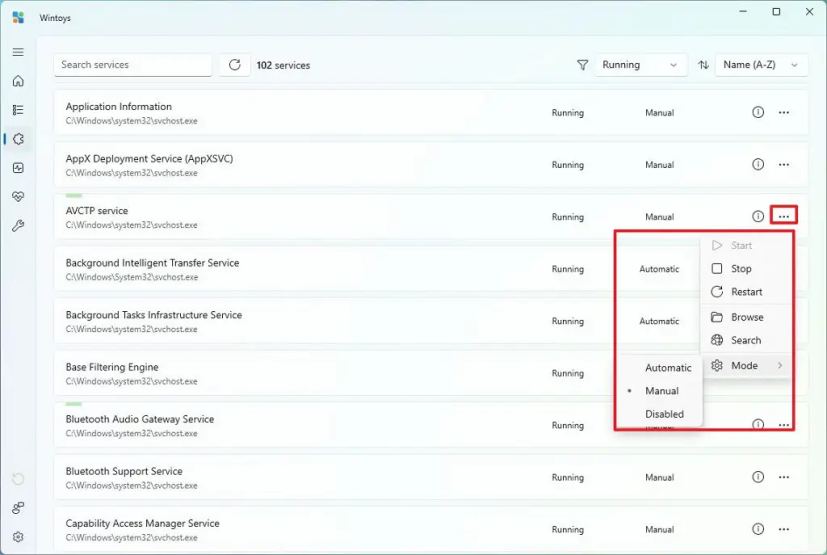
Note rapide: Du « Mode » sous-menu, vous pouvez configurer le service pour qu'il démarre automatiquement ou manuellement, et vous pouvez désactiver le service.
Une fois les étapes terminées, le système appliquera l'action au service.
Booster
Le « Booster » La page regroupe diverses fonctionnalités qui peuvent aider à améliorer les performances du système. Par exemple, vous pouvez désactiver l'indexation, gérer les applications de démarrage, modifier les modes d'alimentation, etc.
Pour contrôler les fonctionnalités afin d’améliorer les performances du système sous Windows 11, procédez comme suit :
-
Ouvrir Wintoys.
-
Cliquer sur Booster.
-
Personnalisez la fonctionnalité pour améliorer les performances du système sous Windows 11.
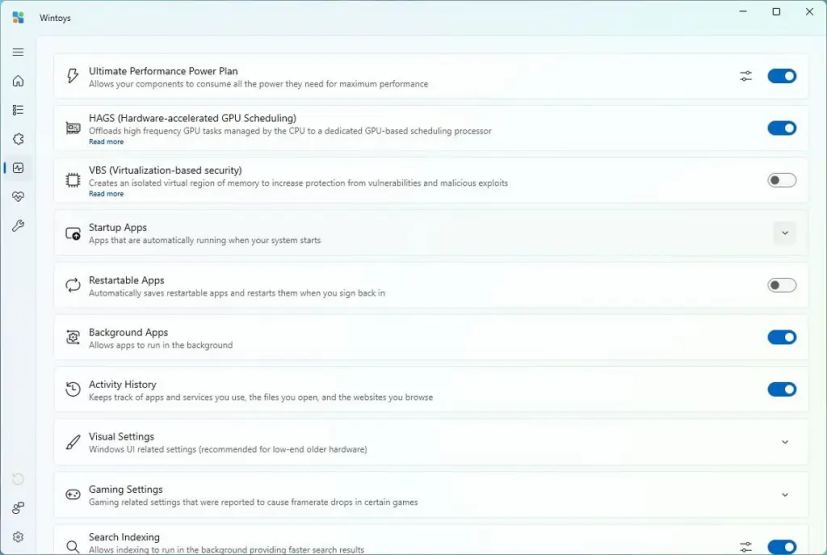
Sur cette page, vous pouvez gérer de nombreuses fonctionnalités, notamment :
- Plan d'alimentation de performance ultime : Permet aux composants d'accéder à la puissance dont ils ont besoin pour des performances maximales.
- Planification GPU accélérée par le matériel : Décharge les tâches graphiques haute fréquence gérées par le processeur vers le processeur graphique dédié.
- Sécurité basée sur la virtualisation : Créez une section de mémoire virtuelle isolée pour augmenter la protection contre les vulnérabilités et les exploits malveillants.
- Applications de démarrage : Applications qui s'exécutent automatiquement au démarrage de votre système.
- Applications redémarrables : Relance automatiquement les applications au démarrage.
- Applications en arrière-plan : Permet aux applications de s'exécuter en arrière-plan.
- Historique d'activité : Assure le suivi des applications et des services.
- Paramètres visuels : Permet de modifier les paramètres des effets visuels pour améliorer les performances (en particulier sur le matériel bas de gamme).
- Paramètres de jeu : Permet d'ajuster les paramètres de jeu, notamment le mode jeu, l'enregistrement en arrière-plan et Superfetch.
- Indexation de recherche: permet à l'indexation de s'exécuter en arrière-plan, fournissant des résultats de recherche plus rapides.
- Optimisation de la livraison : Contrôle les téléchargements de mises à jour avec d’autres appareils du réseau local et sur Internet.
- Processeur intégré de l'adaptateur réseau : Décharge le traitement réseau du processeur vers la carte réseau.
Une fois les étapes terminées, les paramètres s'appliqueront pour améliorer les performances du système.
Santé
Le « Santé » La page rassemble les fonctionnalités qui peuvent aider à maintenir la santé du système.
Pour améliorer la santé du système sous Windows 11, procédez comme suit :
-
Ouvrir Wintoys.
-
Cliquer sur Santé.
-
Activez ou désactivez les fonctionnalités que vous souhaitez activer ou désactiver sur le système.
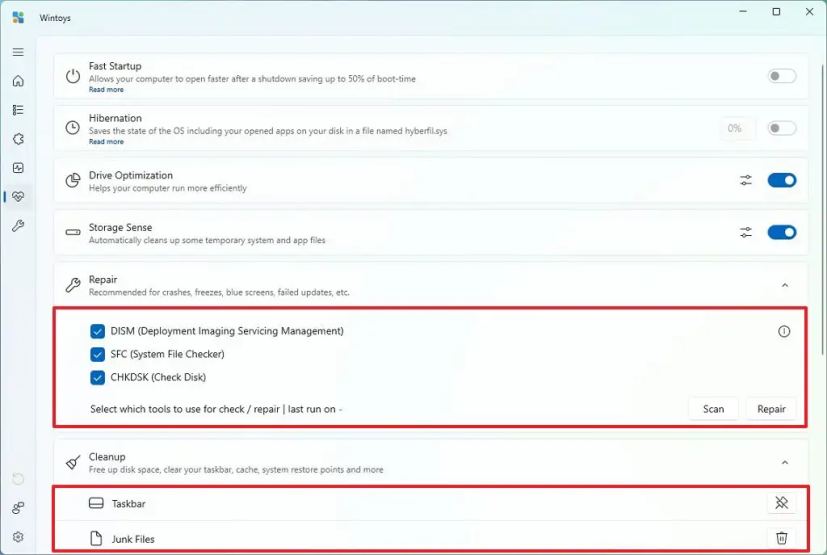
-
Utilisez les outils disponibles pour réparer, nettoyer ou réparer l'installation.
Sur cette page, vous pouvez activer ou désactiver le démarrage rapide et la mise en veille prolongée d'un simple clic. Vous pouvez gérer les mises à jour, les pilotes graphiques, vider le cache des vignettes, etc.
Le « Réparation » L'option est vraiment intéressante car elle vous permet d'exécuter les outils Deployment Imaging Servicing Management (DISM), System File Checker (SFC) et Check Disk (CHKDSK), qui sont des utilitaires de commande essentiels pour résoudre pratiquement tous les problèmes de stockage, y compris les plantages, les blocages. , écrans bleus et mises à jour échouées.
Le « Nettoyer » L'option vous permet de supprimer rapidement les fichiers indésirables pour libérer de l'espace. De plus, vous pouvez vider le cache du Microsoft Store et du DNS.
Ajustements
Le « Ajustements » La page vous permet de modifier certains paramètres courants pour personnaliser le bureau, le menu Démarrer et l'Explorateur de fichiers. Il permet également de contrôler divers paramètres pour réduire le nombre de publicités et d'activer ou désactiver plusieurs fonctionnalités pour faciliter l'utilisation de Windows 11.
Pour utiliser les paramètres Tweaks de Wintoys, procédez comme suit :
-
Ouvrir Wintoys.
-
Cliquer sur Ajustements.
-
Sélectionnez les paramètres que vous souhaitez personnaliser.
-
Activez, désactivez ou ajustez les fonctionnalités si nécessaire.
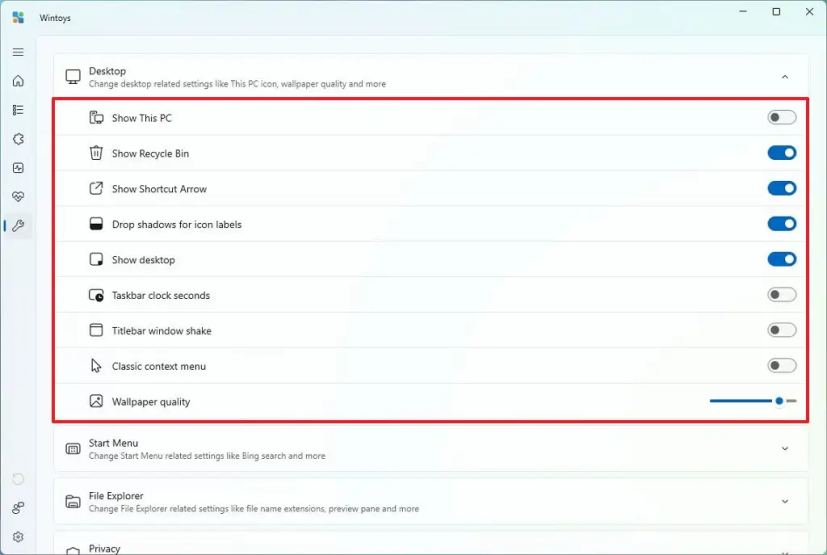
Sur la page, vous trouverez une multitude d'ajustements à appliquer à Windows 11. Par exemple, dans les paramètres « Bureau », vous pouvez activer le menu contextuel classique ou modifier la qualité de l'arrière-plan du bureau sans modifier manuellement le Registre.
Dans les paramètres du « Menu Démarrer », vous pouvez rapidement désactiver les résultats de recherche Bing. Dans les paramètres « Explorateur de fichiers », il est possible d'activer une option pour afficher la « Corbeille » sur la page de navigation de gauche.
Dans les paramètres « Confidentialité », vous trouverez des options pour désactiver la télémétrie, la localisation, le rapport d'erreurs, etc. Vous pouvez également désactiver les publicités, activer le mode Dieu, extraire des images Spotlight, etc.
Bien que Wintoys n'inclut pas tous les paramètres ou ajustements que vous pouvez appliquer à Windows 11, il fait un excellent travail en rassemblant les configurations et les fonctionnalités que les utilisateurs devraient envisager de modifier pour optimiser et améliorer les performances de Windows 11. De plus, bien que de nombreux paramètres se trouve dans l'application Paramètres, l'outil offre la possibilité de modifier les paramètres du système, ce qui ne peut être possible qu'en modifiant le registre.