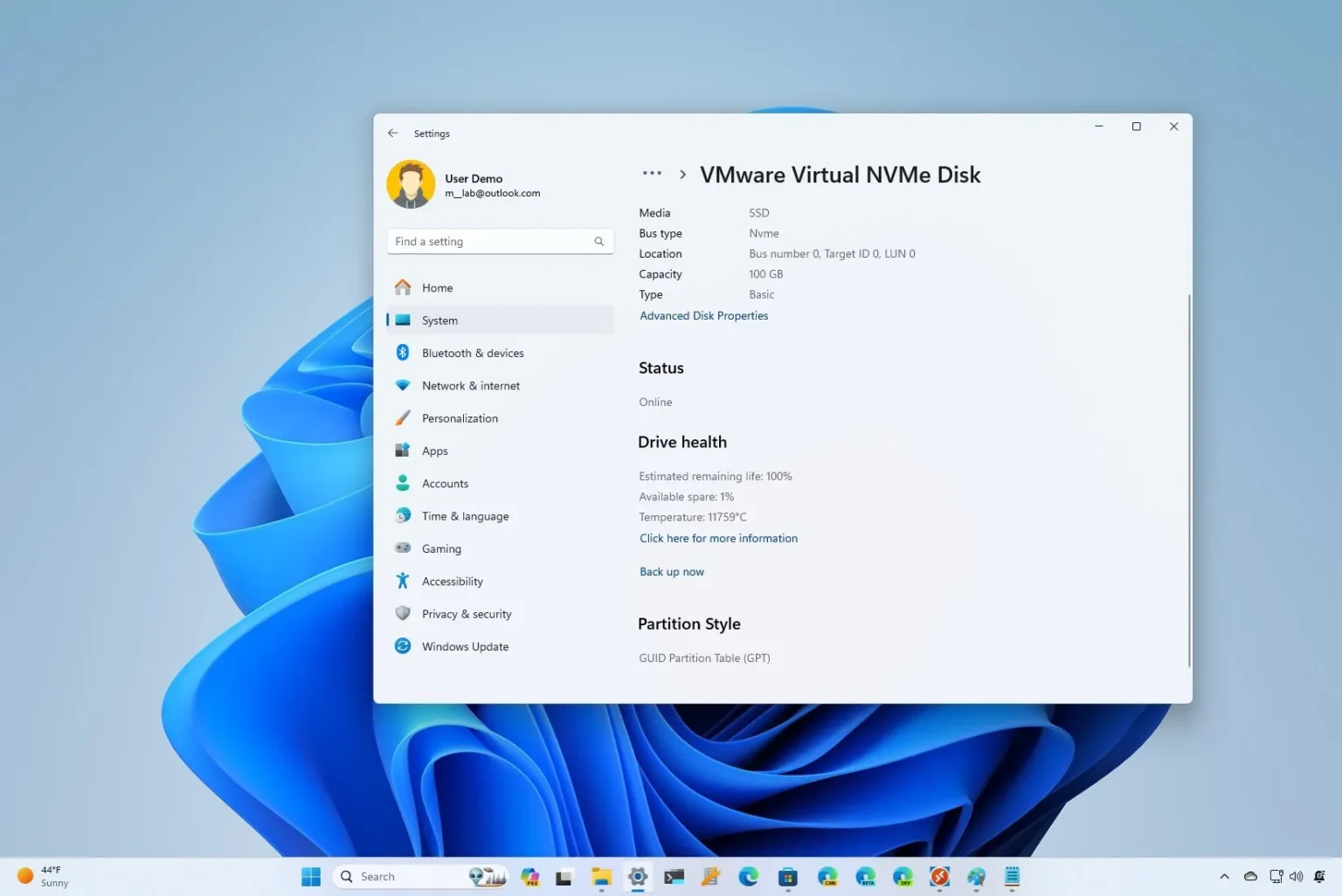- Pour vérifier la température du lecteur sous Windows 11, ouvrez Paramètres > Système > Stockage > Disques et volumesclique le « Propriétés » bouton du lecteur et confirmez la température.
- Vous pouvez également installer CrystalDiskInfo pour déterminer la température du disque dur sur votre appareil Windows 11 (ou 10).
Sous Windows 11, vous disposez de plusieurs façons de vérifier la température du disque dur, et dans ce guide, je vais vous montrer deux manières d’utiliser l’application Paramètres et l’outil tiers CrystalDiskInfo.
Habituellement, vous ne pensez pas à vérifier la température du disque dur sur votre ordinateur, mais en fonction de votre environnement de travail ou de la tâche à accomplir, c’est une bonne idée de le faire car faire fonctionner un disque de stockage à une température élevée peut affecter les performances et provoquer d’autres problèmes.
En règle générale, faire fonctionner un lecteur en dessous de 60 degrés Celsius (140 degrés Fahrenheit) est une bonne température. Tout chiffre plus élevé pourrait indiquer un problème de surchauffe du disque. Les disques durs fonctionnent généralement entre 30 (86F) et 45 (113F) degrés Celsius.
Si Windows 11 est installé sur votre ordinateur, vous n’avez pas besoin d’utiliser d’outils tiers puisque l’application Paramètres inclut une fonctionnalité permettant de vérifier l’état du lecteur, y compris la température. Cependant, cette option n’est disponible que pour les disques SSD (Non-Volatile Memory Express) (NVMe).
D’un autre côté, vous pouvez également utiliser des applications tierces, telles que CrystalDiskInfo, pour vérifier la température du disque quel que soit le type de support, y compris NVMe, les SSD existants et les disques durs à plateaux rotatifs (HDD) traditionnels.
Dans ce guide, je vais vous apprendre les étapes pour déterminer la température du disque sous Windows 11.
Vérifiez la température du disque dur sous Windows 11 à partir des paramètres
Pour connaître la température actuelle du disque dur, procédez comme suit :
-
Ouvrir Paramètres sous Windows 11.
-
Cliquer sur Système.
-
Clique le Stockage page.
-
Cliquer sur « Paramètres de stockage avancés » et « Disques et volumes ».
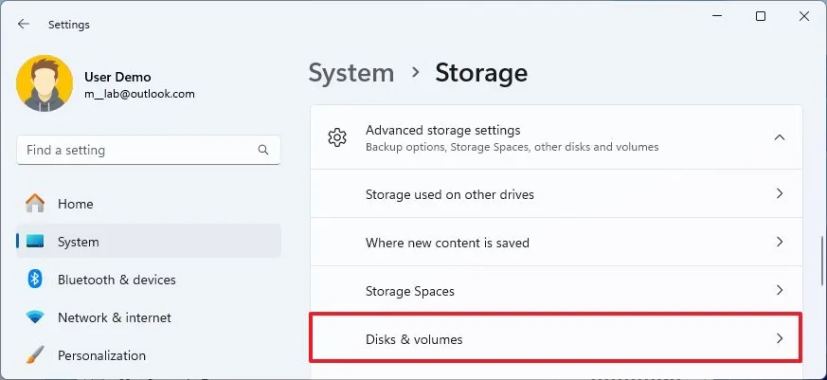
-
Clique le Propriétés bouton pour le lecteur.
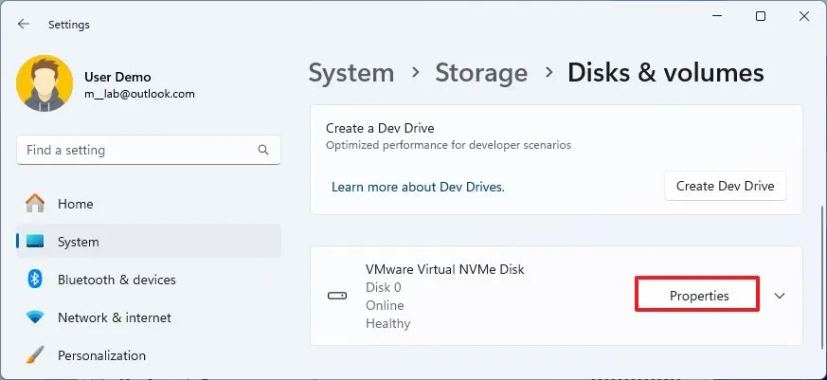
-
Dans la section « Santé du lecteur », confirmez la température.
Une fois les étapes terminées, l’application Paramètres vous montrera la température actuelle du disque, qui constitue une information précieuse que vous pouvez utiliser pour résoudre les problèmes ou repenser le système de refroidissement de l’appareil.
En plus de la température, la fonctionnalité « Drive Heath » sur Windows 11 affiche également la durée de vie restante estimée du stockage et l’espace disponible. La fonctionnalité est également capable de vous informer de toute anomalie matérielle, vous permettant ainsi de sauvegarder vos données pour éviter toute perte de données.
Vérifiez la température du disque dur sous Windows 11 à partir de CrystalDiskInfo
Pour vérifier la température du lecteur avec l’application CrystalDiskInfo sous Windows 11 (ou 10), procédez comme suit :
-
Ouvrir Commencer.
-
Rechercher CrystalDiskInfo et cliquez sur le premier résultat pour ouvrir l’application.
Conseil rapide: Si vous ne possédez pas déjà l’application, vous pouvez ouvrir l’invite de commande (admin) et utiliser lewinget install --id XP8K4RGX25G3GMcommande. Vous pouvez également installer l’application à partir du MicrosoftStore. -
Confirmez la température du lecteur.
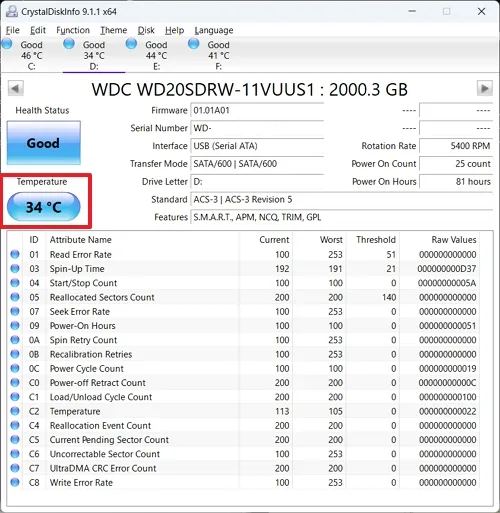
Une fois les étapes terminées, l’application affichera la température du lecteur et l’état de santé. Si vous disposez de plusieurs lecteurs, vous pouvez basculer entre eux à l’aide des onglets situés sous le menu Fichier.
En plus de la température, CrystalDiskInfo peut également afficher des informations précieuses sur le lecteur, telles que la version du micrologiciel, le numéro de série, les fonctionnalités, etc.
Bien que la fonctionnalité de l’application Paramètres ne soit disponible que pour les appareils Windows 11, l’application « CrystalDiskInfo » est disponible pour Windows 11 ainsi que pour Windows 10 et peut fournir des relevés de température pour d’autres types de supports.
Si vous souhaitez vérifier la température d’autres composants matériels de votre ordinateur, vous pouvez utiliser ces instructions pour déterminer ces informations pour le processeur ou la carte graphique de l’appareil.