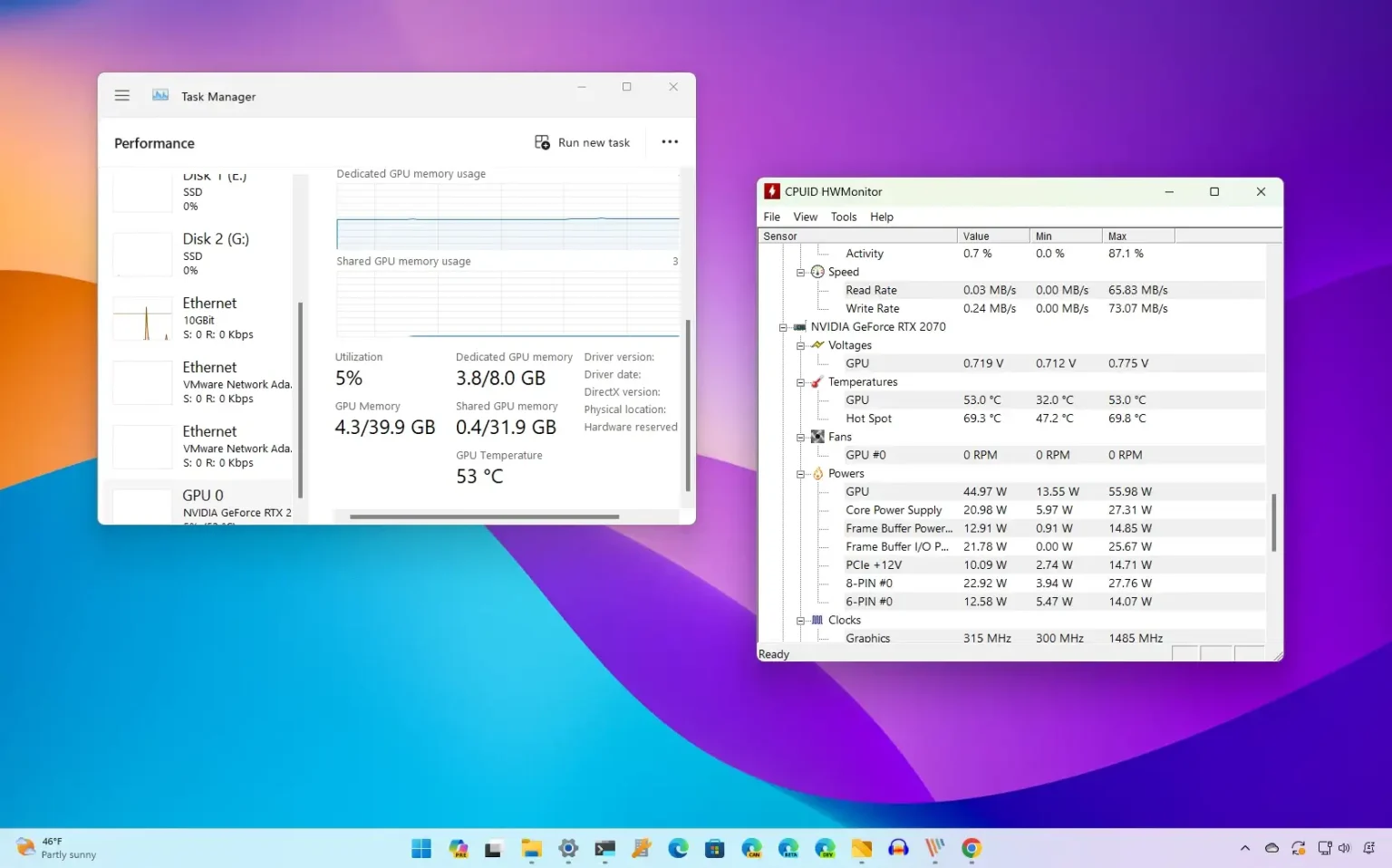- Pour vérifier la température du GPU sous Windows 11, ouvrez Gestionnaire des tâches > Performancesélectionnez la carte graphique à gauche et confirmez la température du matériel.
- Vous pouvez également utiliser des applications tierces telles que HWiINFO et CPUID HWMonitor pour surveiller la température de la carte vidéo.
Sous Windows 11, vous disposez de plusieurs façons de vérifier la température du GPU via le Gestionnaire des tâches et des applications tierces, et dans ce guide, je vais vous montrer trois façons de trouver ces informations. Que vous soyez un monteur vidéo, un graphiste ou un joueur passionné, vérifier la température du GPU peut s'avérer utile pour vous assurer qu'elle se situe dans les plages nominales comprises entre 65 et 85 °C (149 à 185 °F) et qu'elle ne surchauffe pas. Si les températures atteignent 100 °C ou plus, vous devez résoudre le problème en révisant le système de ventilation et de refroidissement de l'ordinateur et en vérifiant que les pilotes sont à jour pour vous assurer qu'aucun bug ne cause des problèmes.
Quelle que soit la raison, sous Windows 11, vous pouvez surveiller la température de la carte graphique d'au moins trois manières via le Gestionnaire des tâches et des outils tiers tels que HWiNFO et HWMonitor, que vous pouvez également utiliser pour vérifier la température du processeur.
Dans ce guide, je vais vous apprendre les étapes pour déterminer les niveaux de température du GPU sur votre ordinateur Windows 11.
Vérifiez la température du GPU sur Windows 11 à partir du Gestionnaire des tâches
Pour vérifier la température du GPU à partir du Gestionnaire des tâches sous Windows 11, procédez comme suit :
-
Ouvrir Commencer sous Windows 11.
-
Rechercher gestionnaire de tâches et cliquez sur le premier résultat pour ouvrir Gestionnaire des tâches.
-
Cliquer sur Performance.
-
Choisir la GPU du volet de gauche.
Note rapide: Les détails temporaires doivent également être affichés dans l'icône à côté des informations d'utilisation.
-
Vérifiez la température de la carte graphique (en Celsius) en bas de page.
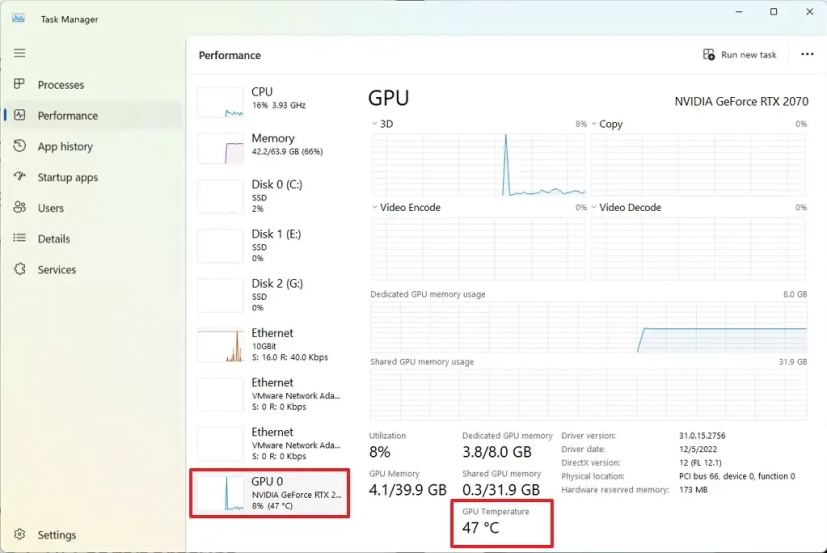
Une fois les étapes terminées, le Gestionnaire des tâches affichera la température de la carte graphique. L'application affichera chaque carte sur la gauche si vous possédez plusieurs cartes vidéo.
Si vous ne voyez pas ces informations, c'est parce que la carte graphique n'est pas prise en charge pour permettre au système d'exploitation d'afficher les détails de la température. Cela se produit généralement avec d'anciennes cartes ou avec la virtualisation graphique.
Vérifiez la température du GPU sur Windows 11 à partir des applications
Vous pouvez également utiliser des applications tierces (telles que HWiNFO et HWMonitor) pour surveiller la température du GPU.
Vérifiez la température de la carte graphique à l'aide de HWiNFO
L'application HWiNFO (gratuite) fait partie des applications en temps réel les plus populaires pour surveiller les composants matériels. Bien que l'application soit simple, les détails peuvent être accablants pour la plupart des utilisateurs, mais c'est une excellente application pour vérifier les températures de la carte graphique et du processeur.
Pour installer le HWiINFO application pour vérifier la température du GPU, procédez comme suit :
-
Ouvrir Commencer.
-
Rechercher Invite de commandecliquez avec le bouton droit sur le premier résultat et sélectionnez le Exécuter en tant qu'administrateur option.
-
Tapez la commande suivante pour installer l'application HWiNFO et appuyez sur Entrer:
winget install --id REALiX.HWiNFO
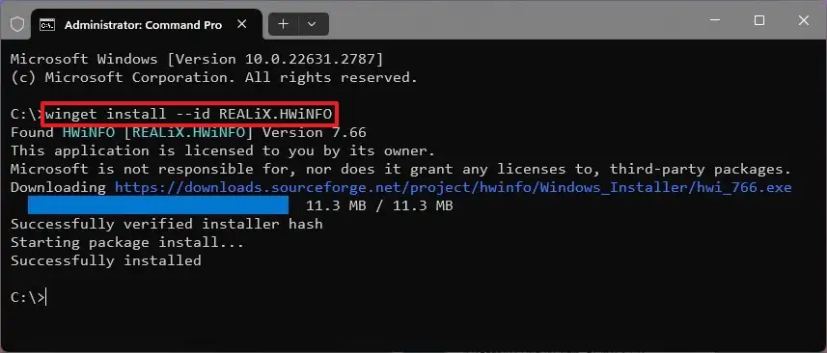
Note rapide: L'application sera également disponible à partir du menu Démarrer après l'installation.
-
Vérifier la Capteurs uniquement option.
-
Clique le Commencer bouton.
-
Sélectionnez le GPU de la liste.
-
Vérifiez la température actuelle de la carte graphique (en Celsius).
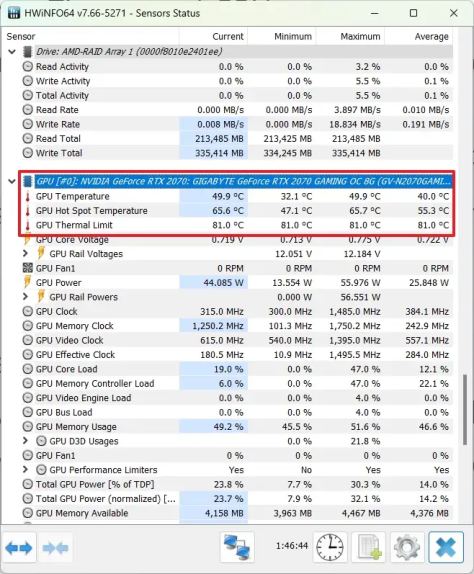
Vérifiez la température de la carte graphique à l'aide de HWMonitor
HWMonitor (gratuit) est une autre application que vous pouvez utiliser pour vérifier les informations de température et d'autres détails des composants.
Pour installer le Moniteur HWMonteur application pour surveiller la température du processeur, procédez comme suit :
-
Ouvrir Commencer.
-
Rechercher Invite de commandecliquez avec le bouton droit sur le premier résultat et sélectionnez le Exécuter en tant qu'administrateur option.
-
Tapez la commande suivante pour installer l'application HWiNFO et appuyez sur Entrer:
winget install --id CPUID.HWMonitor
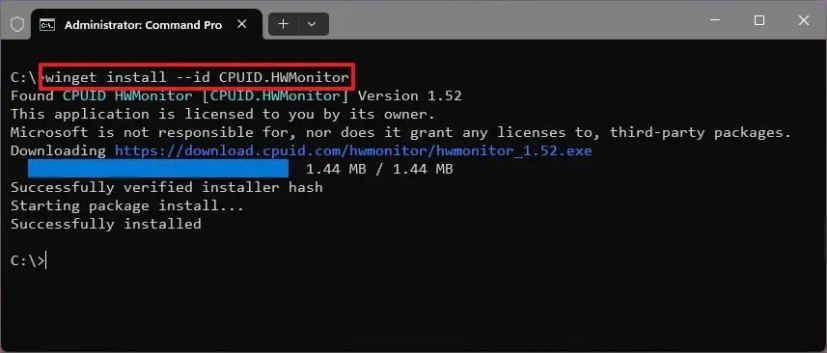
-
Ouvrir Commencer.
-
Rechercher Moniteur HWMonteur et cliquez sur le premier résultat pour ouvrir l'application.
-
Sélectionnez la carte graphique dans la liste.
-
Confirmez la température du GPU sur l'ordinateur.
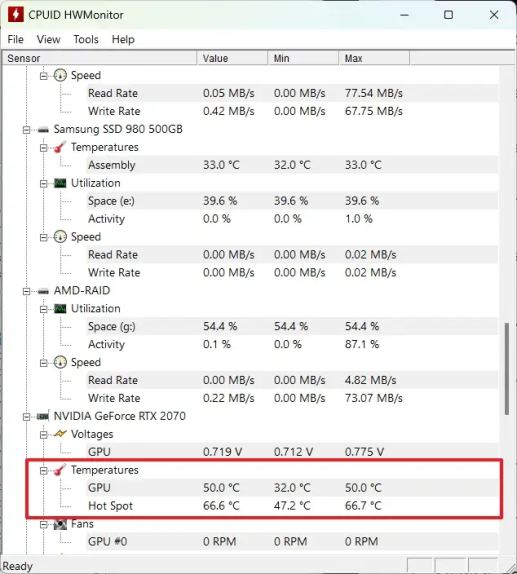
Une fois les étapes terminées, l’une ou l’autre application vous donnera la température actuelle de la carte vidéo pendant le chargement de Windows 11.
Pourquoi vous pouvez faire confiance à Winfix.net
Je combine les connaissances d'experts avec des conseils centrés sur l'utilisateur, des recherches et des tests rigoureux pour garantir que vous recevez des guides techniques fiables et faciles à suivre. Examinez le processus de publication.