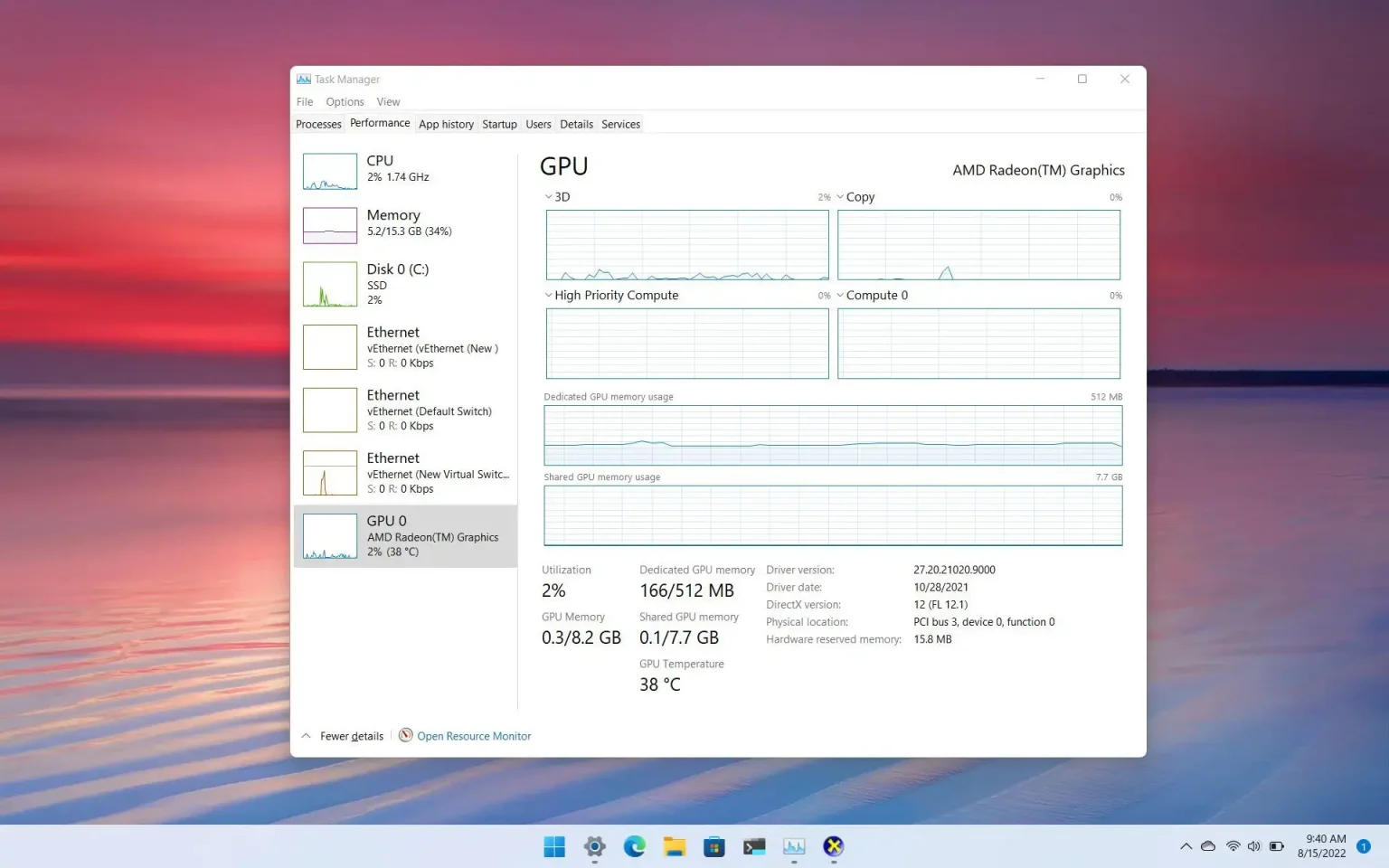Sous Windows 11, la possibilité de déterminer les spécifications du GPU (Graphics Processing Unit) peut s'avérer utile lorsqu'il s'agit d'édition de vidéos et d'images, de jeux et d'autres applications gourmandes en graphiques, car ce matériel gère tous les rendus qui se produisent à l'écran. .
Bien qu'il n'existe que trois grands fabricants de GPU, dont Nvidia, AMD et Intel, se souvenir de la marque et du modèle peut être difficile. Cependant, Windows 11 facilite la détermination de la carte graphique installée sur votre ordinateur à l'aide de l'application Paramètres, du Gestionnaire de périphériques, du Gestionnaire des tâches et de l'outil de diagnostic DirectX.
Ce guide vous apprendra les différentes manières de confirmer la carte graphique installée sur votre ordinateur Windows 11.
Déterminer le GPU du PC sous Windows 11
Sous Windows 11, vous disposez de plusieurs façons de déterminer les spécifications de la carte graphique, et les instructions ci-dessous vous montreront comment procéder.
Vérifiez le GPU à partir des paramètres
Pour vérifier la marque, le modèle, la mémoire et d’autres informations du GPU sous Windows 11, procédez comme suit :
-
Ouvrir Paramètres sous Windows 11.
-
Cliquer sur Système.
-
Clique le Afficher languette.
-
Dans la section « Paramètres associés », cliquez sur le bouton Affichage avancé paramètre.
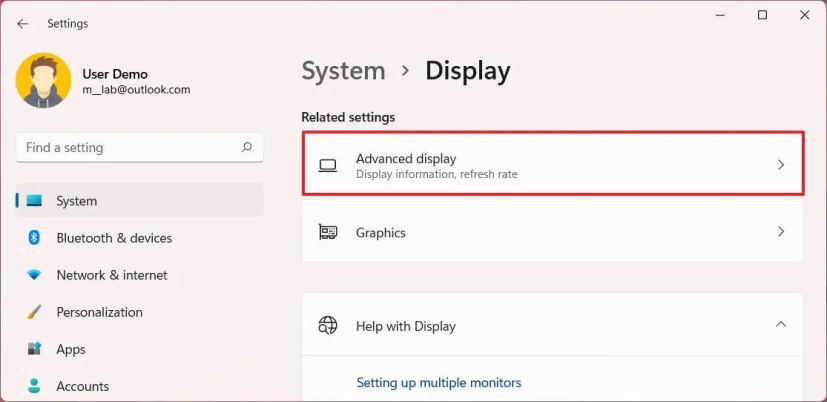
-
Dans la section « Informations d’affichage », confirmez la marque et le modèle du GPU installé sur Windows 11.
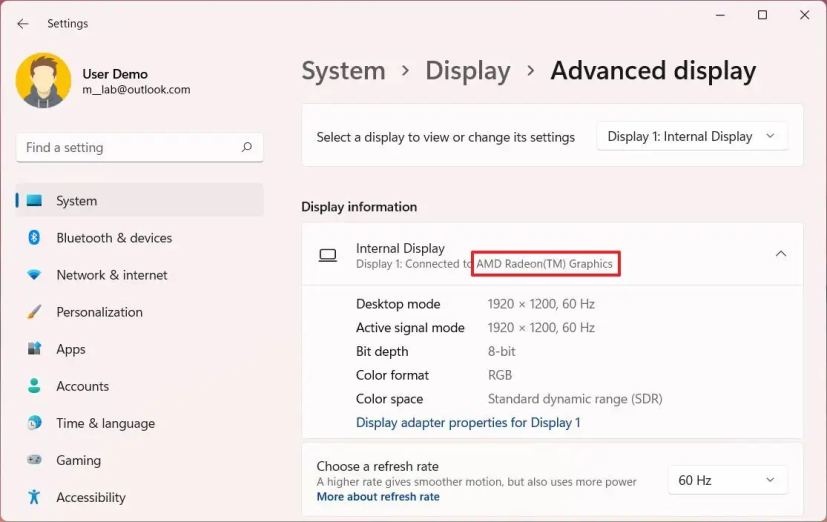
Vérifiez le GPU depuis le Gestionnaire de périphériques
Pour déterminer la carte graphique de votre ordinateur, procédez comme suit :
-
Ouvrir Commencer.
-
Rechercher Gestionnaire de périphériques et cliquez sur le premier résultat pour ouvrir l'application.
-
Élargir la Prises d'écran catégorie.
-
Cliquez avec le bouton droit sur le pilote graphique et sélectionnez le Propriétés option.
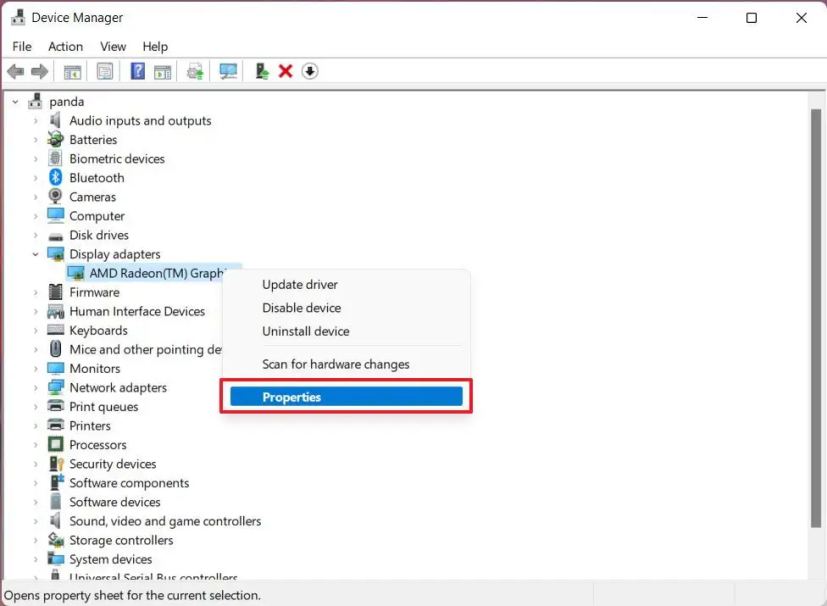
-
Clique le Général languette.
-
Confirmez la marque et le modèle du GPU installé sur votre ordinateur.
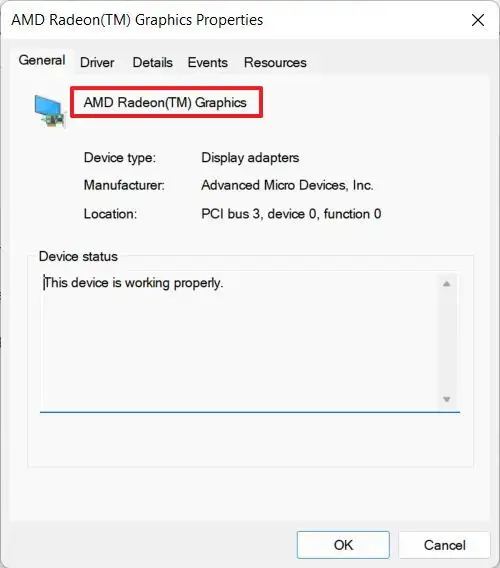
Vérifiez le GPU depuis le Gestionnaire des tâches
Pour vérifier le GPU de votre ordinateur (marque, modèle, mémoire, informations sur le pilote, etc.) à partir du Gestionnaire des tâches, procédez comme suit :
-
Ouvrir Commencer.
-
Rechercher Gestionnaire des tâches et cliquez sur le premier résultat pour ouvrir l'application.
-
Clique le Performance languette.
-
Cliquez sur GPU dans le volet de gauche (si disponible).
-
Vérifiez les informations de la carte graphique dans le coin supérieur droit.
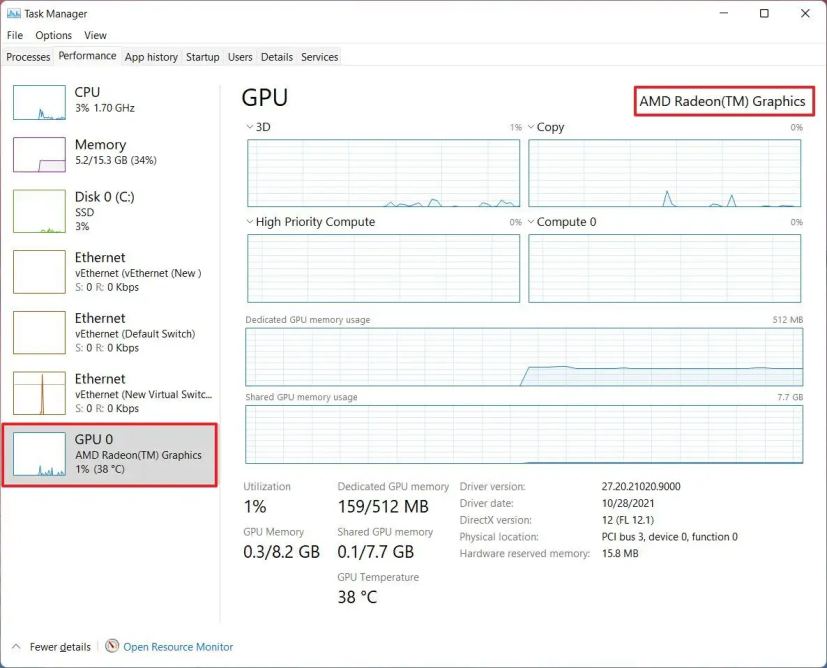
Vérifiez le GPU à partir des informations système
Pour vérifier le fabricant de la carte graphique et d'autres détails avec les informations système, procédez comme suit :
-
Ouvrir Commencer.
-
Rechercher Informations système et cliquez sur le premier résultat pour ouvrir l'application.
-
Élargir la Composants catégorie et sélectionnez la Afficher sous-catégorie.
-
Confirmez le nom de la carte graphique, le fabricant et d'autres informations.
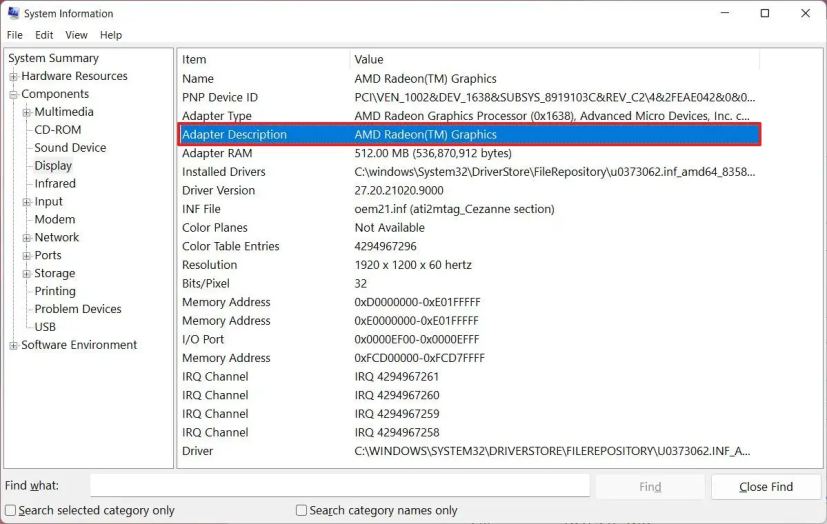
Vérifiez le GPU à partir de l'outil de diagnostic DirectX
Pour vérifier les spécifications du GPU (marque, modèle, mémoire, DAC, informations sur le pilote, etc.) avec l'outil de diagnostic DirectX, procédez comme suit :
-
Ouvrir Commencer.
-
Rechercher dxdiag et cliquez sur le premier résultat pour ouvrir l'application.
-
Clique le Afficher languette.
-
Confirmez le fabricant du GPU, le modèle, la mémoire et d'autres informations.
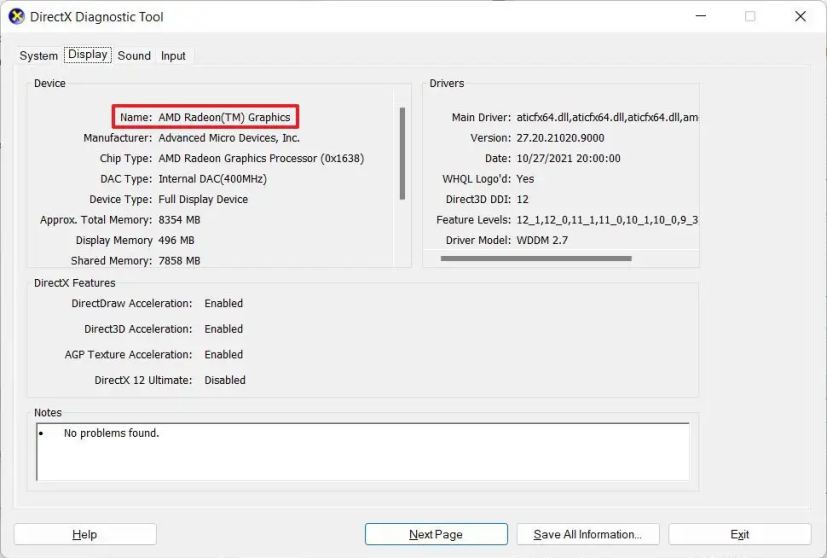
Une fois les étapes terminées, vous connaîtrez le fabricant et le modèle de la carte graphique installée sur l'ordinateur. Si vous utilisez le Gestionnaire des tâches ou l'outil de diagnostic DirectX, vous pourrez également déterminer d'autres détails, tels que la quantité totale de mémoire.
De plus, selon le fabricant, vous pouvez également trouver les informations sur la carte graphique dans le logiciel de l'appareil. Si le logiciel est installé sur votre ordinateur, dans le Panneau de configuration, vous le trouverez sous le nom de « Panneau de configuration Nvidia » pour les cartes Nvidia et sous le nom « AMD Catalyst » si l'ordinateur dispose d'une carte AMD.