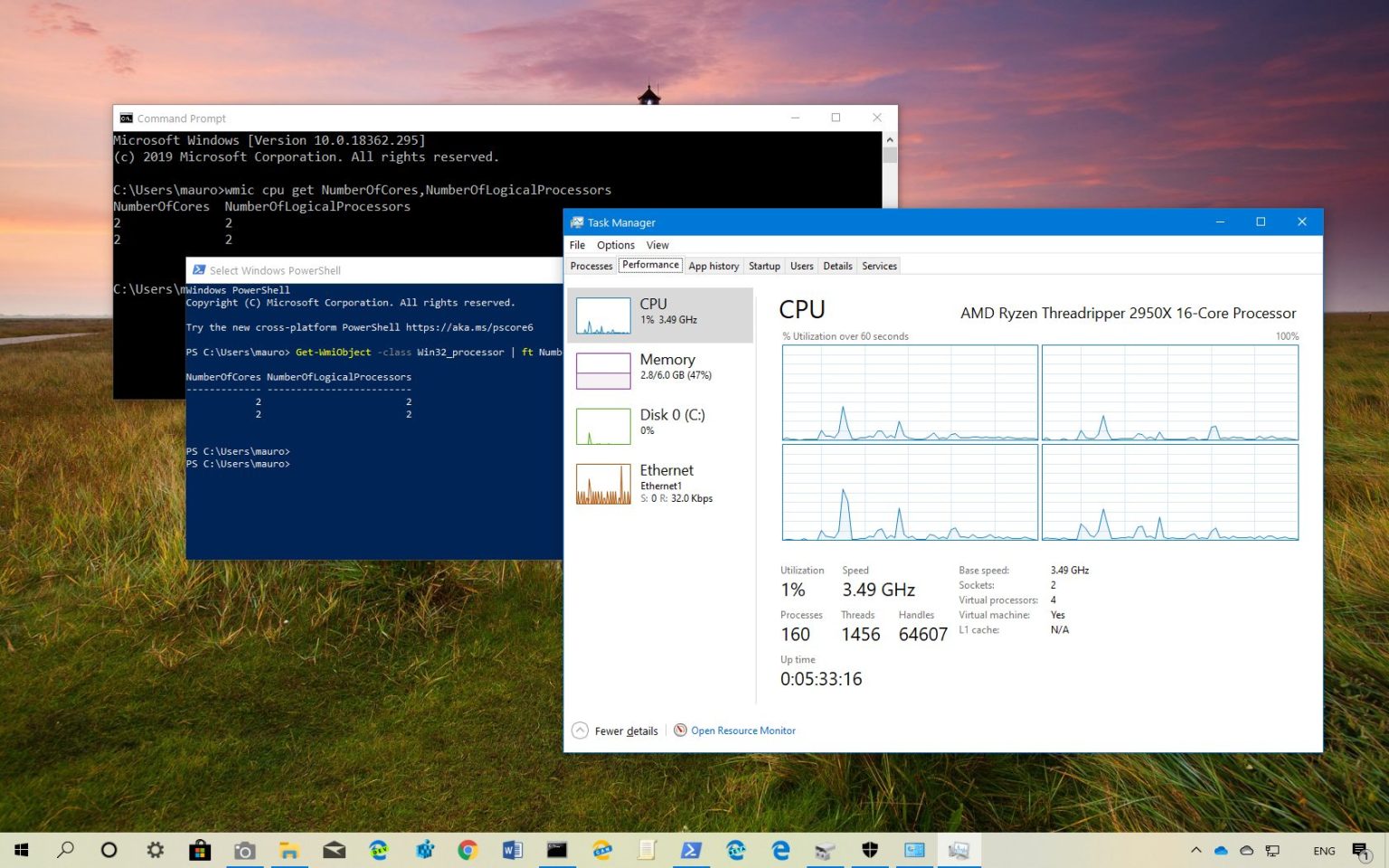De nos jours, les ordinateurs sont équipés de processeurs constitués de plusieurs cœurs physiques pour traiter plusieurs instructions en même temps. Par exemple, si le processeur possède 2 cœurs, il s’agit alors d’un processeur double cœur et il peut traiter deux ensembles d’instructions en même temps. S'il possède 4 cœurs, vous utilisez un processeur quadricœur et l'appareil peut traiter quatre ensembles d'instructions en même temps. Et ainsi de suite avec les processeurs à 6, 8, 10, 12, 16, 18, 24, 28 et 32 cœurs.
A côté des cœurs, un CPU (Central Processor Unit) peut également disposer de l'Hyper-Threading, qui est une technologie disponible sur les processeurs Intel ainsi que sur les processeurs AMD (bien qu'AMD l'appelle « threads ») qui permet de calculer simultanément deux instructions par cœur. , et si cette fonctionnalité est disponible, votre processeur comprend également des « processeurs logiques ».
Connaître le nombre de cœurs et de processeurs logiques de votre processeur peut s'avérer utile dans de nombreuses situations, en particulier lorsque vous travaillez avec des machines virtuelles ou d'autres applications qui bénéficieront de plusieurs cœurs.
Quelle que soit la raison, Windows 10 inclut plusieurs méthodes pour connaître le nombre de cœurs présents sur votre processeur à l'aide du Gestionnaire des tâches, de l'invite de commande et de PowerShell.
Dans ce guide, vous apprendrez les étapes pour déterminer le nombre de cœurs de votre processeur Intel, AMD ou ARM sous Windows 10.
Comment connaître le nombre de cœurs du processeur à l'aide du Gestionnaire des tâches
Utilisez ces étapes pour déterminer le nombre de cœurs de votre processeur à l’aide du Gestionnaire des tâches :
-
Ouvrir Commencer.
-
Rechercher Gestionnaire des tâches et cliquez sur le premier résultat pour ouvrir l'application.
-
Clique le Performance languette.
-
Cliquer sur CPU.
-
Confirmez le nombre de cœurs au bas de la page.
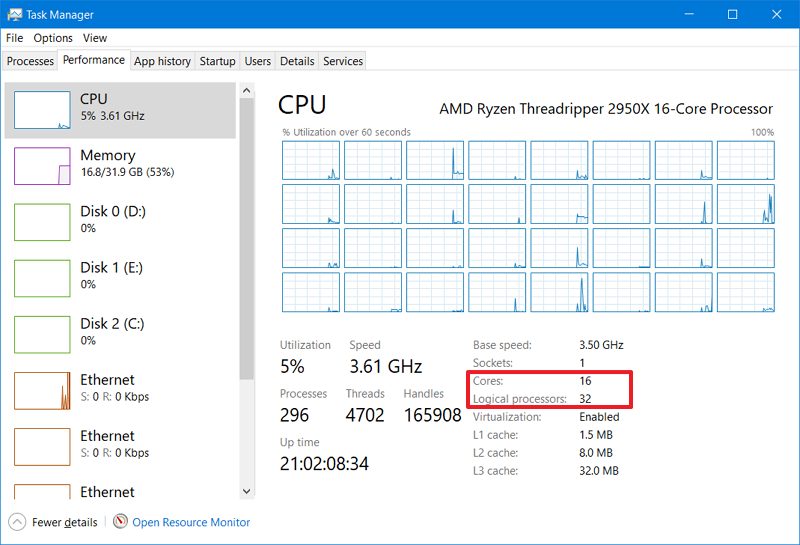
Nombre de cœurs de processeur à l'aide du Gestionnaire des tâches Conseil rapide: Si votre processeur dispose de l'Hyper-Threading, vous pouvez également voir le nombre de « processeurs logiques », qui est généralement deux fois plus élevé que le nombre de cœurs physiques.
Une fois les étapes terminées, vous comprendrez les cœurs physiques ainsi que les processeurs logiques de votre ordinateur.
Comment connaître le nombre de cœurs du processeur à l'aide de l'invite de commande
Utilisez ces étapes pour vérifier le nombre de cœurs de votre processeur à l’aide de l’invite de commande :
-
Ouvrir Commencer.
-
Rechercher Invite de commande et cliquez sur le premier résultat pour ouvrir la console.
-
Tapez la commande suivante pour connaître le nombre de cœurs de votre processeur et appuyez sur Entrer:
wmic cpu get NumberOfCores,NumberOfLogicalProcessors
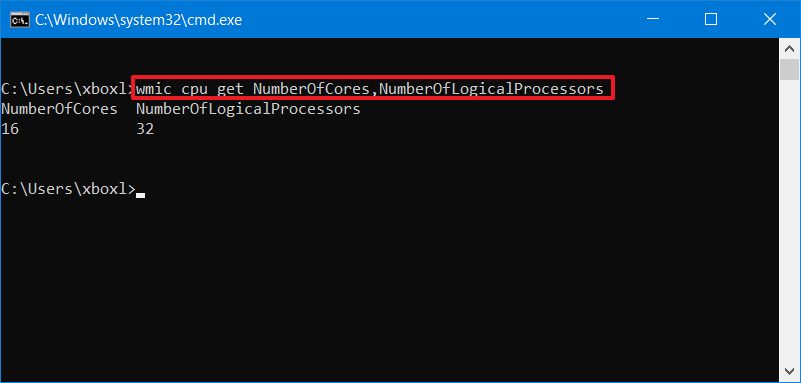
Commande de nombre de cœurs de processeur d'invite de commande
Une fois les étapes terminées, vous connaîtrez le nombre de cœurs et de processeurs logiques sur votre machine.
Comment connaître le nombre de cœurs du processeur à l'aide de PowerShell
Suivez ces étapes pour connaître le nombre de cœurs du processeur à l’aide de PowerShell :
-
Ouvrir Commencer.
-
Rechercher PowerShell et cliquez sur le premier résultat pour ouvrir la console.
-
Tapez la commande suivante pour connaître le nombre de cœurs de votre processeur et appuyez sur Entrer:
Get-WmiObject –class Win32_processor | ft NumberOfCores,NumberOfLogicalProcessors
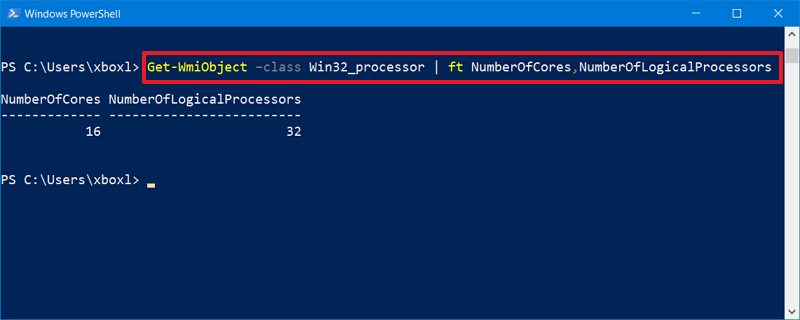
Commande de nombre de cœurs de processeur PowerShell
Une fois les étapes terminées, la commande affichera le nombre de cœurs physiques ainsi que de processeurs logiques si votre ordinateur dispose de l'hyperthreading.
Pourquoi vous pouvez faire confiance à Winfix.net
L'auteur combine les connaissances d'experts avec des conseils centrés sur l'utilisateur, des recherches et des tests rigoureux pour garantir que vous recevez des guides techniques fiables et faciles à suivre. Passez en revue le processus de publication.