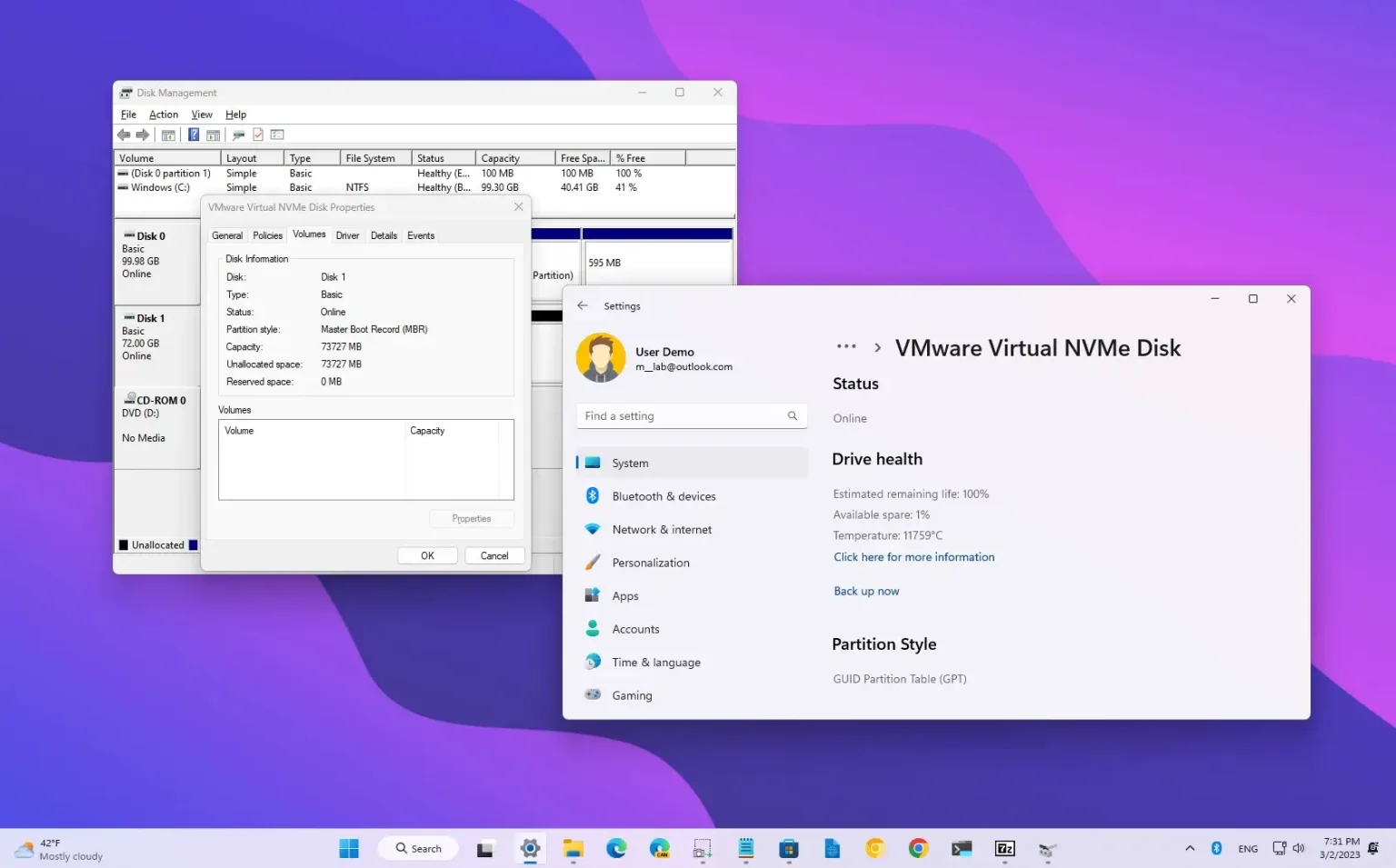Sous Windows 11, une partition peut utiliser l'un des deux styles suivants, notamment Enregistrement de démarrage principal (MBR) ou Table de partition GUID (GPT)et dans ce guide, vous apprendrez les étapes pour déterminer ces informations sur votre installation.
Une partition définit l'espace où les données seront stockées sur le disque dur et stocke les instructions pour rendre la partition bootable (active). Dans le monde de Windows, vous disposez de deux styles de partition, dont MBR et GPT. Le « Enregistrement de démarrage principal » est le style hérité le plus largement pris en charge. Cependant, il présente certaines limites, telles que la prise en charge de disques allant jusqu'à 2 To de stockage par portion et jusqu'à quatre partitions principales.
D'un autre côté, le « Table de partition GUID » est le style de partition le plus récent qui surmonte les limitations du style existant, qui inclut la prise en charge de disques de plus grande capacité et d'un nombre illimité de partitions. En outre, GPT offre des avantages supplémentaires, tels que la vérification de l'intégrité et la récupération automatique, et les données de partition et de démarrage sont stockées à plusieurs endroits du disque.
Sous Windows 11, le lecteur principal doit déjà être défini sur le style GPT, car il s'agit d'une version 64 bits et, conformément à la configuration matérielle requise, l'ordinateur doit déjà utiliser le micrologiciel UEFI (Unified Extensible Firmware Interface). Cependant, il peut arriver que vous deviez travailler avec des lecteurs secondaires pouvant utiliser l'un ou l'autre style pour la partition.
Ce guide vous apprendra les étapes pour déterminer si un disque dur utilise le style de partition MBR ou GPT sous Windows 11.
Vérifiez MBR ou GPT à partir des paramètres sous Windows 11
Pour vérifier si un lecteur utilise le style de partition GPT ou MBR sous Windows 11, procédez comme suit :
-
Ouvrir Commencer sous Windows 11.
-
Cliquer sur Système.
-
Clique le Stockage languette.
-
Dans la section « Gestion du stockage », cliquez sur Paramètres de stockage avancés.
-
Clique le Disques et volumes paramètre.
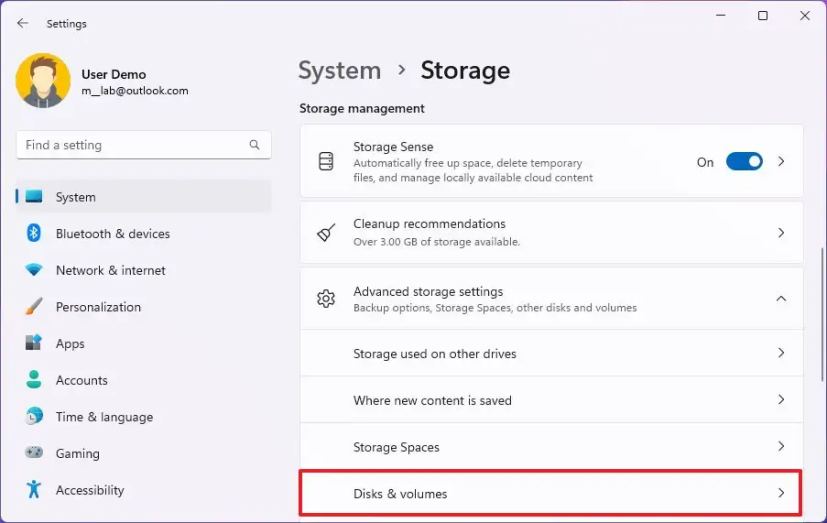
-
Clique le Propriétés bouton pour le lecteur (pas la partition).
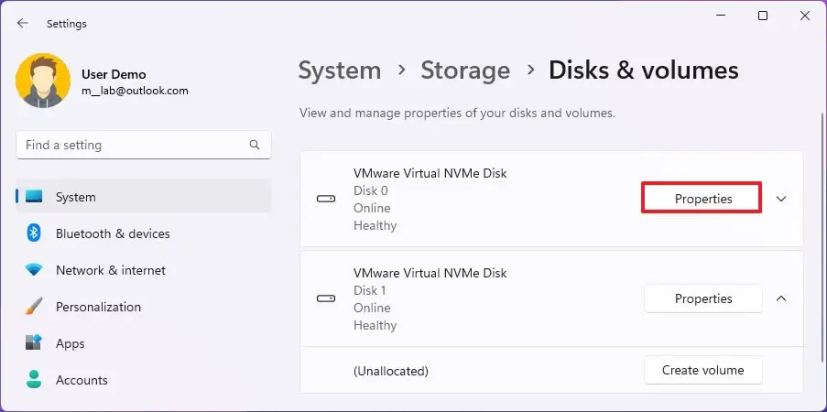
-
Dans la section « Style de partition », confirmez si le lecteur utilise Google Tag ou MBR.
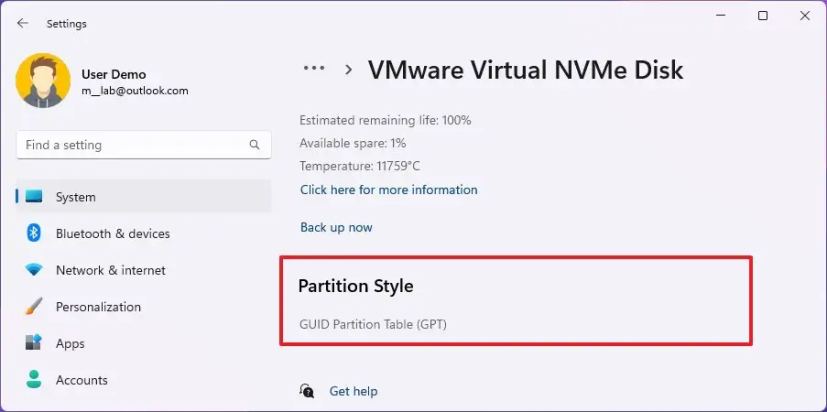
Une fois les étapes terminées, vous connaîtrez le style de partition du lecteur sous Windows 11.
Vérifiez MBR ou GPT à partir de la gestion des disques
Pour vérifier le style de partition sur Windows 11 à partir de la Gestion des disques, procédez comme suit :
-
Ouvrir Commencer.
-
Rechercher Créer et formater des partitions de disque dur et cliquez sur le premier résultat pour ouvrir le Gestion de disque application.
-
Cliquez avec le bouton droit sur le disque (pas sur la partition) et sélectionnez le Propriétés option.
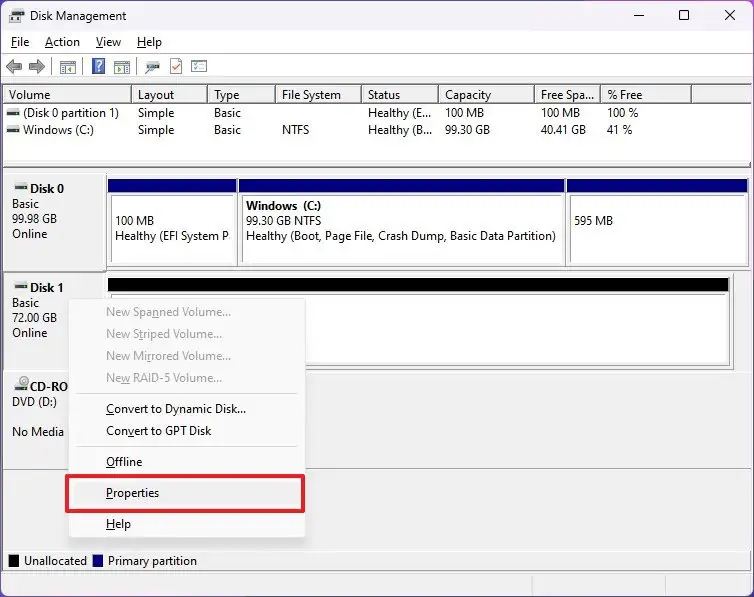
-
Clique le Volumes languette.
-
Vérifiez le champ « Style de partition » pour savoir si le disque dur est formaté à l'aide du « Enregistrement de démarrage principal (MBR) » ou « Table de partition GUID (GPT) » style.
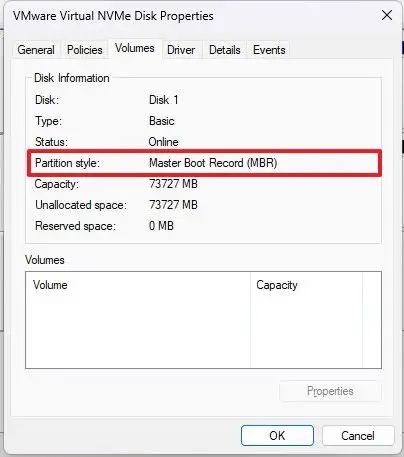
Une fois les étapes terminées, vous saurez quel style de partition le lecteur utilise.
Vérifiez MBR ou GPT à partir de l'invite de commande
Pour déterminer si le lecteur utilise GPT ou MBR avec invite de commande, procédez comme suit :
-
Ouvrir Commencer.
-
Rechercher Invite de commandecliquez avec le bouton droit sur le premier résultat et sélectionnez le Exécuter en tant qu'administrateur option.
-
Tapez les commandes suivantes pour déterminer le schéma de partition du lecteur et appuyez sur Entrer sur chaque ligne :
Diskpart List disk
-
Si le lecteur utilise GPT, vous verrez un astérisque sous le « GPT » colonne. Si le caractère astérisque est manquant, le lecteur utilise le
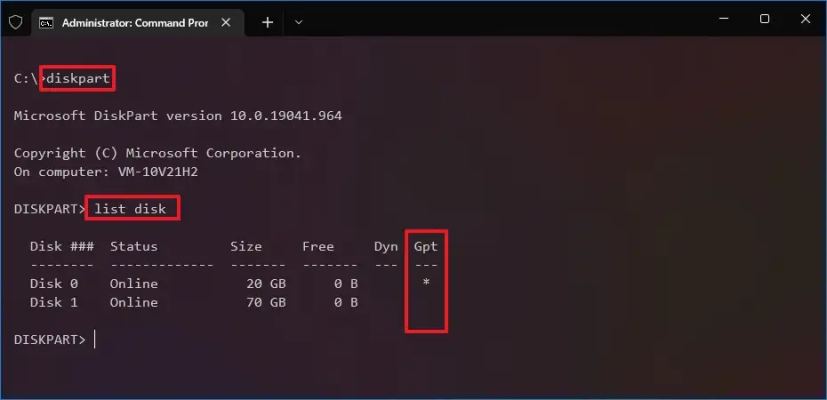
schème.
Vérification de l'invite de commande MBR ou GPT
Une fois les étapes terminées, vous saurez quel style de partition le volume utilise sous Windows 11.
-
Vérifiez MBR ou GPT depuis PowerShell Pour vérifier si le lecteur utilise MBR ou GPT avec PowerShell, procédez comme suit :Ouvrir
-
Commencer .Rechercher PowerShell cliquez avec le bouton droit sur le premier résultat et sélectionnez le
-
Exécuter en tant qu'administrateur option.Tapez les commandes suivantes pour déterminer le schéma de partition du lecteur et appuyez sur
Get-Disk
-
Entrer : Dans la colonne « Style de partition », vous pouvez déterminer si le lecteur utilise le MBR ou
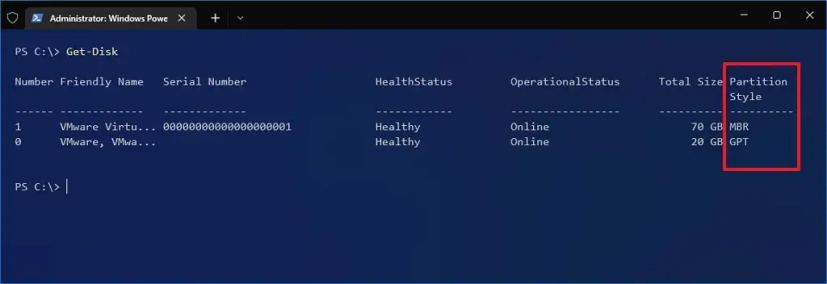
schème.
PowerShell vérifie MBR ou GPT
Une fois les étapes terminées, vous comprendrez le style de partition utilisé par le disque dur sous Windows 11.
Pourquoi vous pouvez faire confiance à Winfix.netJe combine les connaissances d'experts avec des conseils centrés sur l'utilisateur, des recherches et des tests rigoureux pour garantir que vous recevez des guides techniques fiables et faciles à suivre. Examinez le processus de publication.