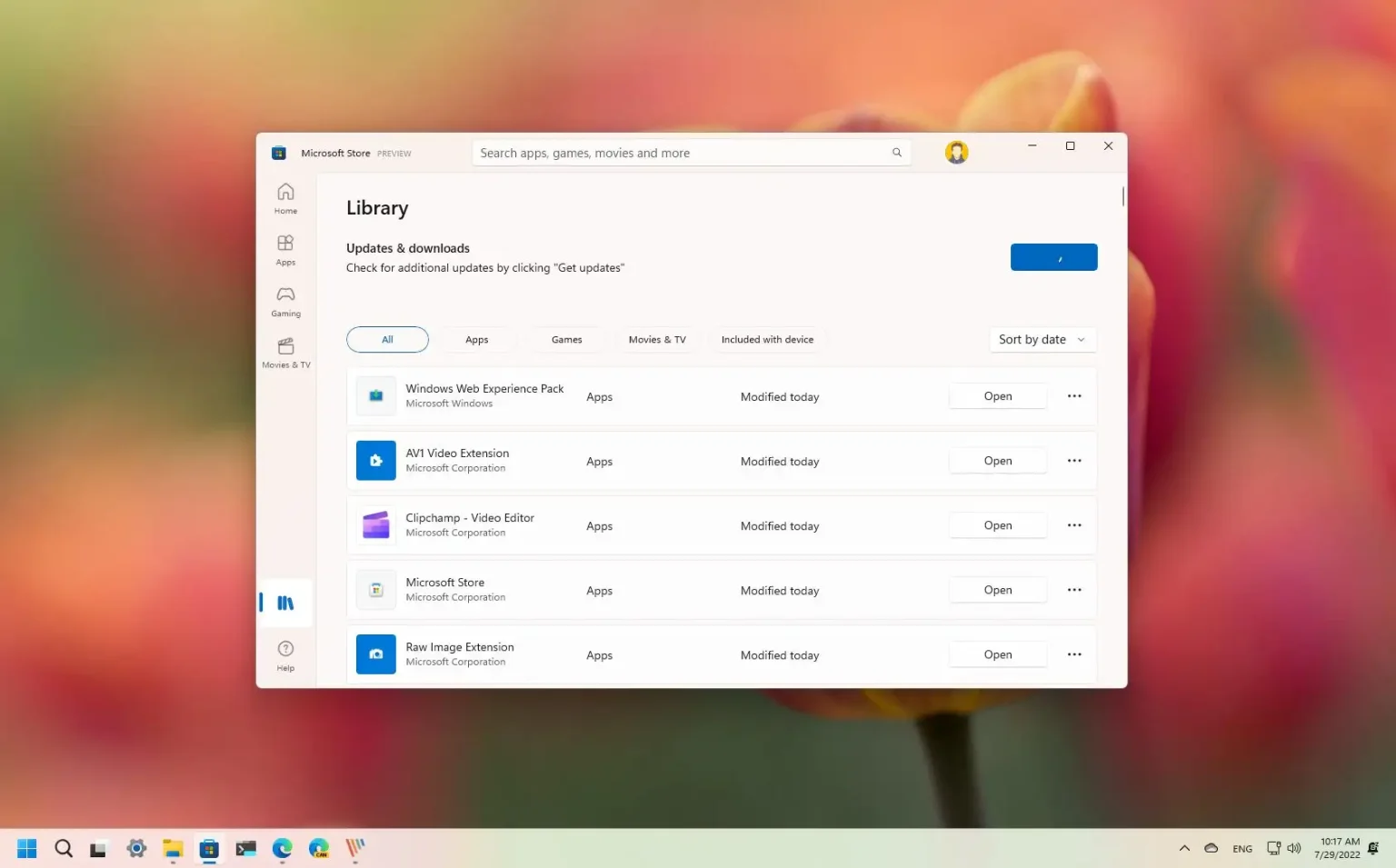- Pour mettre à jour les applications Windows 11, ouvrez Boutique Microsoft > Bibliothèque.
- Clique le Obtenir les mises à jour bouton pour télécharger et mettre à jour toutes vos applications.
- Pour mettre à jour des applications non-Store, recherchez l'option de mise à jour manuelle dans la page « À propos », « Rechercher les mises à jour » ou « Mise à jour du logiciel ».
Sous Windows 11, il est essentiel de mettre à jour les applications, non seulement en raison des nouvelles fonctionnalités et améliorations, mais aussi parce qu'elles corrigent généralement les bugs et les failles de sécurité que des individus malveillants peuvent exploiter.
Bien que certaines applications puissent installer les mises à jour automatiquement, pour beaucoup d'entre elles, vous devez les mettre à jour manuellement. Si vous utilisez Windows 11, vous disposez également de deux types d'applications, notamment celles du Microsoft Store et les applications en dehors du Store que vous téléchargez généralement à partir du site Web de l'éditeur de logiciels, et elles disposent de mécanismes de mise à jour différents.
Ce guide vous apprendra les différentes façons de maintenir vos applications à jour sur Windows 11.
Comment mettre à jour les applications sur Windows 11
Sous Windows 11, vous pouvez mettre à jour les applications de deux manières. Vous pouvez mettre à jour les applications manuellement ou automatiquement via le Microsoft Store.
Mise à jour manuelle des applications
Pour mettre à jour les applications manuellement sur Windows 11, procédez comme suit :
-
Ouvrir Boutique Microsoft.
-
Cliquer sur Bibliothèque dans le volet de navigation inférieur gauche.
-
Clique le Obtenir les mises à jour bouton pour mettre à jour vos applications sur Windows 11.
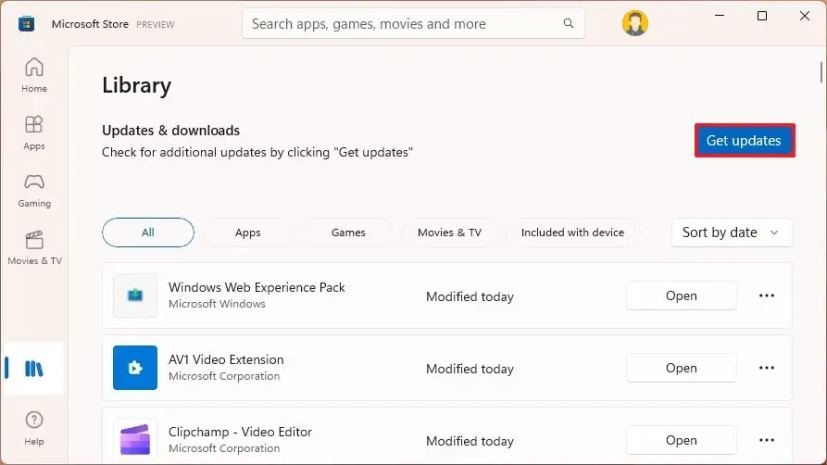
Une fois les étapes terminées, les mises à jour seront téléchargées et installées pour vos applications.
Bien que le Microsoft Store soit livré avec des mises à jour activées par défaut, les applications ne sont pas mises à jour immédiatement après la disponibilité d'une nouvelle version. Pour cette raison et d’autres, vous devrez peut-être rechercher les mises à jour manuellement.
Mise à jour automatique des applications
Pour vérifier et activer les mises à jour automatiques des applications sur Windows 11, procédez comme suit :
-
Ouvrir Boutique Microsoft.
-
Cliquez sur le bouton du menu Profil et sélectionnez le Paramètres de l'application option.
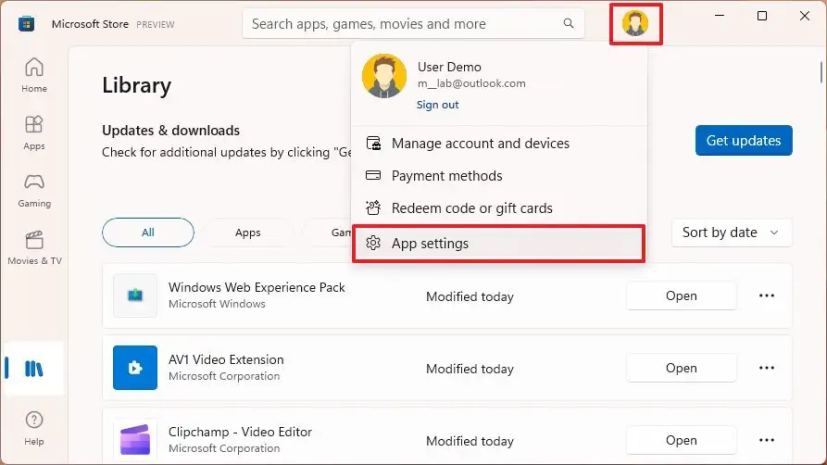
-
Allume le Mises à jour de l'application basculez le commutateur pour activer les mises à jour automatiques des applications sur Windows 11.
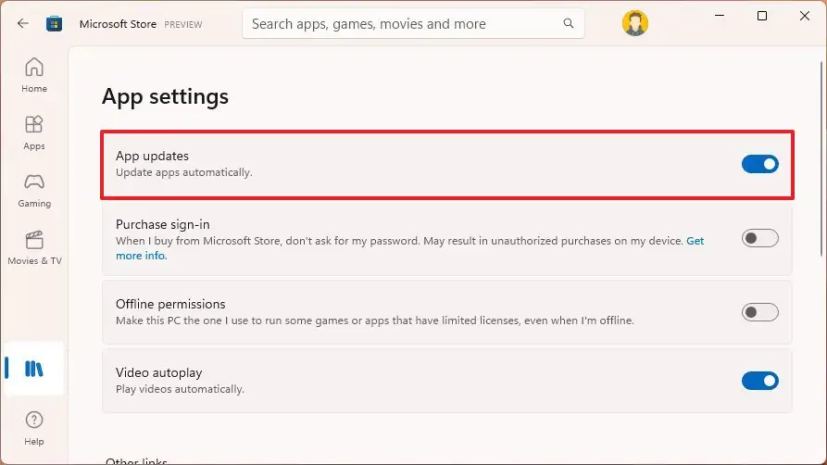
Une fois les étapes terminées, les applications Windows 11 seront automatiquement mises à jour. Cependant, l'application des mises à jour peut prendre un certain temps après la disponibilité d'une nouvelle version.
Comment mettre à jour les applications non-Store sur Windows 11
Depuis que Microsoft a modifié les politiques du Store pour le rendre plus attrayant pour les développeurs de logiciels, de plus en plus d'applications affluent sur la plate-forme. Cependant, toutes les applications ne sont pas disponibles via le Microsoft Store. En conséquence, ils disposent de mécanismes de mise à jour différents. Sur certaines applications, vous pouvez rechercher des mises à jour via leur page de paramètres, et pour d'autres, vous devez télécharger le package manuellement à partir de la page d'assistance de l'application, puis appliquer la mise à jour.
Pour mettre à jour les applications traditionnelles (en dehors du Microsoft Store), procédez comme suit :
-
Ouvrez le application.
-
Ouvrez le Aide menu.
-
Sélectionnez le À propos, Vérifier les mises à jour, Mise à jour logicielleou une option similaire (le cas échéant).
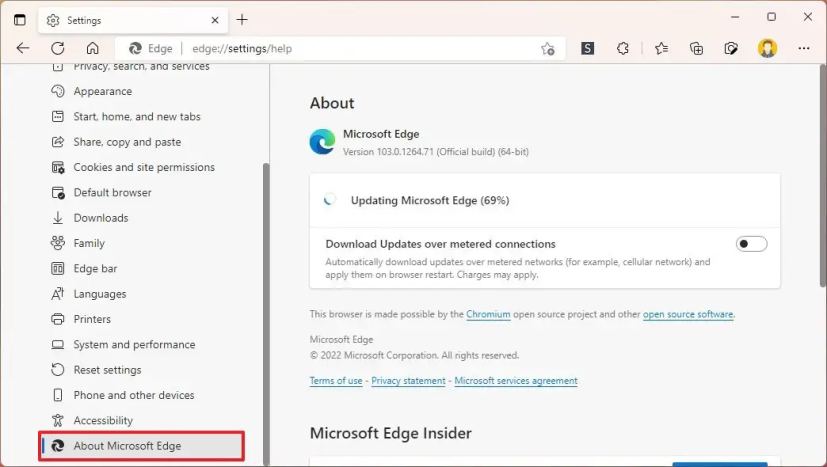
-
Continuez avec les instructions à l'écran pour terminer la mise à jour.
Une fois les étapes terminées, la mise à jour s'appliquera à l'application.
Vous pouvez également mettre à jour les applications avec l'outil de ligne de commande Windows Package Manager (winget). Cependant, vous ne pouvez mettre à jour que les applications que vous avez initialement installées à l'aide de la commande winget, ce qui signifie que les applications que vous avez installées à partir de différentes sources ne pourront pas être mises à jour via cet outil. De plus, si vous mettez ultérieurement à jour l'application à l'aide d'une autre technologie de mise à jour, vous perdrez la possibilité de mettre à jour l'application via le gestionnaire de packages Windows.
En plus de la mise à jour des applications, Windows 11 nécessite également une mise à jour au moins une fois par mois, mais ces mises à jour sont différentes et vous pouvez les obtenir via la page des paramètres de Windows Update.