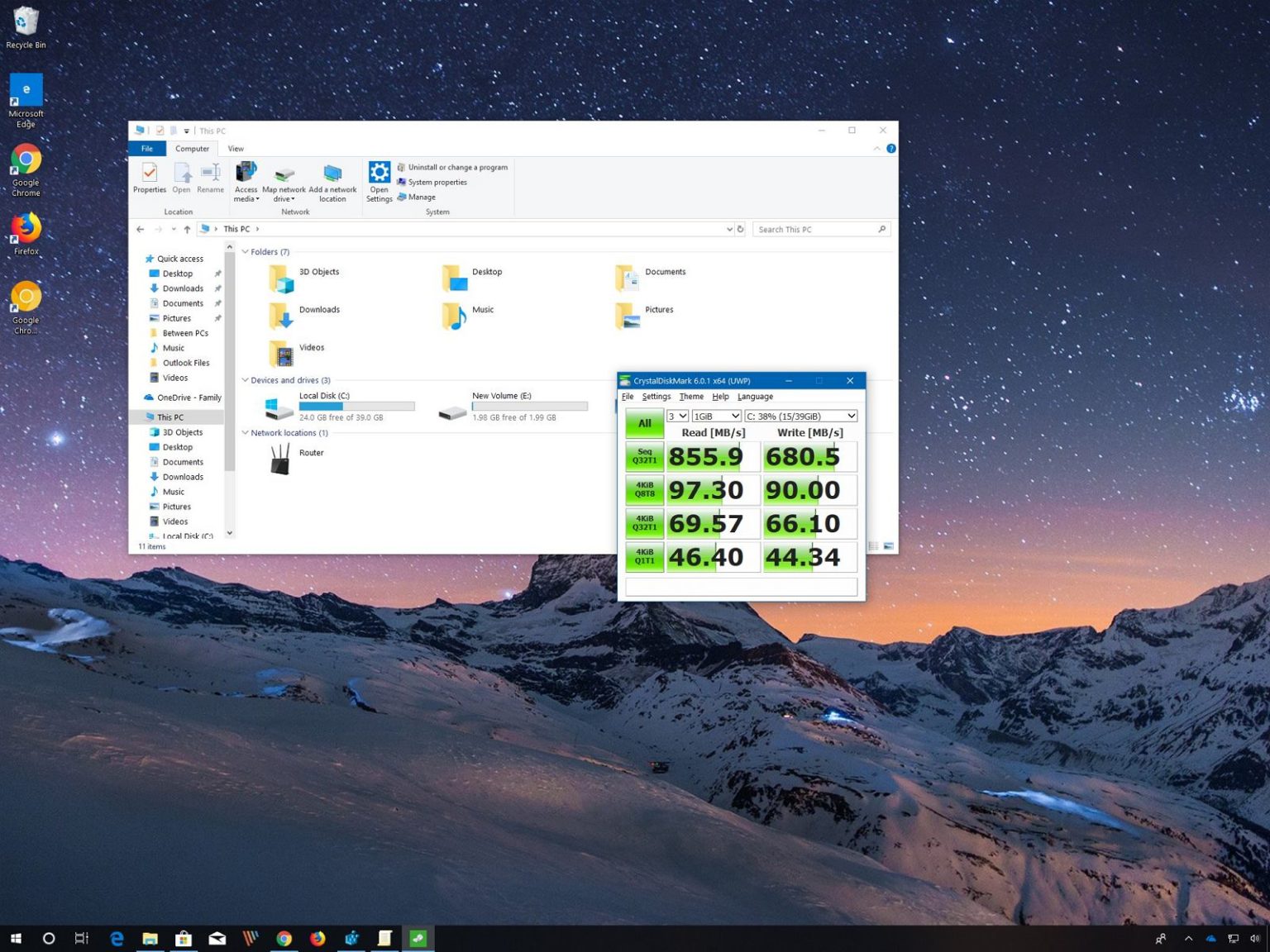Lorsque vous achetez un nouvel appareil ou que vous mettez à niveau un disque dur (HDD) ou un disque SSD (SSD) existant, c'est une bonne idée de tester leurs performances pour vous assurer que le disque fonctionne comme annoncé.
Bien que vous trouviez de nombreux outils, sous Windows 10, vous pouvez également utiliser CrystalDiskMark, un outil connu qui vous permet d'effectuer un certain nombre de tests pour mesurer les vitesses de lecture et d'écriture de pratiquement n'importe quel type de lecteur.
CristalDiskMark peut exécuter des tests de lecture et d'écriture séquentiels et aléatoires, et il affichera les résultats de référence en mégaoctets/seconde (Mo/s) et en opérations d'entrée/sortie par seconde (IOPS), qui sont des informations utiles que vous pouvez utiliser pour comprendre les performances de votre nouveau disque, ou déterminez si votre ancien disque perd en performances.
Dans ce guide, vous apprendrez les étapes à suivre pour utiliser CrystalDiskMark pour tester les performances de votre disque SSD ou de votre disque dur à plateau rotatif traditionnel.
Comment mesurer les performances de vitesse du disque dur à l'aide de CrystalDiskMark
Pour mesurer les performances d'un lecteur en lecture et en écriture à l'aide de CrystalDiskMark, fermez tous les programmes en cours d'exécution et procédez comme suit :
Avertissement: Il s'agit d'un logiciel tiers, utilisez-le à vos propres risques.
-
Clique le Installer bouton.
-
Ouvrir Commencer.
-
Rechercher Marque CrystalDisk et sélectionnez le premier résultat pour ouvrir l'application.
-
À l’aide du premier menu déroulant à gauche, sélectionnez le nombre d’exécutions. (Si la valeur par défaut est 5vous pouvez le changer en 3ce qui est suffisant pour obtenir des résultats plus précis.)
-
À l'aide du deuxième menu déroulant, sélectionnez la taille du fichier que l'application utilisera pour comparer le lecteur. (La sélection par défaut est plus que suffisante dans la plupart des cas.)
-
À l'aide du troisième menu déroulant à droite, sélectionnez le lecteur (HDD ou SSD) que vous souhaitez tester.
-
Clique le Tous bouton.
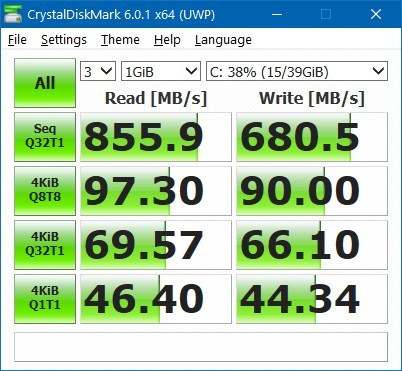
Résultats du test CrystalDiskMark
Lors de l'utilisation du Tous option, l'outil exécutera tous les tests disponibles, y compris les lectures et écritures séquentielles et trois tests aléatoires différents de 4 Ko. Si vous souhaitez uniquement exécuter un seul test, vous pouvez cliquer sur le bouton vert bouton à gauche.
Une fois que vous avez terminé les étapes, les tests de performances s'exécuteront sur le disque pendant plusieurs minutes en fonction du lecteur, et une fois terminés, vous verrez le résultat du benchmark en mégaoctets/seconde. Vous pouvez survoler le résultat pour voir les résultats IOPS des tests.
Si vous n'êtes pas sûr des résultats, le « Seq » Q32T1 teste les performances de lecture et d'écriture séquentielles (1,2,3,4…) du disque.
Le « 4KiB » Q8T8 utilise des tailles de fichiers 4K pour tester le disque en utilisant des lectures et écritures aléatoires (2,5,7,1…), qui nécessitent plus de ressources que le test séquentiel. Cependant, ce test est moins exigeant que les options Q32T1 et Q1T1.
Le « Q » signifie « profondeur de file d'attente », qui définit le nombre de requêtes à un moment donné, et le « T » signifie « menaces », qui définit le nombre de processus accédant au disque à un moment donné.
Vous pouvez ensuite comparer le résultat avec les informations de performances fournies par le fabricant pour voir si le disque fonctionne comme annoncé, ou si vous testez un disque que vous aviez depuis un certain temps, vous pouvez déterminer s'il est temps d'en acheter un plus récent et remplacement plus rapide.
Si vous êtes prêt pour un remplacement ou si vous souhaitez simplement un disque plus rapide, voici quelques bons choix pour augmenter la vitesse de votre disque dur ou SSD (si vous optez pour le disque M.2) :
Il convient de noter que CrystalDiskMark (ou tout autre logiciel tiers) ne vous donnera qu'une estimation approximative des performances réelles. De plus, vous souhaitez généralement évaluer un lecteur lorsqu'il n'est pas utilisé. Essayer de tester le lecteur, qui inclut votre installation de Windows 10, peut entraîner des résultats incohérents.