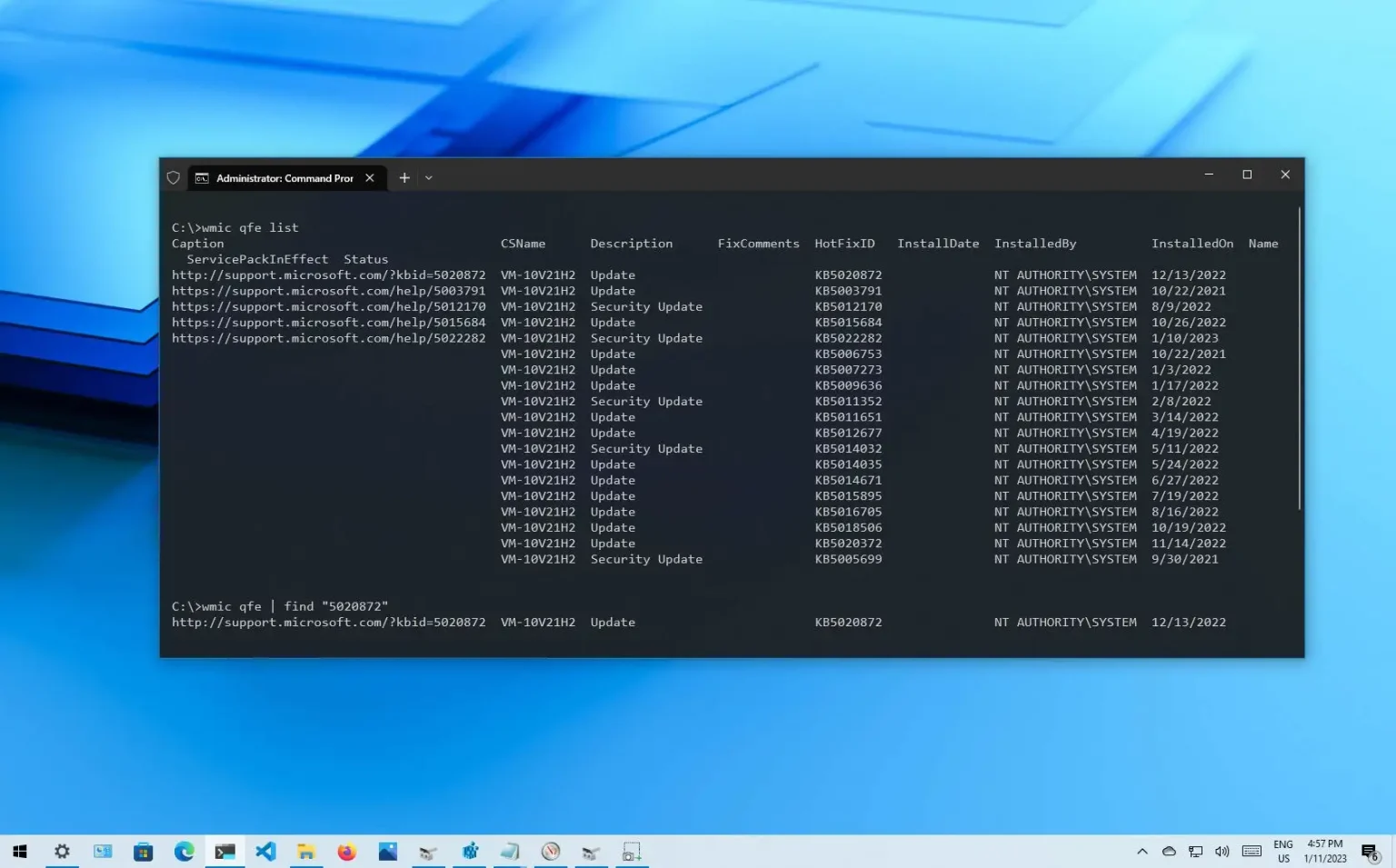Sous Windows 10, vous pouvez utiliser « l'historique des mises à jour » pour voir une liste des mises à jour installées sur l'appareil lorsque vous souhaitez vérifier si une nouvelle mise à jour a été installée avec succès ou si son application n'a pas échoué. L'historique des mises à jour de Windows 10 peut également s'avérer utile lorsque vous en savez plus sur une mise à jour de qualité récemment installée. Ou l’un d’eux pose des problèmes et vous devez le désinstaller.
Dans ce guide, vous apprendrez les étapes à suivre pour afficher l'historique des mises à jour de Windows 10 à l'aide de l'application Paramètres, de l'invite de commande et de PowerShell.
Vérifiez l'historique des mises à jour de Windows 10 à partir des paramètres
Pour afficher l'historique des mises à jour de Windows 10suivez ces étapes :
-
Ouvrir Paramètres sous Windows 10.
-
Cliquer sur Mise à jour et sécurité.
-
Cliquer sur Windows Update.
-
Clique le « Afficher l'historique des mises à jour » bouton.
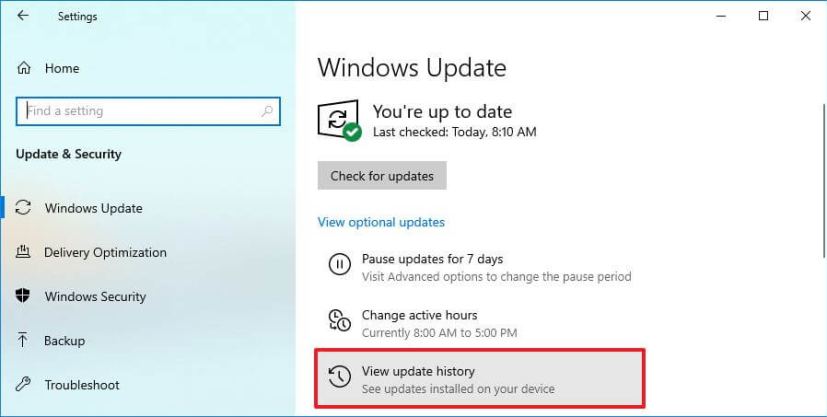
-
Vérifiez l'historique récent des mises à jour installées sur votre ordinateur, y compris les mises à jour de qualité, les pilotes, les mises à jour de définitions (Microsoft Defender Antivirus) et les mises à jour facultatives.
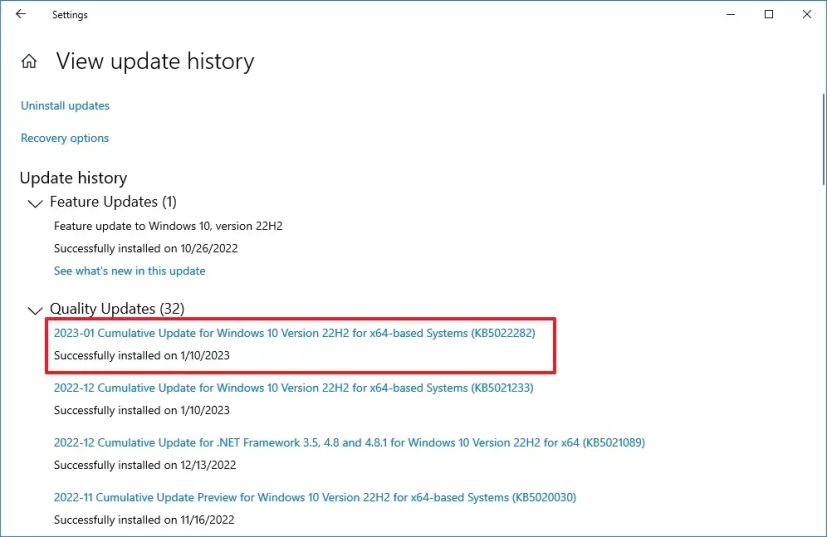
Une fois les étapes terminées, vous comprendrez mieux les mises à jour installées avec succès et celles dont l'installation a échoué.
Si l'installation d'une mise à jour échoue, vous remarquerez un message de code d'erreur, que vous pourrez utiliser pour effectuer une recherche en ligne afin de déterminer la raison et les étapes à suivre pour résoudre le problème.
Si vous cliquez sur le lien de chaque mise à jour, celle-ci s'ouvrira sur le site Web d'assistance Microsoft, qui offrira plus d'informations sur les modifications, les améliorations et les problèmes connus (le cas échéant) concernant cette mise à jour particulière.
Microsoft n'a pas complètement déplacé tous les paramètres de mise à jour vers cette application, ce qui signifie que si une mise à jour pose problème, vous devrez cliquer sur le bouton « Désinstaller les mises à jour » lien pour ouvrir le Panneau de configuration pour le supprimer.
Vérifiez l'historique des mises à jour de Windows 10 à partir de l'invite de commande
Pour afficher la liste de l'historique des mises à jour de Windows 10 à l'aide de l'invite de commande :
-
Ouvrir Commencer.
-
Rechercher Invite de commande et cliquez sur le premier résultat pour ouvrir l'application.
-
Tapez la commande suivante pour afficher l'historique des mises à jour et appuyez sur Entrer:
wmic qfe list
Si vous souhaitez rechercher une mise à jour spécifique, vous pouvez utiliser le numéro de la base de connaissances, en tapant la commande suivante et en appuyant sur Entrer:
wmic qfe | find "5020872"
-
Vérifiez « l’historique Windows Update » de votre ordinateur.
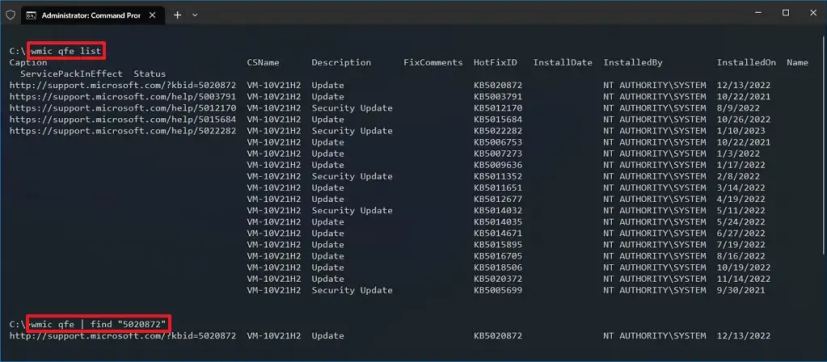
Une fois les étapes terminées, vous obtiendrez une liste avec des liens vers le site Web d'assistance Microsoft pour connaître le contenu des mises à jour. Vous verrez également la date d'installation, la description, l'ID du correctif (numéro de base de connaissances) et plus encore.
De plus, si vous souhaitez désinstaller une mise à jour spécifique de Windows 10 à l'aide de l'invite de commande, vous pouvez utiliser son numéro de base de connaissances et exécuter cette commande : wusa /uninstall /kb:5015807 /quiet. N'oubliez pas de remplacer « 5015807 » par le numéro de base de connaissances de la mise à jour que vous souhaitez désinstaller.
Vérifier l'historique des mises à jour de Windows 10 à partir de PowerShell
Vous pouvez également utiliser Microsoft Mise à jour PSWindows module pour gérer les mises à jour via PowerShell.
Pour voir la liste de l'historique des mises à jour installées sur l'ordinateur, procédez comme suit :
-
Ouvrir Commencer.
-
Rechercher PowerShellcliquez avec le bouton droit sur le premier résultat et sélectionnez le Exécuter en tant qu'administrateur option.
-
Tapez la commande suivante pour installer le module PowerShell pour mettre à jour Windows 10 et appuyez sur Entrer:
Install-Module PSWindowsUpdate
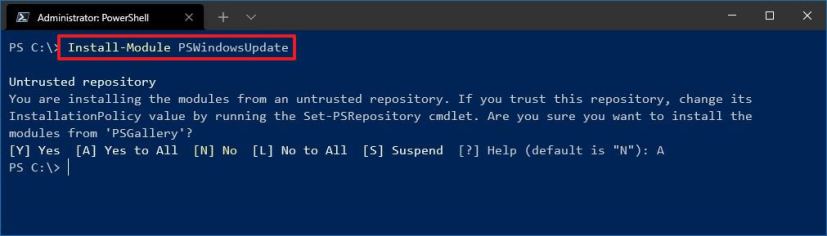
-
Taper UN pour accepter et installer le module et appuyer sur Entrer.
-
Tapez la commande suivante pour afficher une liste des 20 mises à jour les plus récentes et appuyez sur Entrer:
Get-WUHistory | Select-Object -First 20
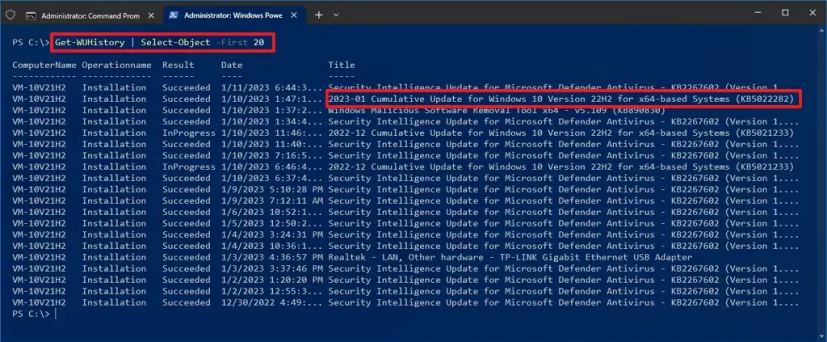
Une fois les étapes terminées, l'appareil devra peut-être redémarrer pour terminer le processus. Tu peux toujours changer 20 pour le nombre de mises à jour que vous souhaitez voir dans la commande.
Le module PSWindowsUpdate vous permet également d'installer des mises à jour et de désinstaller les correctifs causant des problèmes après un déploiement du Patch Tuesday.