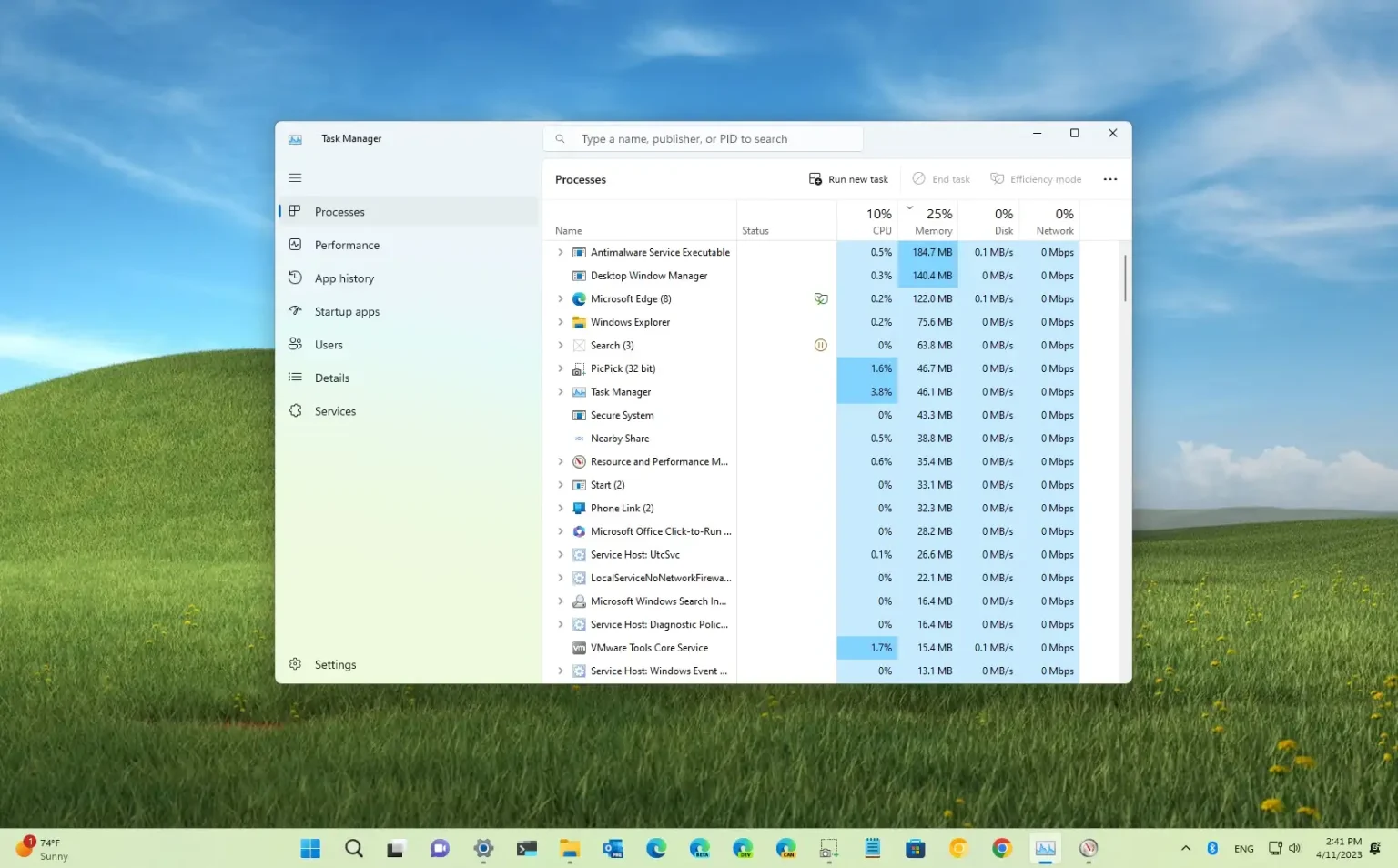- Pour vérifier l'utilisation de la mémoire de l'application sous Windows 11, ouvrez Tâche Directeur > Processuset cliquez sur le « Mémoire » en-tête pour trier et déterminer les applications utilisant le plus de RAM.
- Vous pouvez également ouvrir Moniteur de ressources > Mémoire et cliquez sur le « Valider (Ko) » en-tête pour vérifier les applications utilisant le plus de mémoire.
Sous Windows 11 (ou 10), vous disposez de plusieurs façons de déterminer quelle application utilise le plus de mémoire vive (RAM), et dans ce guide, vous apprendrez comment.
Peu importe la version de Windows ou la configuration matérielle. À un moment ou à un autre, le système ralentira, ce qui rendra l'expérience lente et les applications ne répondront plus. Lorsque cela se produit, le problème peut être que l'appareil a atteint le maximum de mémoire disponible en raison d'une application utilisant la plupart des ressources.
Bien que lorsque le système manque de mémoire, cela indique que vous devrez peut-être mettre à niveau la mémoire, parfois, arrêter l'application ou redémarrer l'ordinateur peut résoudre le problème.
Si vous devez connaître l'utilisation de la mémoire pour vos applications sous Windows 11 (ou 10), vous pouvez effectuer cette tâche avec le Gestionnaire des tâches et le Moniteur de ressources.
Ce guide vous apprendra les étapes à suivre pour déterminer les applications utilisant le plus de mémoire sous Windows 11 et Windows 10.
Vérifier l'utilisation de la mémoire de l'application sous Windows 11
Sous Windows 11, vous pouvez utiliser le Gestionnaire des tâches ou le Moniteur de ressources pour vérifier l'utilisation de la mémoire système. Voici comment.
Méthode du Gestionnaire des tâches
Pour vérifier la quantité de mémoire utilisée par une application sous Windows 11, procédez comme suit :
-
Ouvrir Commencer sous Windows 11.
-
Rechercher Gestionnaire des tâches et cliquez sur le premier résultat pour ouvrir l'application.
-
Cliquer sur Processus.
-
Clique le Mémoire en-tête de colonne pour trier les applications par utilisation de la mémoire.
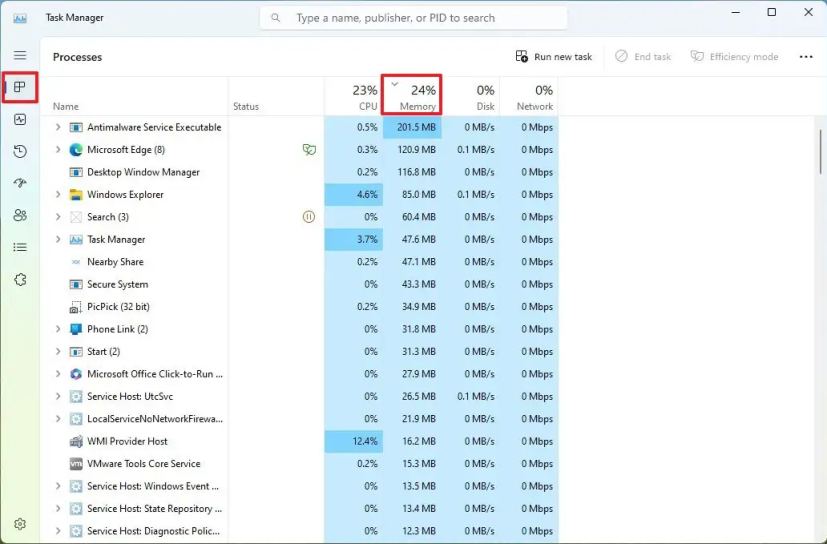
-
Confirmez les principales applications utilisant le plus de mémoire sur Windows 11.
-
(Facultatif) Sélectionnez l'application utilisant le plus de RAM et cliquez sur le bouton Tâche finale bouton pour terminer.
Une fois les étapes terminées, vous connaîtrez les applications utilisant le plus de mémoire sur Windows 11.
Méthode du moniteur de ressources
Pour vérifier comment les applications utilisent la mémoire système avec Resource Monitor, procédez comme suit :
-
Ouvrir Panneau de contrôle.
-
Cliquer sur Système et sécurité.
-
Cliquer sur Outils Windows.
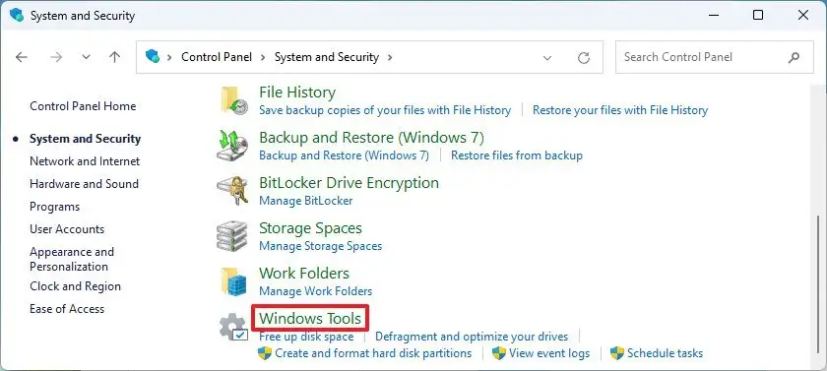
-
Ouvrir Moniteur de ressources.
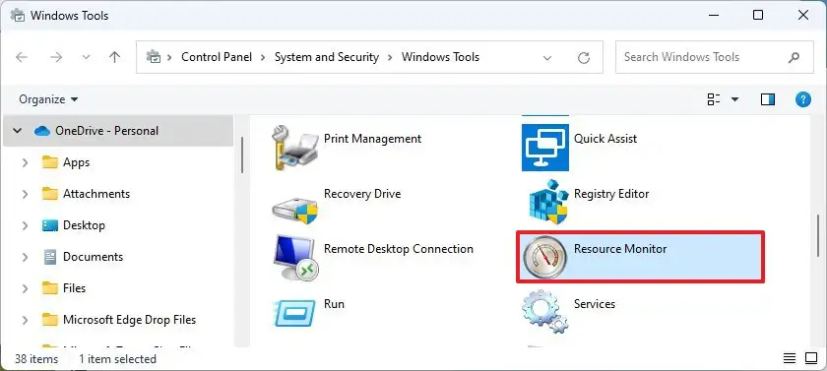
-
Clique le Mémoire languette
-
Clique le Validation (Ko) en-tête de colonne pour trier les applications par utilisation de la mémoire.
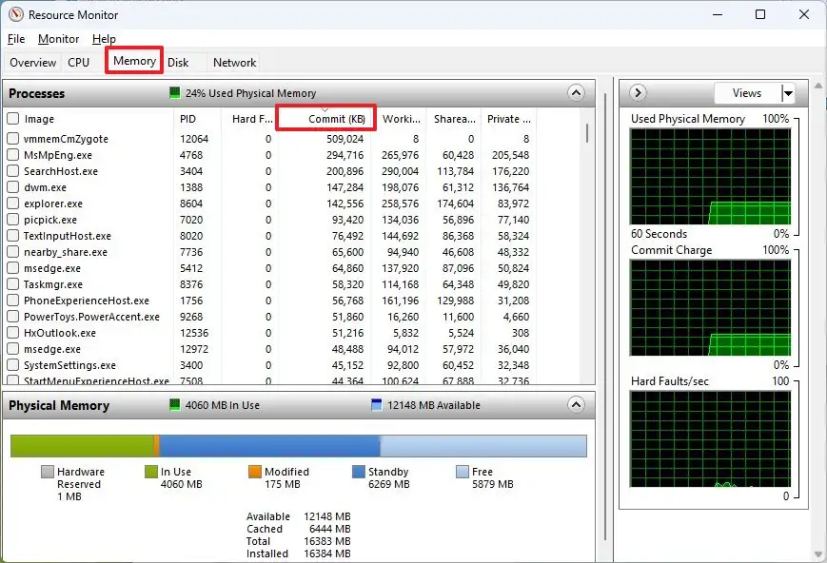
-
Confirmez les principales applications utilisant le plus de mémoire sur Windows 11.
Note rapide: Les informations disponibles via Resource Monitor sont en kilo-octets.
-
(Facultatif) Cliquez avec le bouton droit sur l'application utilisant le plus de mémoire et sélectionnez l'application Tâche finale bouton pour terminer.
Une fois les étapes terminées, l'outil vous montrera l'utilisation de la mémoire pour chaque application.
Alors que le Gestionnaire des tâches peut afficher un nom convivial pour chaque application, Resource Monitor affiche le nom du processus. Bien que les noms soient explicites, vous pouvez également cliquer avec le bouton droit sur un élément et sélectionner le « Rechercher en ligne » option pour déterminer le nom de l’application sur le Web.
Vérifier l'utilisation de la mémoire de l'application sous Windows 10
Si vous utilisez Windows 10, vous utiliserez les mêmes outils, mais les étapes seront légèrement différentes. Voici comment.
Méthode du Gestionnaire des tâches
Pour utiliser le Gestionnaire des tâches afin de déterminer l'utilisation de la mémoire des applications sous Windows 10, procédez comme suit :
-
Ouvrir Commencer sous Windows 10.
-
Rechercher Gestionnaire des tâches et cliquez sur le premier résultat pour ouvrir l'application.
-
Clique le « Plus de détails » (le cas échéant).
-
Cliquer sur Processus.
-
Clique le Mémoire en-tête de colonne pour trier les applications par utilisation de la mémoire.
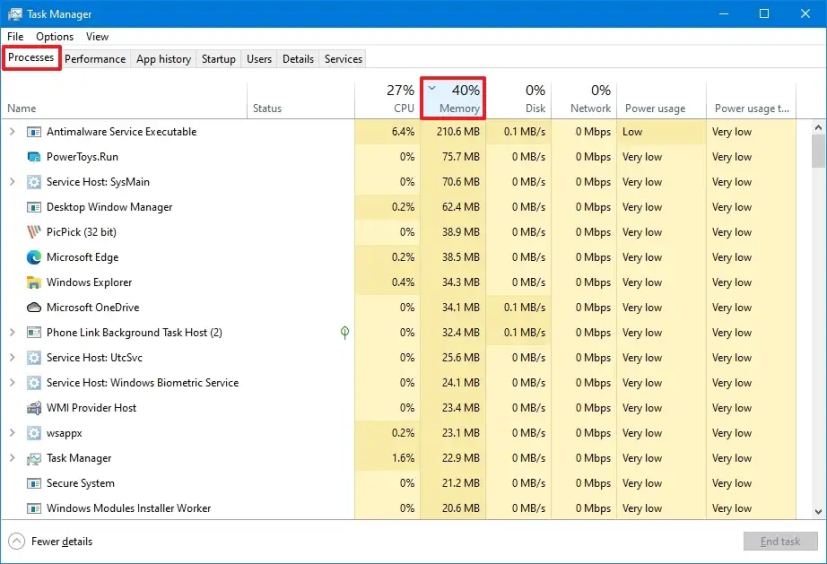
-
Confirmez les principales applications utilisant le plus de mémoire sur Windows 10.
-
(Facultatif) Sélectionnez l'application utilisant le plus de RAM et cliquez sur le bouton Tâche finale bouton pour terminer.
Une fois les étapes terminées, vous pourrez identifier les applications utilisant le plus de mémoire sur l'ordinateur.
Méthode du moniteur de ressources
Pour utiliser Resource Monitor afin de vérifier les applications utilisant le plus de RAM, procédez comme suit :
-
Ouvrir Panneau de contrôle.
-
Cliquer sur Système et sécurité.
-
Cliquer sur Outils administratifs.
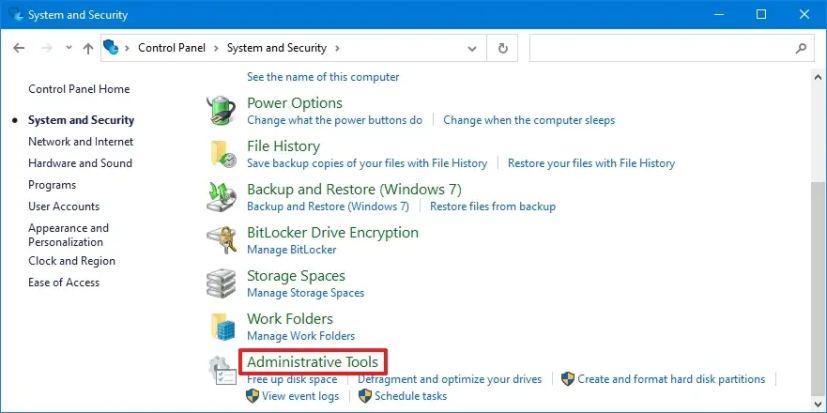
-
Ouvrir Moniteur de ressources.
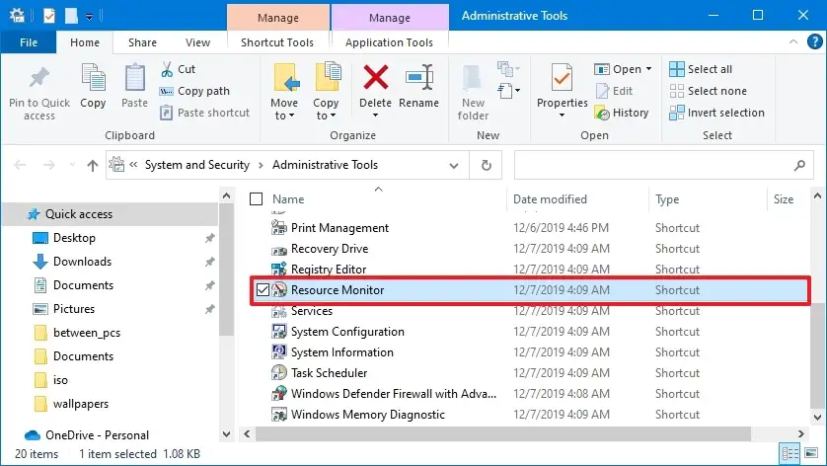
-
Clique le Mémoire languette
-
Clique le Validation (Ko) en-tête de colonne pour trier les applications par utilisation de la mémoire.
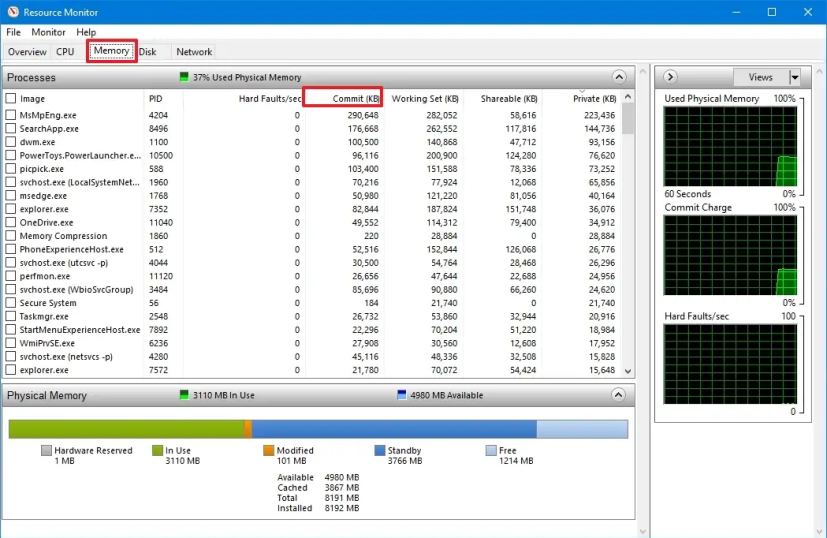
-
Confirmez les principales applications utilisant le plus de mémoire sur Windows 10.
- (Facultatif) Cliquez avec le bouton droit sur l'application utilisant le plus de mémoire et sélectionnez l'application Tâche finale bouton pour terminer.
Une fois les étapes terminées, le moniteur de ressources affichera la manière dont les processus utilisent la mémoire système.