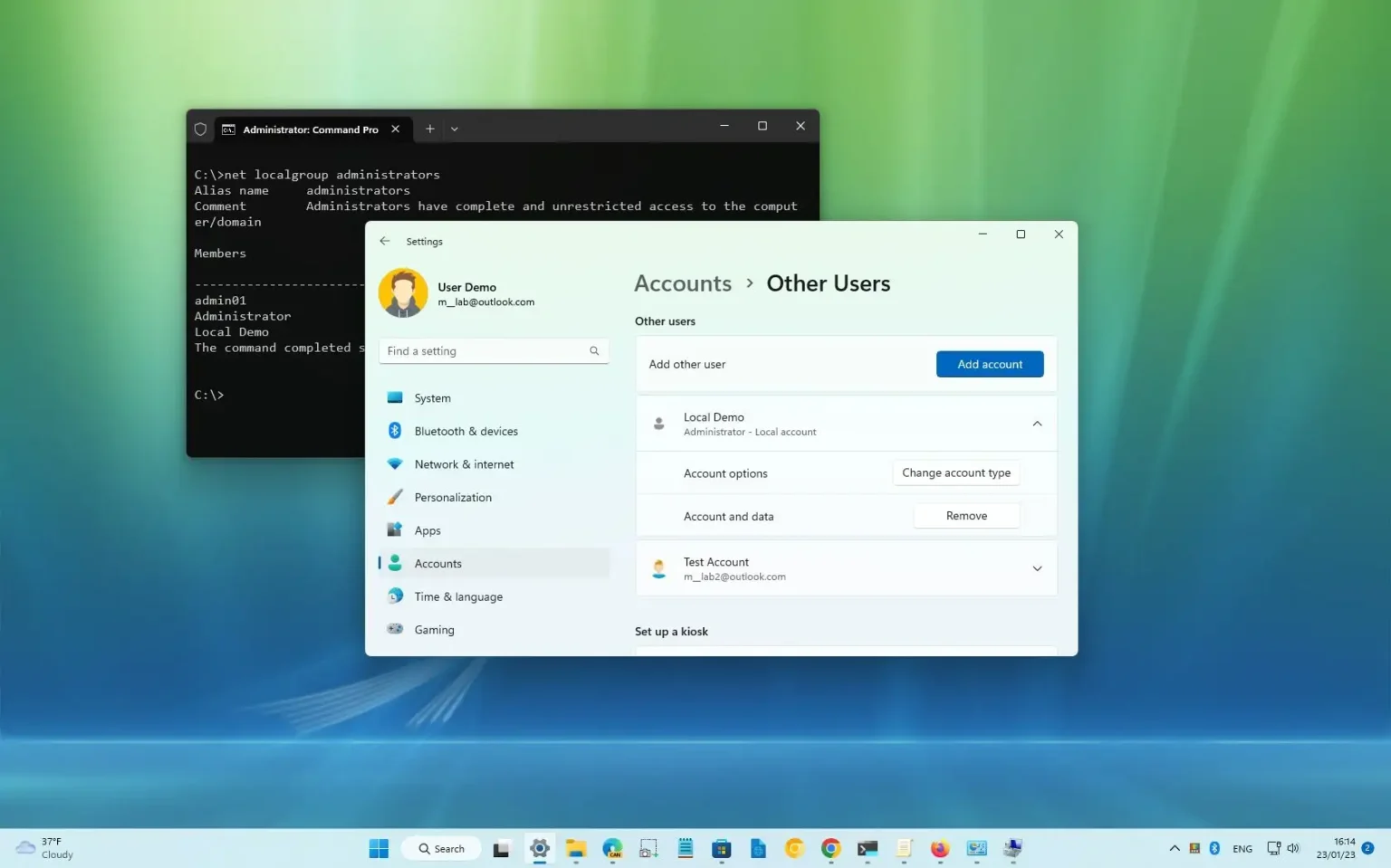Sous Windows 11, vous pouvez vérifier si les comptes d'utilisateurs sont « Administrateur » ou « Utilisateur standard » d'au moins quatre manières, et dans ce guide, vous apprendrez comment.
Le système d'exploitation fonctionne avec deux types de comptes qui offrent différents ensembles de droits d'utilisation de l'ordinateur. Un compte « Administrateur » a un accès illimité au système, y compris la possibilité de modifier les paramètres du système, d'installer des applications et vous pouvez même exécuter une invite de commande élevée.
D'un autre côté, un compte « Utilisateur standard » n'a que le droit d'exécuter des applications, de modifier certains paramètres de compte qui n'affectent que le compte d'utilisateur, et vous ne pouvez pas exécuter l'invite de commande ou toute autre console de commande élevée.
Si vous devez déterminer les privilèges disponibles pour chaque compte sous Windows 11, vous pouvez le faire via l'application Paramètres, la gestion de l'ordinateur, le Panneau de configuration ou l'invite de commande. Vous pouvez même exécuter ces mêmes commandes sur PowerShell.
Ce guide vous apprendra quatre façons de vérifier le type de compte disponible sur votre installation de Windows 11.
Vérifiez si le compte est administrateur ou standard sur Windows 11
Pour vérifier si votre compte ou d'autres comptes d'utilisateur sont Administrateur ou Utilisateur standard sous Windows 11, procédez comme suit :
-
Ouvrir Paramètres sous Windows 11.
-
Cliquer sur Comptes.
-
Vérifiez l'en-tête de la page. S'il lit « Administrateur, » le compte dispose de droits d'administrateur. Sinon, c'est un « Utilisateur standard » compte.
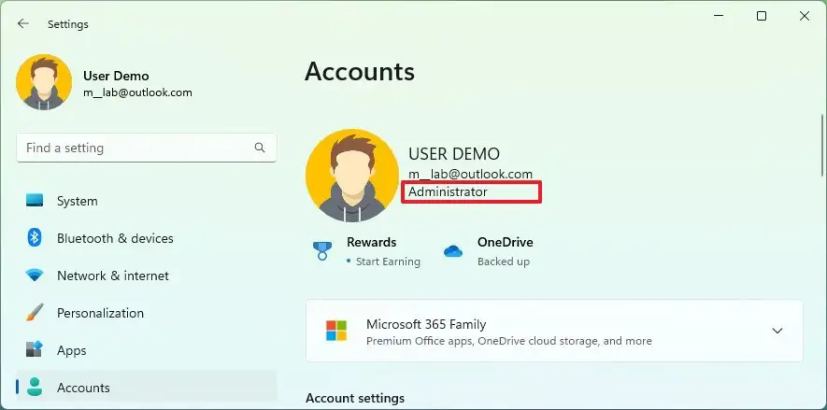
-
(Facultatif) Cliquez sur le Autres utilisateurs languette.
-
Dans la section « Autres utilisateurs », sélectionnez le compte et confirmez le type de compte. S'il lit « Administrateur, » le compte dispose de droits d'administrateur. Sinon, c'est un « Utilisateur standard » compte.
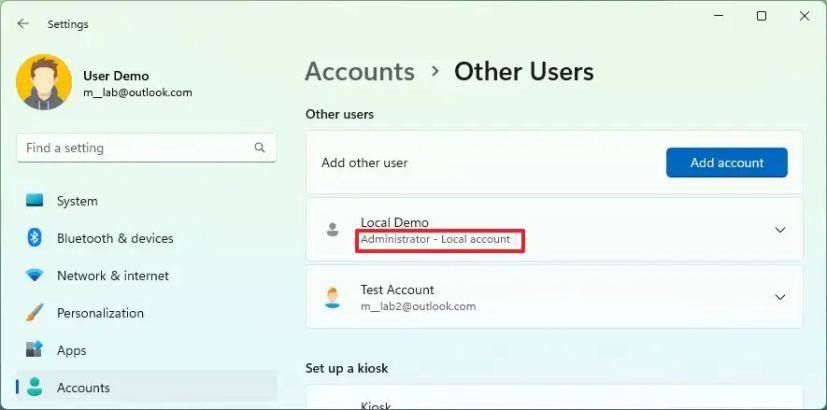
Une fois les étapes terminées, l'application Paramètres vous indiquera si un compte spécifique dispose de droits d'administrateur.
Vérifiez si le compte est administrateur ou standard à partir du Panneau de configuration
Pour déterminer si un type de compte est utilisé dans le Panneau de configuration sous Windows 11, procédez comme suit :
-
Ouvrir Panneau de contrôle.
-
Cliquer sur Comptes utilisateur.
-
Cliquer sur Comptes utilisateur encore.
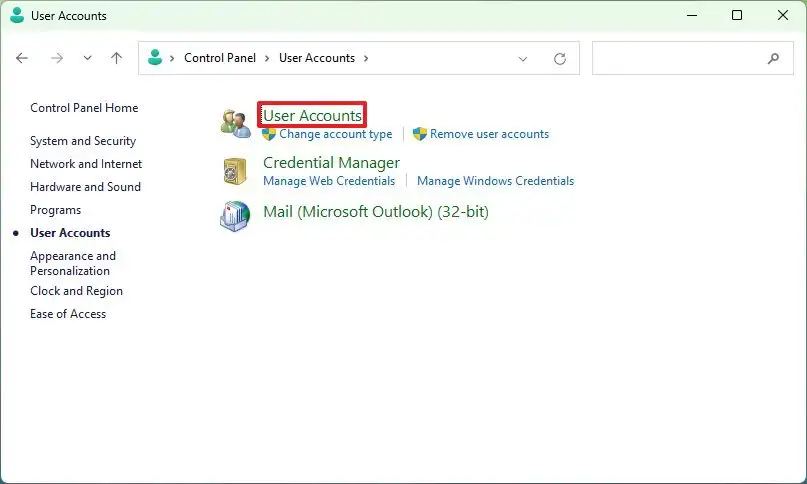
-
Vérifiez les informations utilisateur sur la droite. S'il lit « Administrateur, » le compte dispose de droits d'administrateur. Sinon, c'est un « Utilisateur standard » compte.
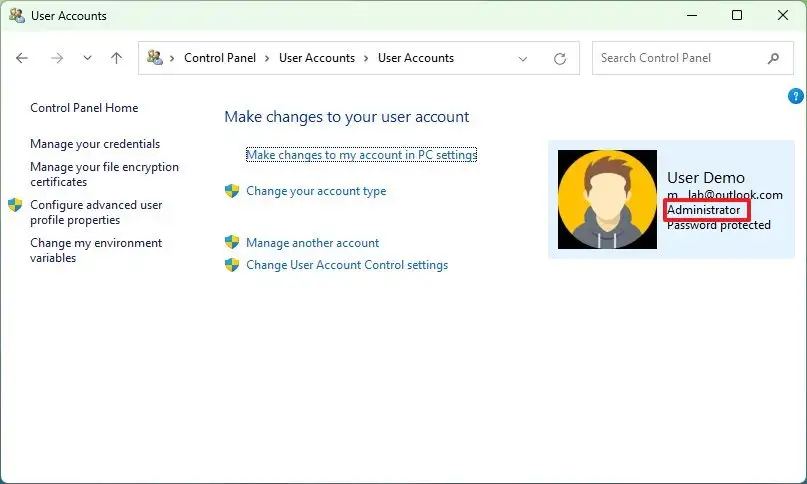
-
(Facultatif) Cliquez sur le « Gérer un autre compte » option sur le côté gauche.
-
Vérifiez les informations de chaque compte pour savoir s'il fait partie du « Administrateurs » ou « Utilisateurs » groupe.
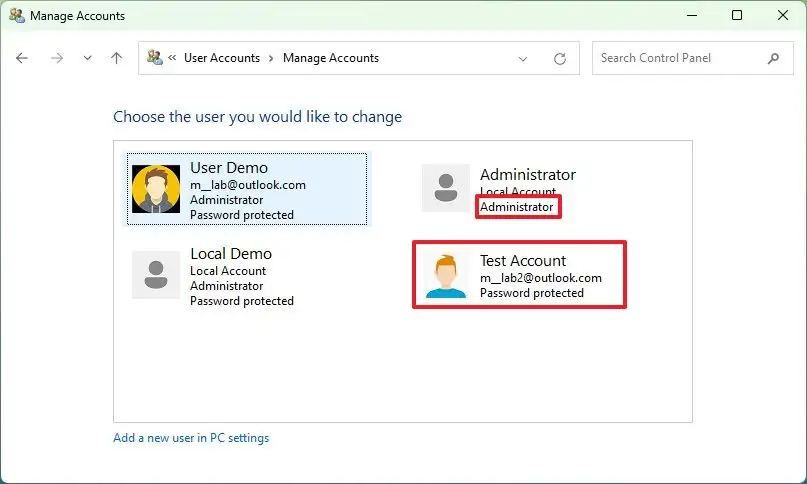
Une fois les étapes terminées, le Panneau de configuration révélera si les comptes sont administrateur ou standard.
Vérifiez si le compte est administrateur ou standard depuis la gestion de l'ordinateur
Pour savoir si les comptes sont Administrateur ou Utilisateur standard de la gestion de l'ordinateur, procédez comme suit :
-
Ouvrir Commencer.
-
Rechercher Gestion d'ordinateur et cliquez sur le premier résultat pour ouvrir l'application.
-
Parcourez le chemin suivant :
System Tools > Performance > Local Users and Groups > Groups.
-
Cliquez avec le bouton droit sur Administrateurs groupe et sélectionnez le Propriétés option.
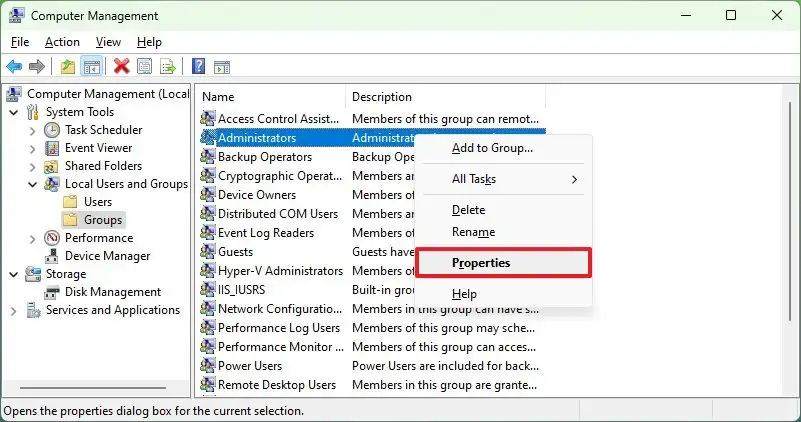
-
Confirmez les comptes qui font partie du « Administrateurs » groupe.
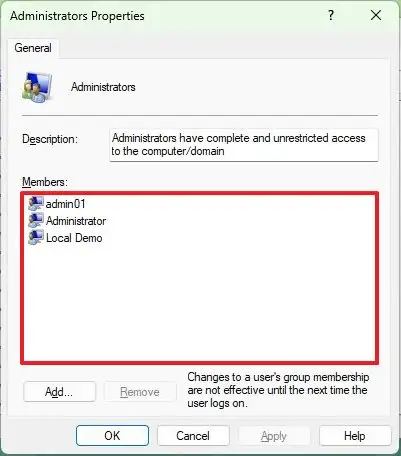
-
Cliquez avec le bouton droit sur Utilisateurs groupe et sélectionnez le Propriétés option.
-
Confirmez les comptes qui font partie du « Utilisateurs » groupe.
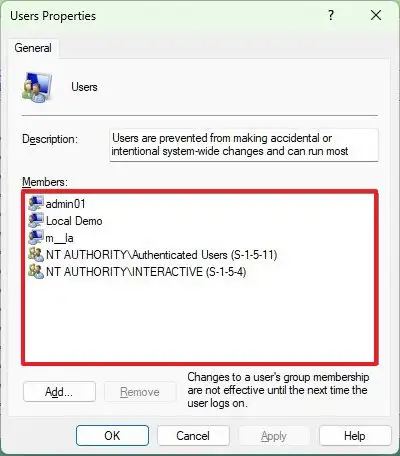
Une fois les étapes terminées, Computer Management vous montrera les comptes membres des groupes Administrateurs et Utilisateurs.
Vérifiez si le compte est administrateur ou standard avec des commandes
Pour vérifier le type de compte à partir de l'invite de commande ou de PowerShell sous Windows 11, procédez comme suit :
-
Ouvrir Commencer.
-
Rechercher Invite de commande (ou PowerShell), cliquez avec le bouton droit sur le premier résultat et sélectionnez le Exécuter en tant qu'administrateur option.
-
Tapez la commande suivante pour afficher tous les comptes et appuyez sur Entrer:
net user
-
Tapez la commande suivante pour vérifier si le compte dispose de droits d'administrateur ou d'utilisateur et appuyez sur Entrer:
net user ACCOUNT-NAME
Dans la commande, changez NOM DU COMPTE pour le nom du compte. Cette commande affiche les propriétés d'un compte utilisateur standard :
net user m_la
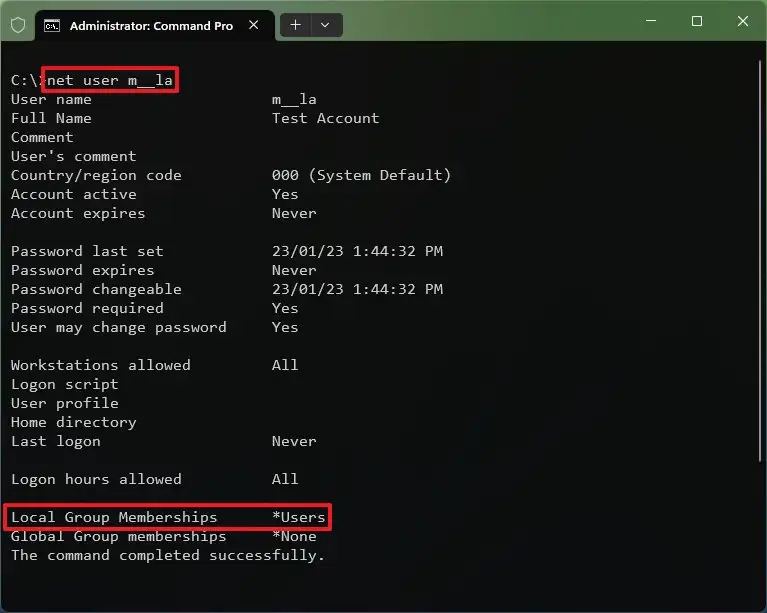
-
Confirmez le champ « Adhésions aux groupes locaux ». S'il lit « Administrateurs » le compte dispose de droits d'administrateur. S'il lit « Utilisateurs, » le compte est un compte standard limité.
-
(Facultatif) Tapez la commande suivante pour afficher tous les comptes d'administrateur et appuyez sur Entrer:
net localgroup administrators
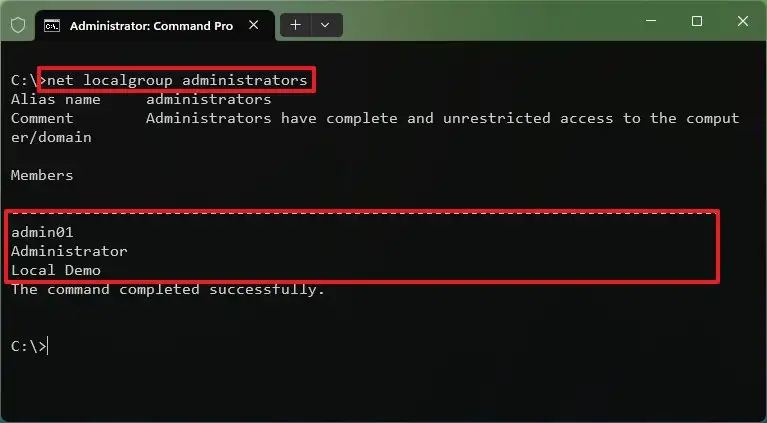
-
(Facultatif) Tapez la commande suivante pour afficher tous les comptes standard et appuyez sur Entrer:
net localgroup users
Une fois les étapes terminées, la commande vous montrera le type de compte sous Windows 11.
Pourquoi vous pouvez faire confiance à Winfix.net
Je combine les connaissances d'experts avec des conseils centrés sur l'utilisateur, des recherches et des tests rigoureux pour garantir que vous recevez des guides techniques fiables et faciles à suivre. Examinez le processus de publication.