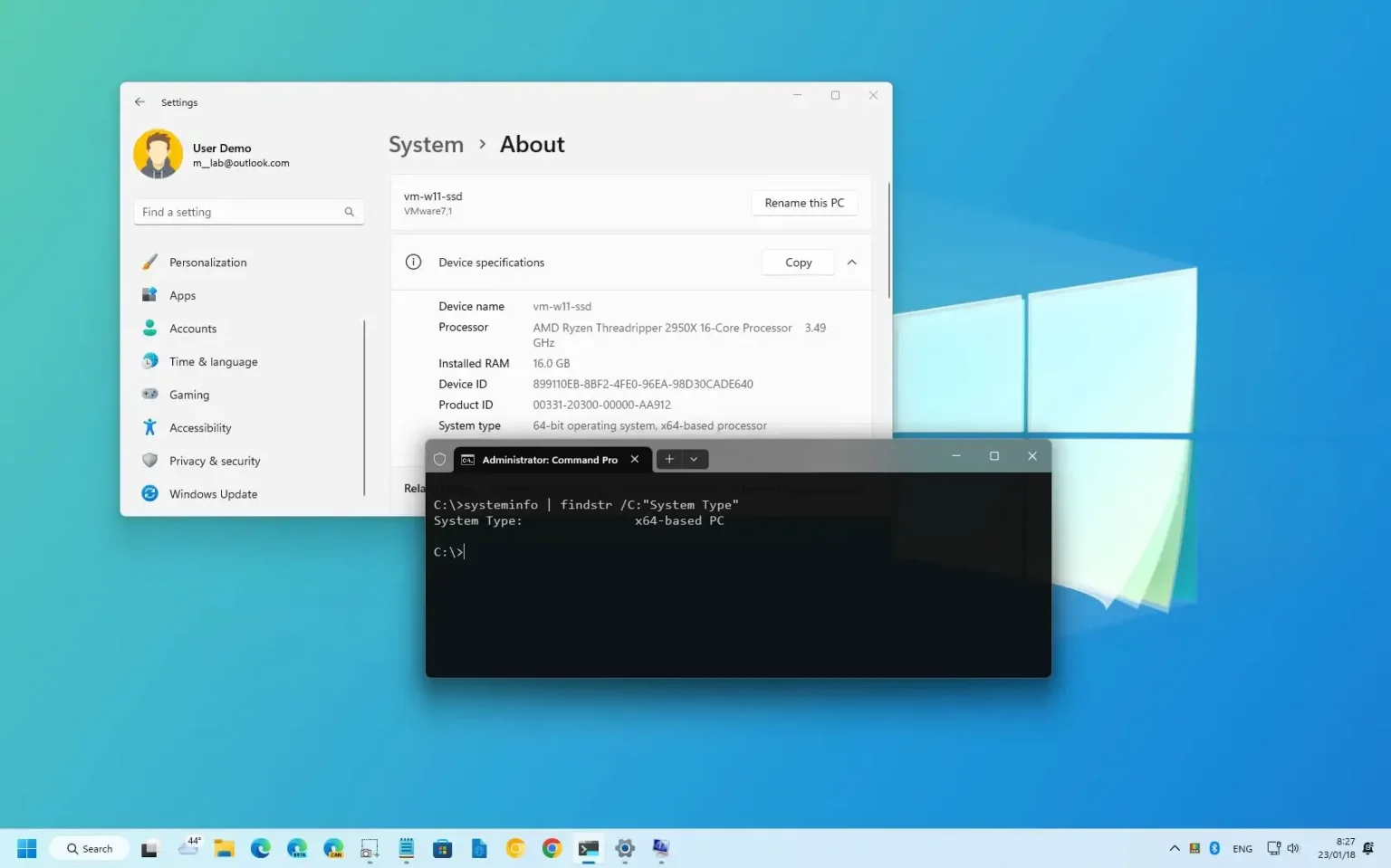Sous Windows 11, vous disposez d'au moins deux façons de vérifier si le processeur de l'ordinateur est x64 ou ARM64, et dans ce guide, vous apprendrez comment.
Bien que les deux types de systèmes de processeur offrent une architecture 64 bits pour exécuter Windows 11 et les applications, seul le « x64 » L'architecture offre la plus grande compatibilité avec les programmes de bureau traditionnels. Vous retrouverez cette architecture sur les processeurs courants d'Intel et d'AMD.
D'un autre côté, le « ARM64 » L'architecture se trouve sur les processeurs ARM (généralement de Qualcomm). Bien que cette architecture soit populaire parmi les appareils mobiles, elle est encore relativement nouvelle pour les appareils Windows, et si vous possédez un ordinateur basé sur ARM64, vous ne pourrez pas installer la plupart des applications traditionnelles.
Si vous souhaitez déterminer si votre ordinateur dispose d'un processeur x64 ou ARM64, sous Windows 11, vous pouvez trouver ces informations d'au moins trois manières à partir de l'application Paramètres, des informations système ou de l'invite de commande.
Ce guide vous apprendra les étapes pour vérifier si le processeur de votre ordinateur est un ordinateur x64 ou ARM64 sous Windows 11.
Vérifiez si le processeur est x64 ou ARM64 sous Windows 11
Pour déterminer si vous disposez d’un appareil x64 ou ARM64 sous Windows 11, procédez comme suit :
-
Ouvrir Paramètres.
-
Cliquer sur Système.
-
Clique le À propos languette.
-
Dans la section « Spécifications de l'appareil », vérifiez les « Type de système » information. S'il lit « Système d'exploitation 64 bits, processeur x64 » vous disposez d'un processeur 64 bits. S'il lit « Système d'exploitation 64 bits, processeur ARM » alors vous disposez d'un processeur basé sur ARM64.
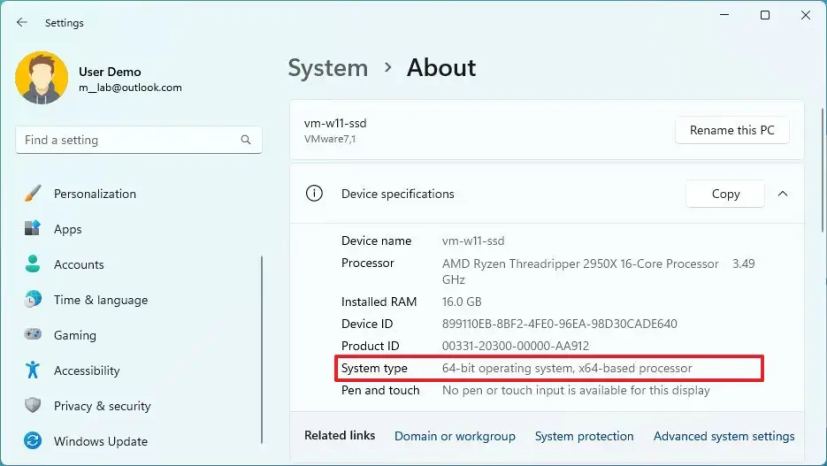
Une fois les étapes terminées, la page À propos indiquera si l'ordinateur dispose d'un processeur ARM64 ou x64 (64 bits).
Vérifiez si le processeur est x64 ou ARM64 à partir des informations système
Pour vérifier si votre ordinateur est un périphérique x64 ou ARM64 avec des informations système, procédez comme suit :
-
Ouvrir Commencer.
-
Rechercher Informations système et cliquez sur le premier résultat pour ouvrir l'application.
-
Cliquer sur Résumé.
-
Vérifier la « Type de système » information. S'il lit « PC x64 » vous disposez d'un processeur 64 bits. S'il lit « PC basé sur ARM » alors vous disposez d'un processeur basé sur ARM64.
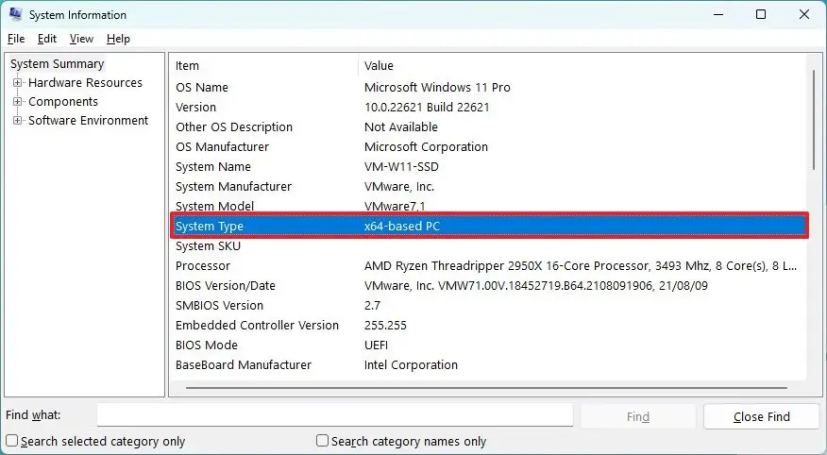
Une fois les étapes terminées, la page Résumé des informations système vous donnera des détails sur le type de système de processeur.
Vérifiez si le processeur est x64 ou ARM64 à partir de l'invite de commande
Pour savoir si vous disposez d'un ordinateur x64 ou ARM64 avec invite de commande, procédez comme suit :
-
Ouvrir Commencer.
-
Rechercher Invite de commande et cliquez sur le premier résultat pour ouvrir l'application.
-
Tapez la commande suivante pour vérifier l'architecture de l'ordinateur et appuyez sur Entrer:
systeminfo | findstr /C:"System Type"
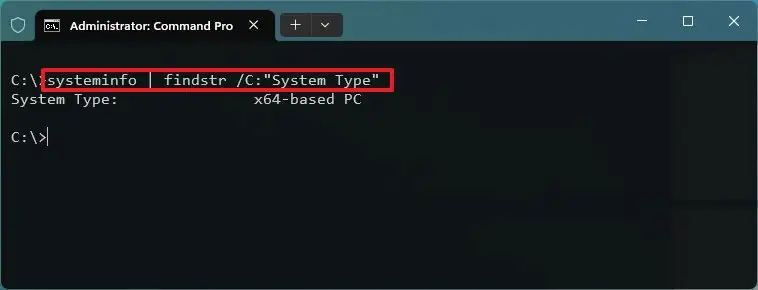
-
Vérifier la « Type de système » information. S'il lit « PC x64 » vous disposez d'un processeur 64 bits. S'il lit « PC basé sur ARM » alors vous disposez d'un processeur basé sur ARM64.
Une fois les étapes terminées, vous saurez si le type de processeur système est disponible sur votre ordinateur.
Nous ne mentionnons pas x86 dans ce guide, car Windows 11 n'offre plus de support pour l'architecture de processeur 32 bits.
Pourquoi vous pouvez faire confiance à Winfix.net
Je combine les connaissances d'experts avec des conseils centrés sur l'utilisateur, des recherches et des tests rigoureux pour garantir que vous recevez des guides techniques fiables et faciles à suivre. Examinez le processus de publication.