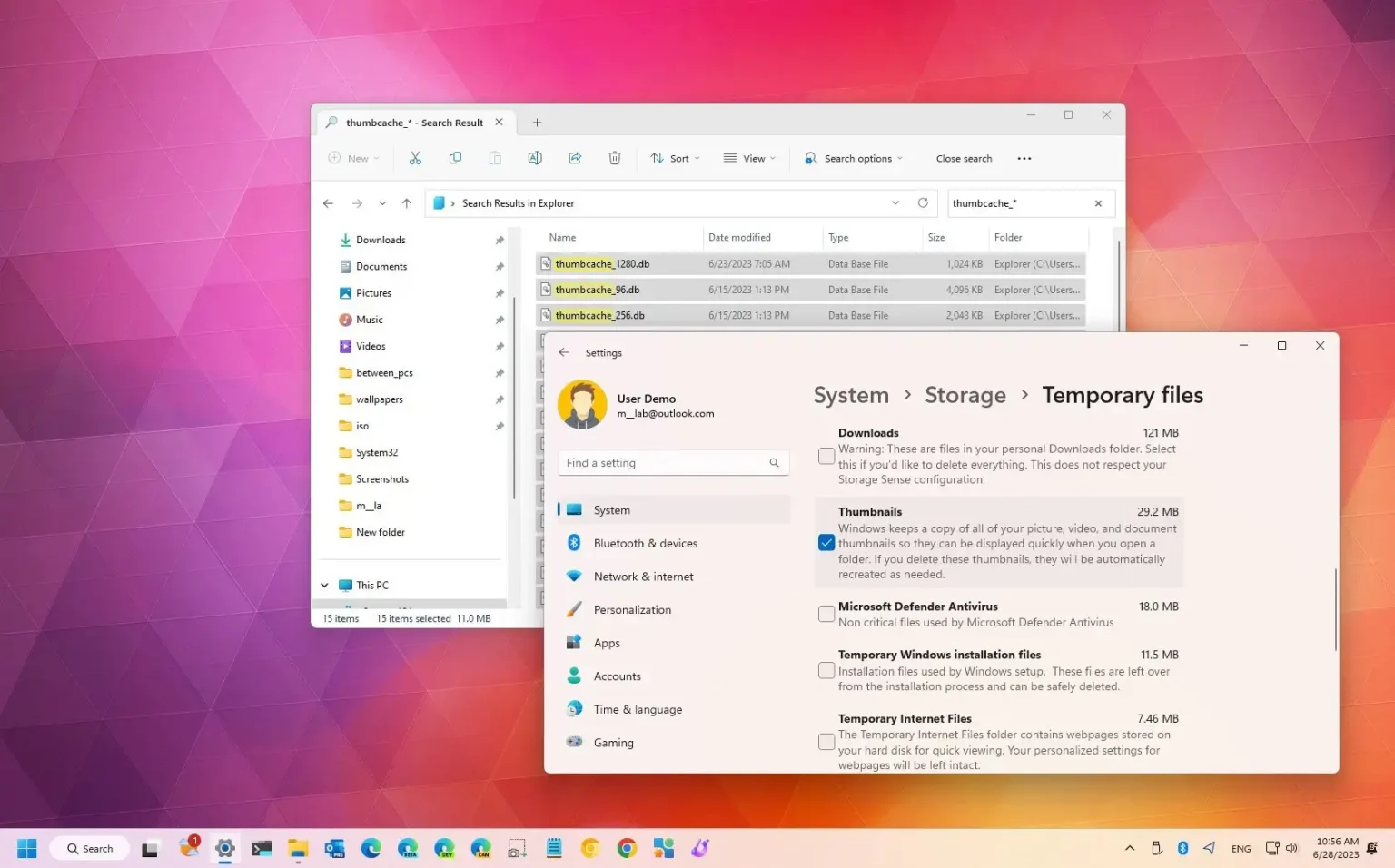- Pour vider le cache des vignettes sous Windows 11, ouvrez Paramètres > Système > Stockage > Fichiers temporairesvérifier « Miniatures » et cliquez sur « Supprimer les fichiers. »
- Vous pouvez également ouvrir Invite de commandes (administrateur)exécutez le « taskkill /f /im explorer.exe » et le « del /f /s /q /a %LocalAppData%\Microsoft\Windows\Explorer\thumbcache_*.db » et le « démarrer explorer.exe » commandes.
- De plus, comme avec l'application Paramètres, vous pouvez vider le cache des vignettes du nettoyage de disque et de l'explorateur de fichiers.
Sous Windows 11, vous pouvez vider le cache des vignettes de plusieurs manières, et dans ce guide, vous apprendrez comment. Dans l'Explorateur de fichiers, les miniatures sont les aperçus d'images que vous voyez lorsque vous parcourez des fichiers et des dossiers (en fonction de l'affichage actuel), ce qui facilite l'identification du contenu de l'élément.
Bien que la fonctionnalité de vignettes fonctionne généralement comme prévu, il arrive parfois que l'Explorateur de fichiers ne les affiche pas correctement, voire ne s'affiche pas du tout. Lorsque cela se produit, le problème peut avoir de nombreuses raisons, mais le problème est souvent lié à une corruption de la base de données.
Quelle que soit la raison, sous Windows 11, vous pouvez rapidement résoudre ce problème en effaçant le « cache des vignettes », une base de données qui se trouve dans le dossier « Explorateur » dans le chemin « AppData », à l'aide de l'application Paramètres, Nettoyage de disque, Explorateur de fichiers. , ou Invite de commandes.
Ce guide vous apprendra les différentes méthodes pour supprimer et recréer le cache des vignettes sous Windows 11.
Effacer le cache des vignettes sur Windows 11 à partir des paramètres
Pour vider le cache des vignettes des paramètres, procédez comme suit :
-
Ouvrir Paramètres sous Windows 11.
-
Cliquer sur Système.
-
Clique le Stockage languette.
-
Clique le Fichiers temporaires paramètre.
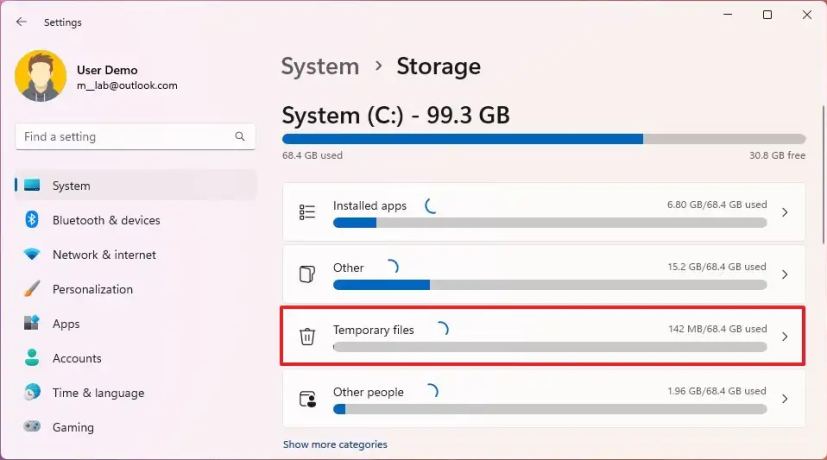
-
Effacez les sélections d’éléments actuelles.
-
Vérifier la Miniatures option.
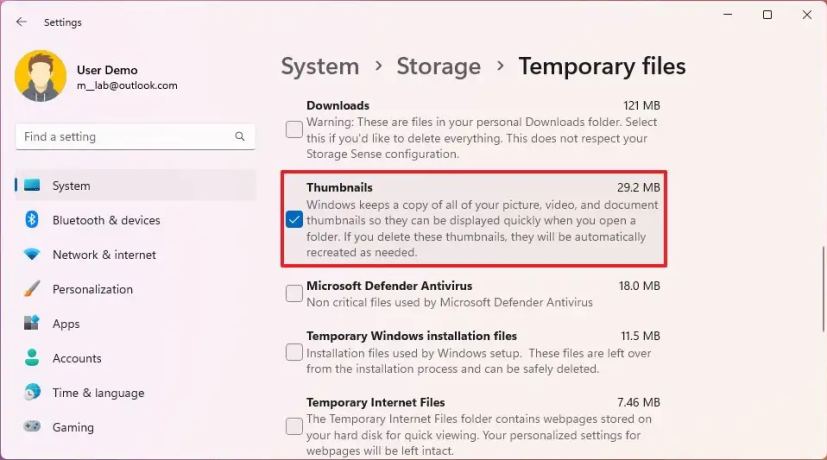
-
Clique le Supprimer des fichiers bouton.
Une fois les étapes terminées, le système recréera automatiquement la base de données.
Effacer le cache des vignettes sur Windows 11 à partir du nettoyage de disque
Pour supprimer le cache des vignettes avec l'ancien outil de nettoyage de disque, procédez comme suit :
-
Ouvrir Commencer.
-
Rechercher Nettoyage de disque et cliquez sur le premier résultat pour ouvrir l'application.
-
Sélectionnez le Système C lecteur (le cas échéant).
-
Clique le D'ACCORD bouton.
-
Effacez les sélections d’éléments actuelles.
-
Vérifier la Miniatures option.
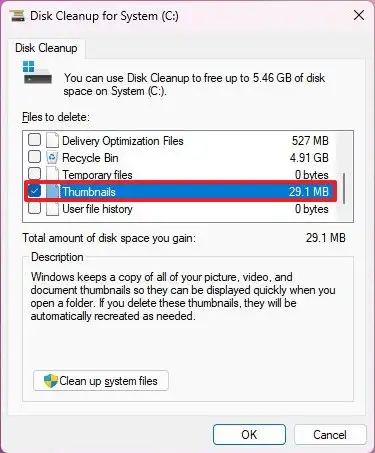
-
Clique le D'ACCORD bouton.
Une fois les étapes terminées, le cache des vignettes sera supprimé de Windows 11 et le système créera une nouvelle base de données pour stocker à nouveau les vignettes.
Effacer le cache des vignettes sur Windows 11 à partir de l'Explorateur de fichiers
Pour effacer les vignettes de l'Explorateur de fichiers sous Windows 11, procédez comme suit :
-
Ouvrir Explorateur de fichiers.
-
Tapez le chemin suivant dans la barre d'adresse et appuyez sur Entrer:
%HOMEPATH%\AppData\Local\Microsoft\Windows\Explorer
-
Ouvrez le « Voir » menu, sélectionnez le « Montrer » sous-menu et choisissez le « Objets cachés » option.
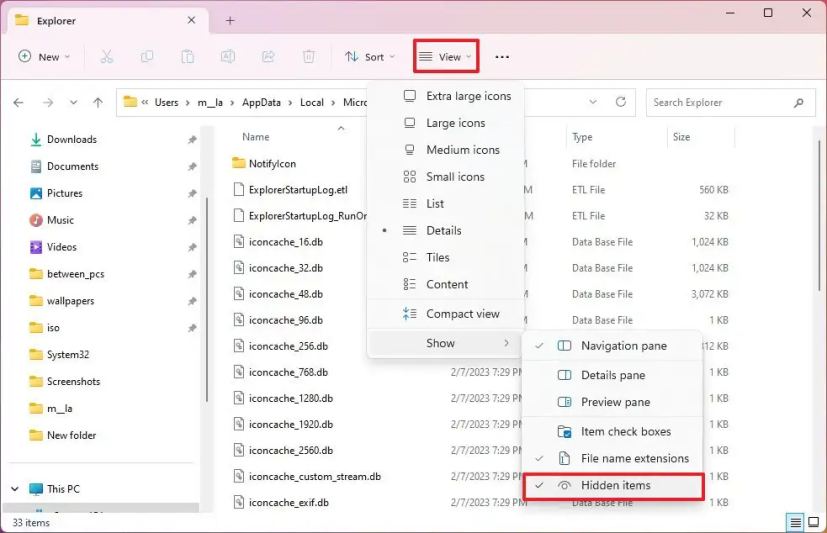
-
Tapez le terme de recherche suivant dans la zone de recherche et appuyez sur Entrer:
thumbcache_*
-
Sélectionnez le « cache-pouce » des dossiers (« Ctrl + A » raccourci) et cliquez sur le Supprimer bouton.
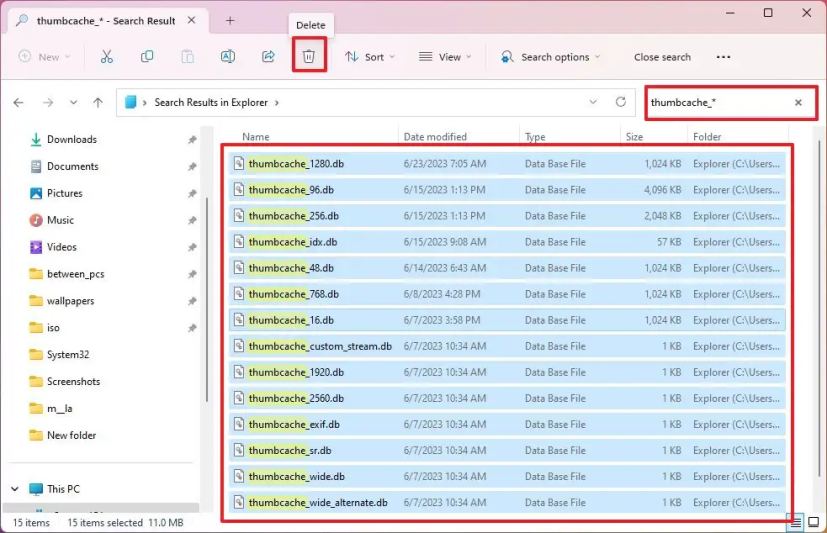
Une fois les étapes terminées, le système recréera le cache une fois de plus sous Windows 11.
Effacer le cache des vignettes sur Windows 11 à partir de l'invite de commande
Pour vider le cache des vignettes de Windows 11 via l'invite de commande, procédez comme suit :
-
Ouvrir Commencer.
-
Rechercher Invite de commandecliquez avec le bouton droit sur le premier résultat et choisissez le Exécuter en tant qu'administrateur option.
-
Tapez la commande suivante pour fermer les processus de l'Explorateur de fichiers et appuyez sur Entrer:
taskkill /f /im explorer.exe
-
Tapez la commande suivante pour supprimer la base de données de vignettes actuelle et appuyez sur Entrer:
del /f /s /q /a %LocalAppData%\Microsoft\Windows\Explorer\thumbcache_*.db
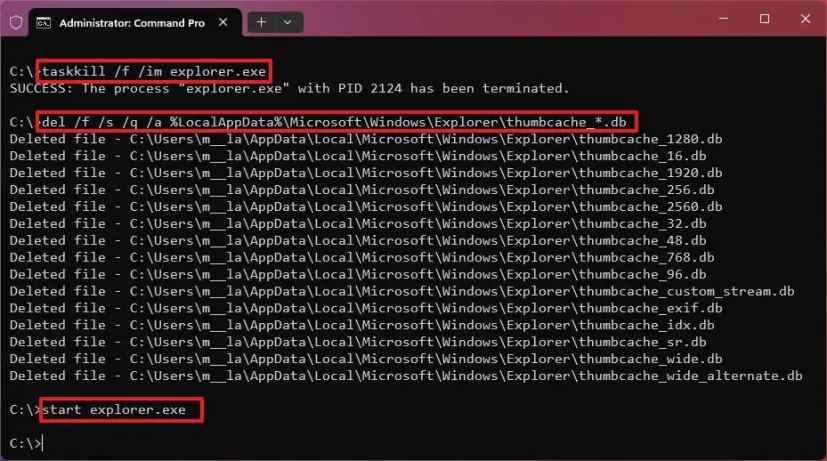
-
Tapez la commande suivante pour démarrer les processus de l'Explorateur de fichiers et appuyez sur Entrer:
start explorer.exe
Une fois les étapes terminées, la commande supprimera le cache et Windows 11 recréera les vignettes.
Il est important de noter que l'Explorateur de fichiers peut ne pas être en mesure d'afficher les vignettes de certains formats de fichiers, tels que ceux de Photoshop et autres. De plus, si la fonctionnalité est désactivée, l'Explorateur de fichiers n'affichera pas d'aperçus des fichiers ou des dossiers. Vous pouvez toujours vérifier et activer la fonctionnalité à partir du « Voir » onglet dans le « Options de dossier » page en effaçant la « Affichez toujours des icônes, jamais des vignettes » option.