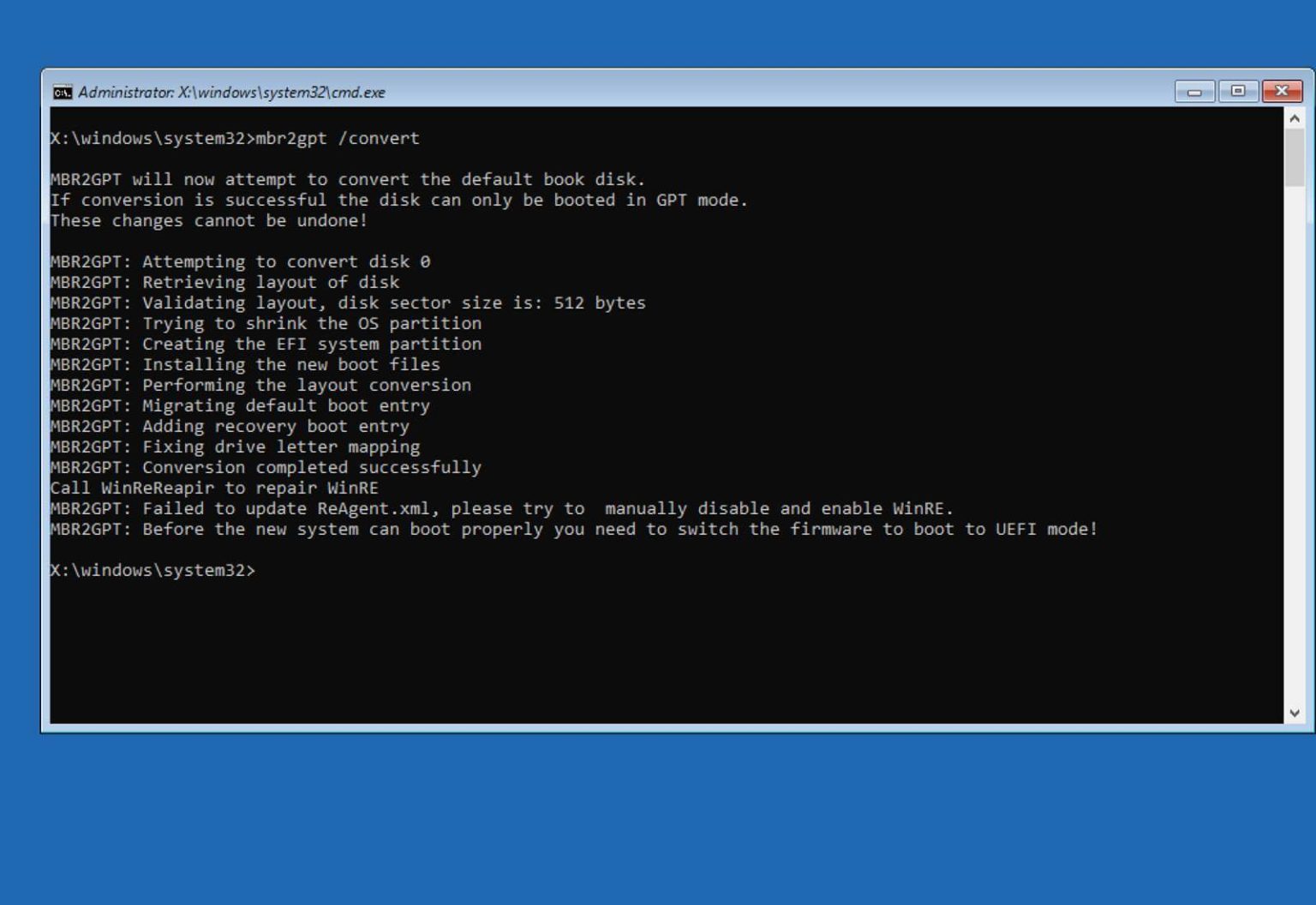- Pour convertir du MBR en GPT pour Windows 11, sous Windows 10, redémarrez l'appareil dans le « Environnement de récupération Windows » paramètres, ouvrir Dépanner > Options avancées > Invite de commandeet exécutez le « mbr2gpt / valider » et « mbr2gpt /convertir » commandes. Une fois la conversion effectuée, dans le BIOS, activez le UEFI modes et Démarrage sécurisé.
Si vous envisagez de passer à Windows 11 et que vous activez le démarrage sécurisé, l'ordinateur ne démarrera probablement plus car le disque dur utilise la table de partition MBR (Master Boot Record) au lieu du GPT (GUID Partition Table), qui est un Il est nécessaire d'utiliser Windows en mode UEFI (Unified Extensible Firmware Interface) et d'activer le démarrage sécurisé.
Ce n'est pas un problème si vous êtes sur le point d'effectuer une nouvelle installation puisque la configuration précédente sera effacée, mais ce sera un problème lorsque vous tenterez d'effectuer une mise à niveau sur place, car vous souhaitez conserver vos fichiers, paramètres et applications. Cependant, il existe une solution simple. Windows 10 inclut un outil appelé mbr2gpt qui vous permet de convertir un lecteur utilisant une partition MBR en GPT, et vous pouvez y accéder depuis l'environnement Options avancées.
Dans ce guide, vous apprendrez comment convertir un lecteur à l'aide de MBR en GPT pour passer correctement du BIOS à UEFI et activer le démarrage sécurisé pour mettre à niveau une configuration Windows 10 vers Windows 11.
Convertir le lecteur Windows 10 MBR en GPT pour Windows 11
Si vous êtes passé à UEFI et activé le démarrage sécurisé, vous devez revenir au BIOS existant pour permettre à l'appareil de redémarrer sous Windows 10. Vous pouvez utiliser les mêmes étapes que précédemment. Ensuite, vous devez démarrer l'appareil dans l'environnement de récupération Windows (WinRE) pour convertir le lecteur MBR en GPT à l'aide du mbr2gpt outil de ligne de commande. Le moyen le plus simple d'ouvrir les paramètres de récupération consiste à utiliser l'application Paramètres, mais il existe plusieurs autres façons d'accéder à l'environnement.
Étape 1 : accéder à WinRE
Pour accéder à l'environnement de récupération Windows, procédez comme suit :
-
Ouvrir Paramètres sous Windows 10.
-
Cliquer sur Mise à jour et sécurité.
-
Cliquer sur Récupération.
-
Dans la section « Démarrage avancé », cliquez sur le bouton Redémarrage bouton.
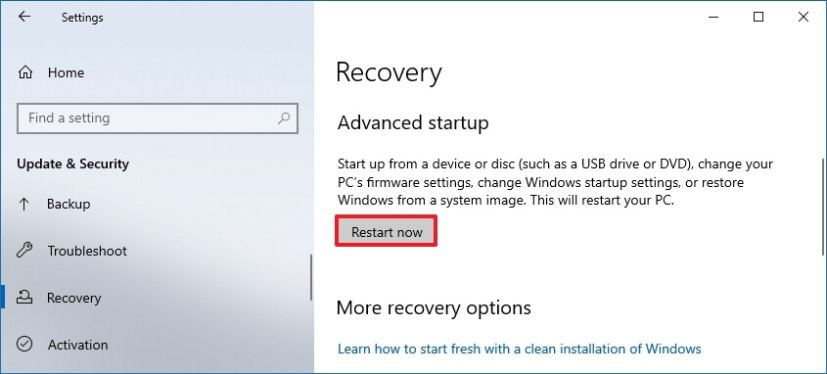
Une fois les étapes terminées, cette action vous déconnectera immédiatement de votre session en cours pour accéder à l'expérience de démarrage.
Étape 2 : Convertir le lecteur MBR en GPT avec l'outil mbr2gpt
Pour convertir un lecteur de MBR en GPT, procédez comme suit :
-
Cliquer sur Dépanner.
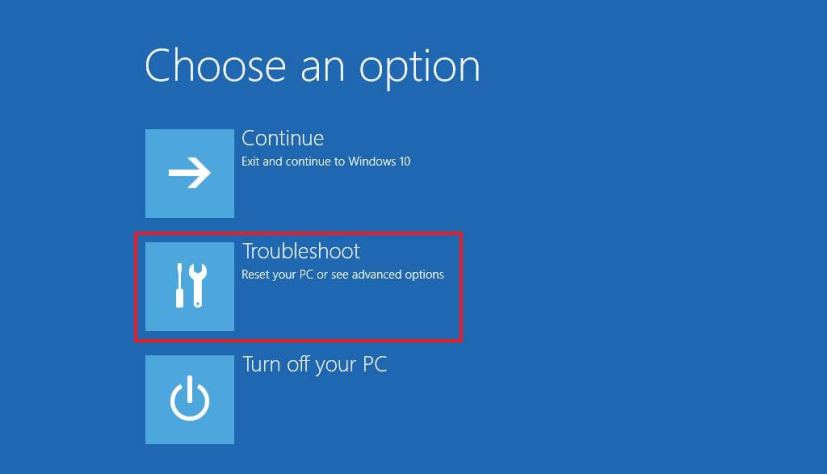
-
Cliquer sur Options avancées.
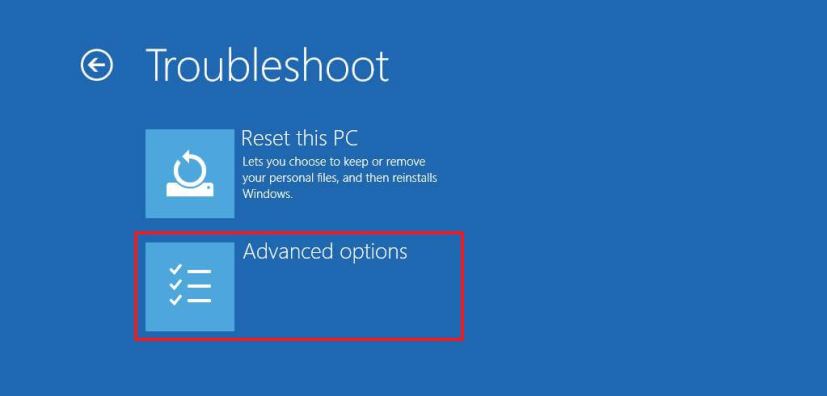
-
Clique le Invite de commande option.
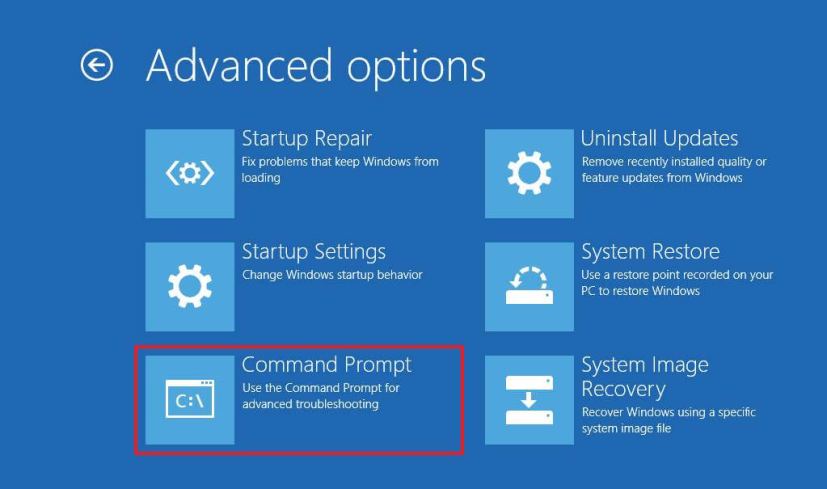
-
Sélectionnez votre compte administrateur et connectez-vous avec vos informations d'identification (si nécessaire).
-
Tapez la commande suivante pour valider que le lecteur peut être converti et appuyez sur Entrer:
mbr2gpt /validate
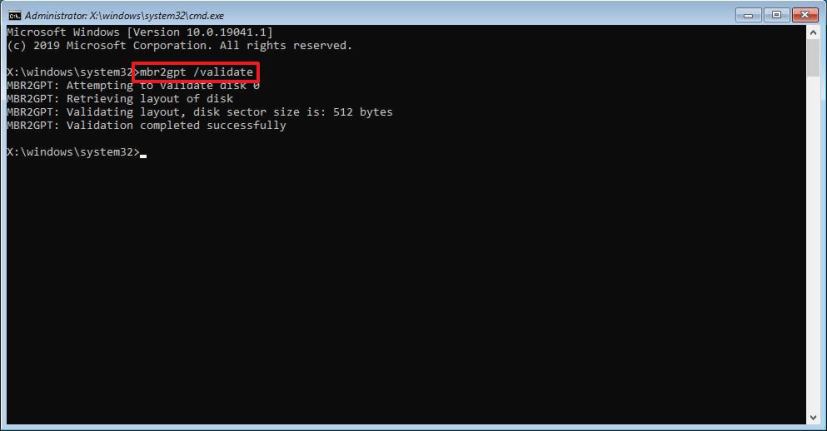
-
Tapez la commande suivante pour convertir le lecteur système en GPT à partir de MBR et appuyez sur Entrer:
mbr2gpt /convert
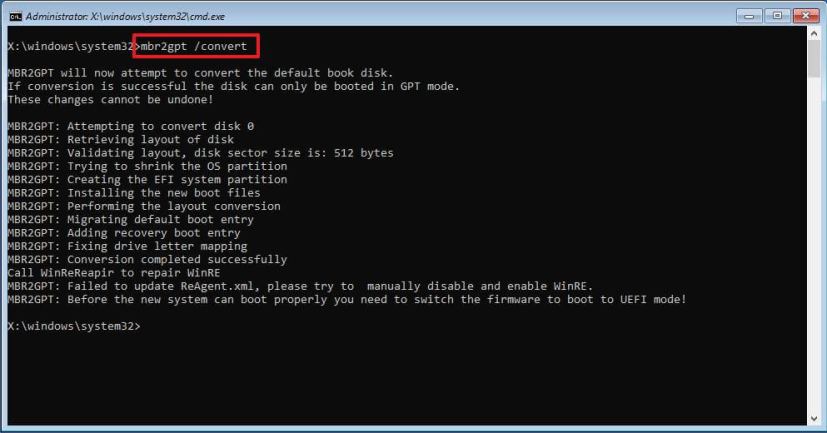
-
Tapez la commande suivante pour fermer la console et appuyez sur Entrer:
exit
-
Clique le Éteignez votre PC option.
Lors de l'utilisation du mbr2gpt outil de ligne de commande, seul le lecteur système sera converti en GPT, à moins de modifier la commande et de spécifier les lecteurs à convertir.
La dernière chose qu'il reste à faire est de passer en mode micrologiciel vers UEFI et d'activer le démarrage sécurisé pour répondre à toutes les exigences de Windows 11.
Étape 3 : passez du BIOS à UEFI et activez le démarrage sécurisé
Pour passer du BIOS à UEFI et activer le démarrage sécurisé pour Windows 11, procédez comme suit :
-
Allumez le micrologiciel.
Note rapide: Les étapes pour accéder et modifier les paramètres du micrologiciel varient selon le fabricant et le modèle d'ordinateur. Il est recommandé de consulter le site Web d'assistance du fabricant de votre appareil pour plus de détails. Cependant, vous pouvez généralement accéder au micrologiciel lors du démarrage en appuyant sur le bouton Supprimer, Échapou l'un des Fonction clés.
-
Accédez au séquence d'amorçage, avancéou botte page des paramètres, en fonction de votre carte mère.
-
Désactivez l'héritage BIOS et activer UEFI mode.
-
En fonction de la carte mère, accédez au avancé, sécuritéou botte page des paramètres.
-
Sélectionnez l'option « Démarrage sécurisé » et choisissez le Activé option.
Une fois les étapes terminées, l'ordinateur devrait démarrer correctement, vous permettant de poursuivre le processus de mise à niveau vers Windows 11 avec UEFI et Secure Boot activés.
Pourquoi vous pouvez faire confiance à Winfix.net
Je combine les connaissances d'experts avec des conseils centrés sur l'utilisateur, des recherches et des tests rigoureux pour garantir que vous recevez des guides techniques fiables et faciles à suivre. Examinez le processus de publication.