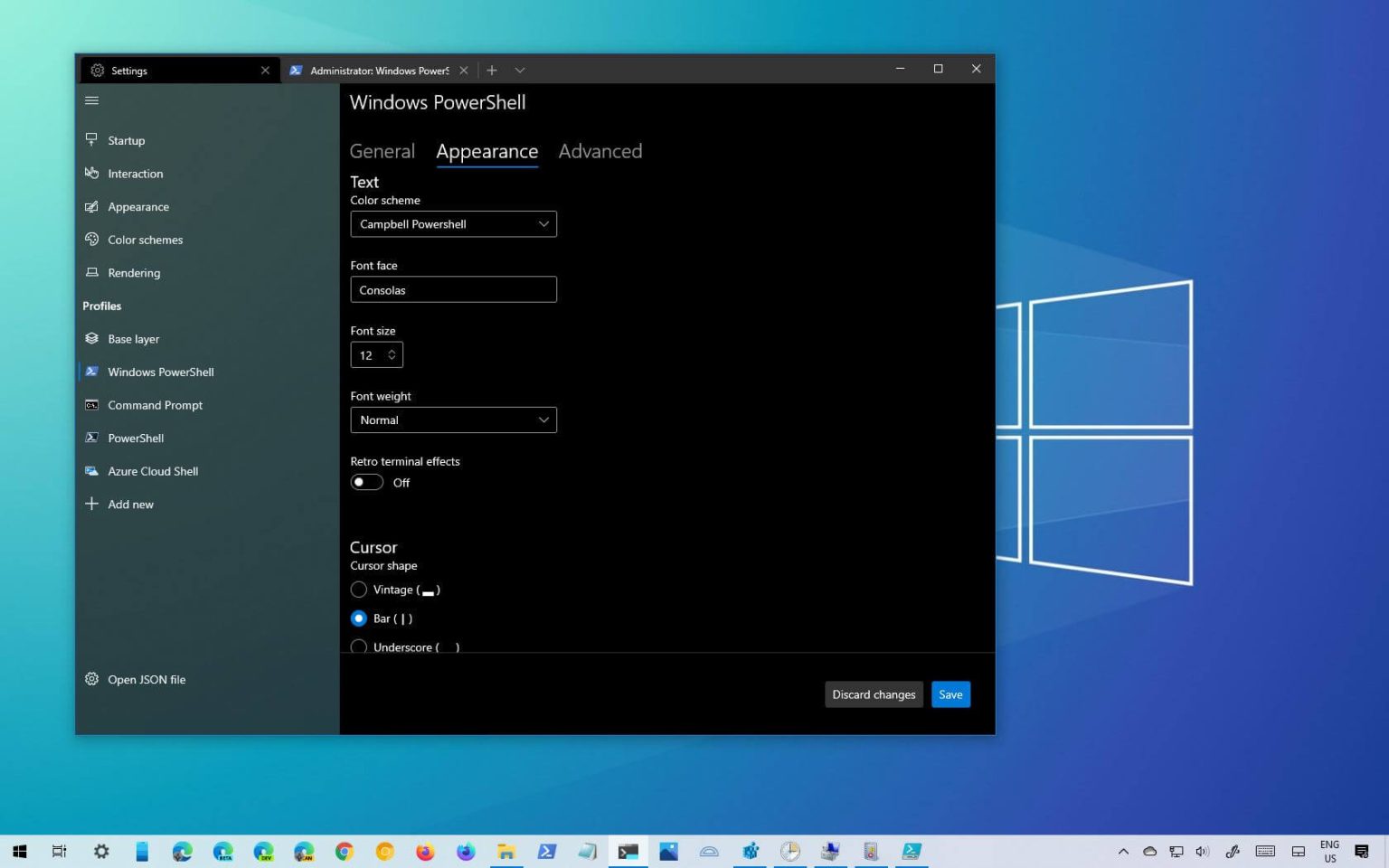Microsoft a mis à disposition la version 1.6 pour son application Windows Terminal, et parmi les nouvelles fonctionnalités et améliorations, il y a un aperçu de la nouvelle interface utilisateur des paramètres, qui vous permet de personnaliser pratiquement tous les aspects de l'application et des profils de console.
Dans ce guide, vous examinerez de plus près l'interface sur laquelle Microsoft a travaillé pour personnaliser l'expérience du terminal sans modifier le fichier settings.json. (Vous pouvez également regarder cette vidéo mettant en évidence le nouvelle expérience de paramètres.)
Interface utilisateur des paramètres du terminal Windows
Dans la version préliminaire des paramètres, vous devez activer l'expérience manuellement. Une fois activé, vous pouvez accéder aux paramètres en utilisant le Ctrl + Maj + , raccourci clavier.
Dans les paramètres du terminal Windows, vous remarquerez que tout ressemble aux paramètres de toute autre application moderne de Windows 10 avec un volet gauche pliable qui vous permet de naviguer dans les différentes pages.
Au moment d'écrire ces lignes, l'expérience comprend cinq pages de paramètres (Démarrage, Interaction, Apparence, Jeux de couleurs et Rendu), puis il y a les paramètres de profil, qui incluent la page « Couche de base » afin que vous puissiez définir les personnalisations qui seront appliquer à tous les profils, ou vous pouvez modifier les paramètres des profils individuellement.
Démarrer
Le Démarrer La page comprend les paramètres permettant de gérer le comportement de démarrage. Par exemple, vous pouvez spécifier le profil de console par défaut pour démarrer avec l'application, ainsi que le mode et la taille de lancement.
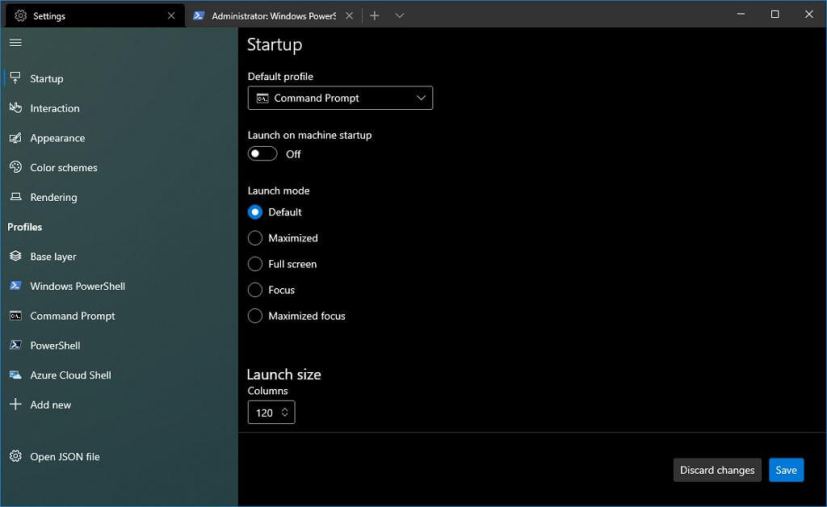
Interaction
Le Interaction La page vous permet de gérer les paramètres pour interagir avec les consoles, comme la façon de copier du texte et autres.
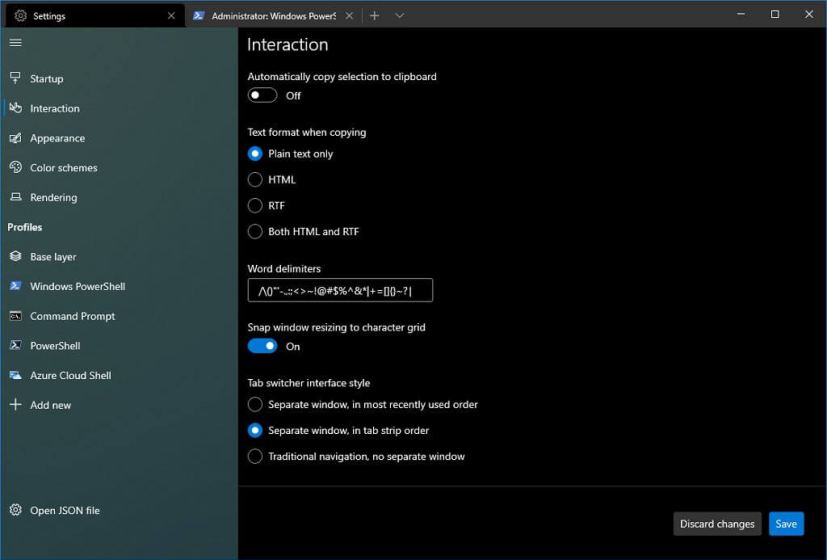
Apparence
Le Apparence La page contient les paramètres permettant de modifier le thème (clair ou sombre) et les paramètres des onglets.
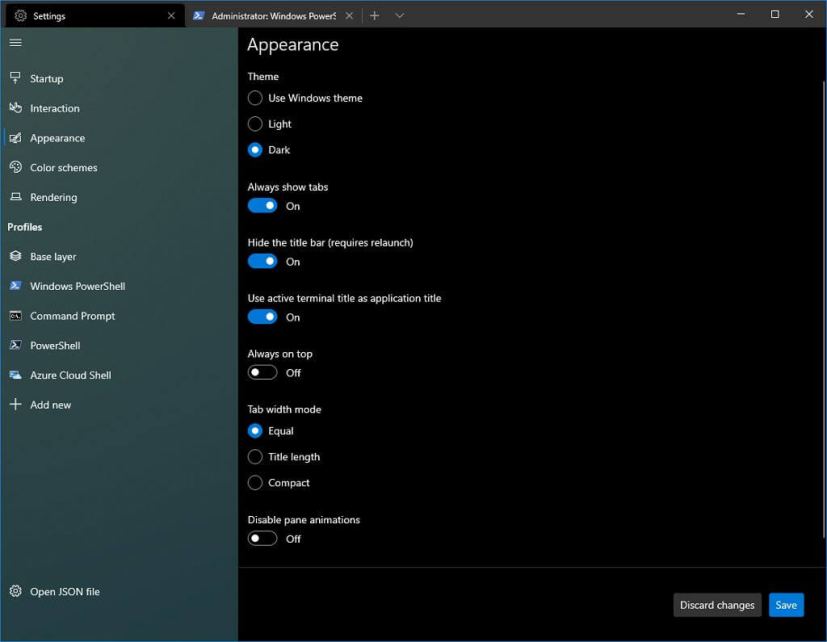
Schémas de couleurs
Le Schémas de couleurs La page comprend les paramètres permettant de créer des schémas que vous pouvez appliquer aux différents profils. À l’aide de ces paramètres, vous pouvez créer des schémas pour personnaliser le premier plan, l’arrière-plan et l’arrière-plan de la sélection. Et vous pouvez même sélectionner la couleur du curseur.
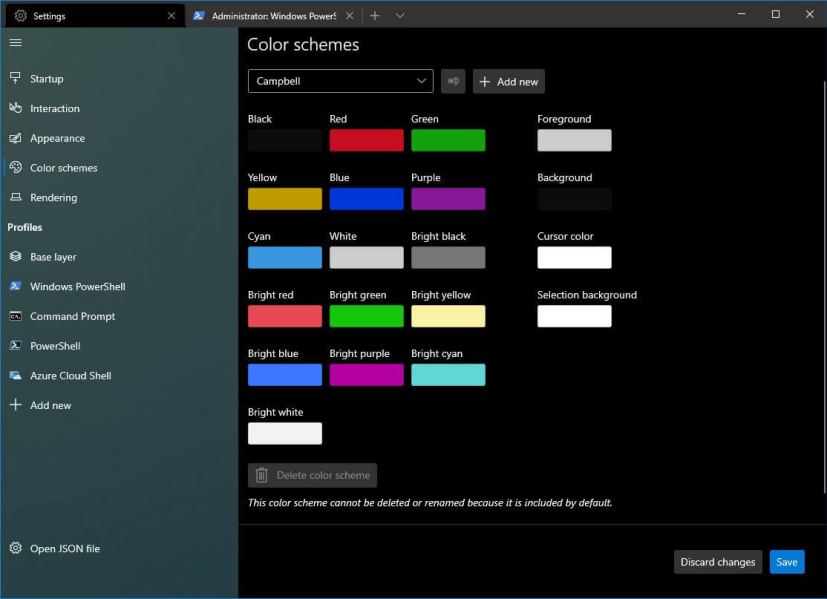
Une fois que vous avez créé un schéma, vous pouvez le sélectionner dans les paramètres d'apparence du profil.
Le rendu
Le Le rendu La page n'est pas un endroit que vous utiliserez souvent car elle comprend uniquement des options pour résoudre les problèmes avec l'application.
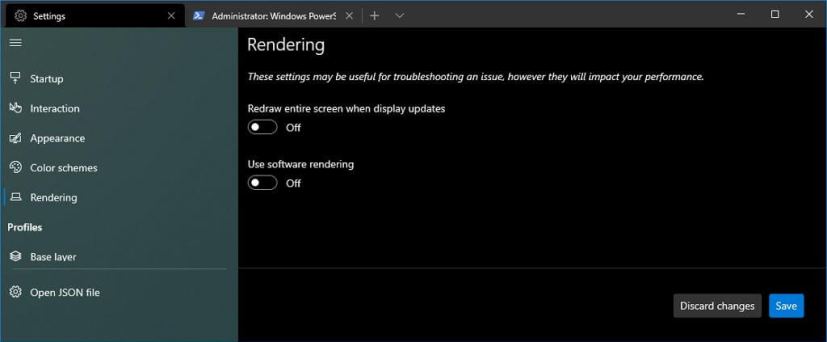
Couche de base
Le Couche de base La page est celle où vous configurerez les paramètres qui s’appliqueront à tous les profils.
La page comporte trois onglets, dont Général, Apparence et Avancé.
Le Général L'onglet vous permet de personnaliser l'icône, le titre de l'onglet et le répertoire de départ.
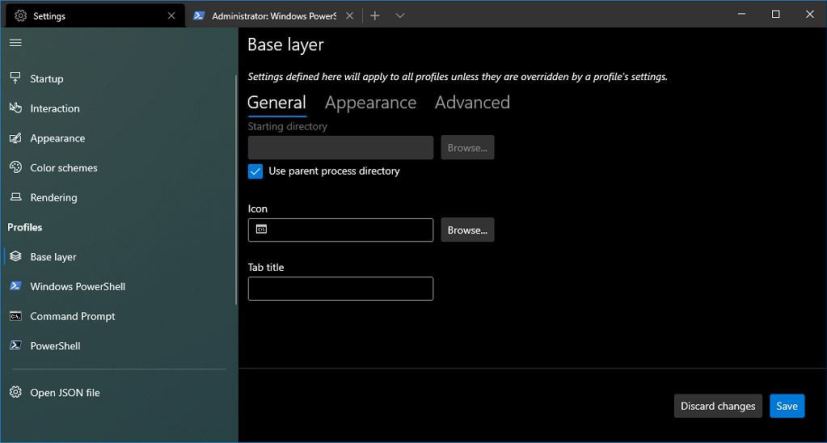
En revanche, le Apparence L'onglet vous permet de personnaliser des éléments tels que la palette de couleurs, la police, le curseur et l'image d'arrière-plan.
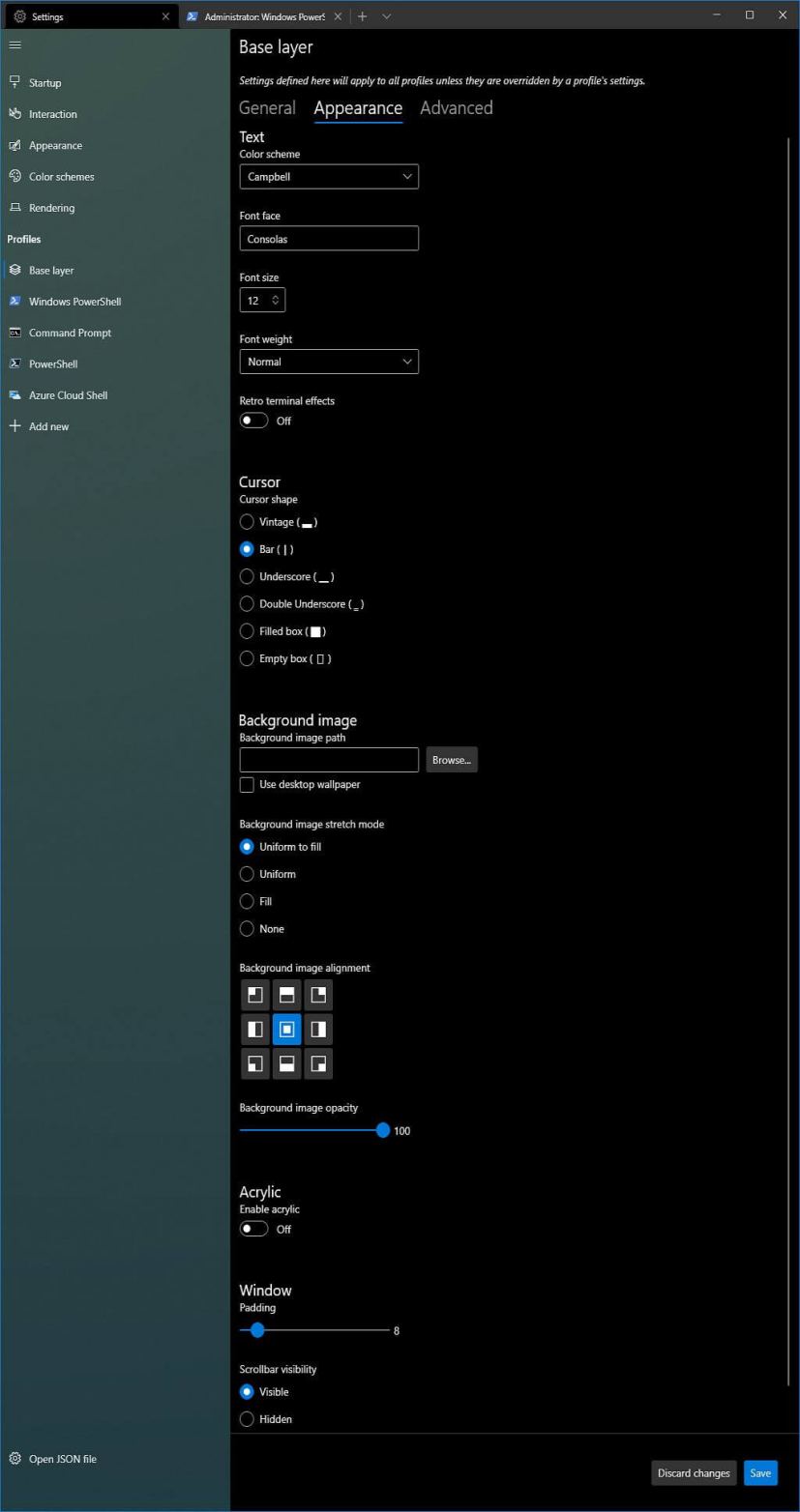
Finalement, le Avancé La page contient des paramètres permettant de contrôler les modifications du titre, le style du texte, la taille de l'historique, le comportement de terminaison du profil et le style de notification de la cloche.
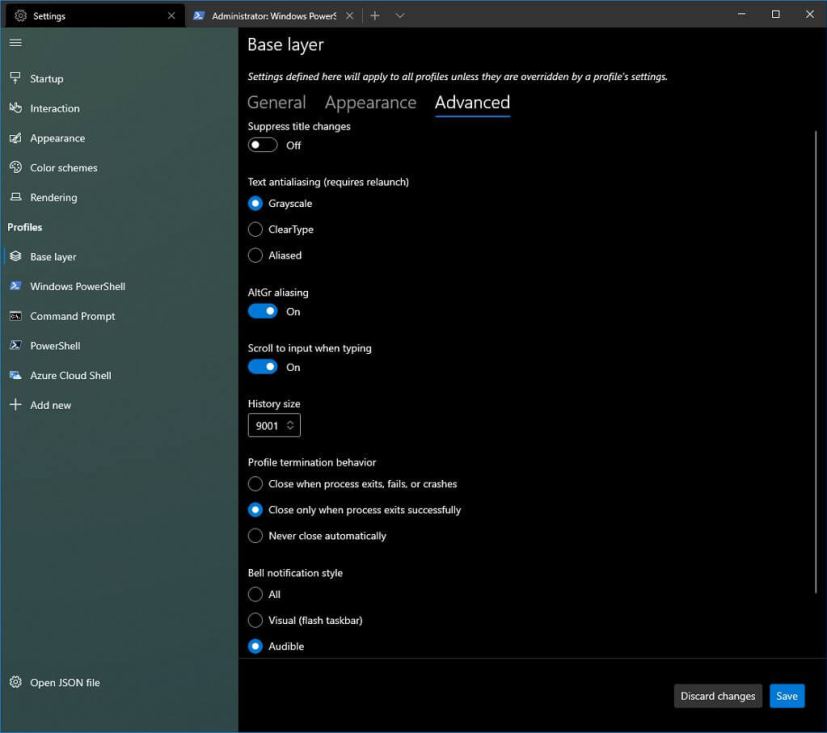
Tous les paramètres disponibles sur cette page sont remplacés par les paramètres du profil.
Profils
Ensuite, il existe une page pour chaque profil (Windows PowerShell, Invite de commandes, etc.) que vous avez configuré avec l'application.
Toutes les pages comprennent également trois onglets, dont Général, Apparence et Avancé, et fournissent les mêmes paramètres disponibles dans la page « Couche de base », ainsi que des paramètres spécifiques pour chaque profil.
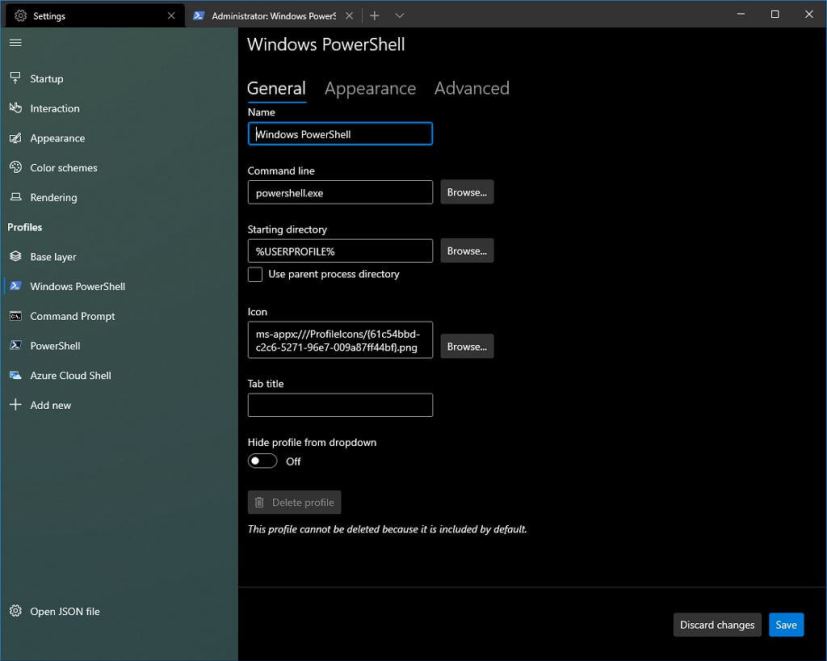
À l'aide de l'interface utilisateur des paramètres, vous pouvez également configurer de nouveaux profils et accéder au fichier JSON pour modifier les paramètres avec du code.
L'interface utilisateur des paramètres est plus un éditeur convivial qu'une interface de paramètres traditionnelle puisque vous devez cliquer sur le bouton Sauvegarder bouton pour appliquer chaque nouvelle personnalisation.
Bien que la possibilité de personnaliser l'expérience du terminal Windows soit disponible depuis longtemps, l'interface utilisateur des paramètres offre un moyen plus pratique et plus rapide de personnaliser l'expérience sur Windows 10. Cependant, au moment d'écrire ces lignes, l'interface est toujours en chantier. en cours et tous les paramètres ne sont pas disponibles.